Wanna record your phone screen but worry about the phone storage? FonePaw Screen Recorder helps you record your phone on computers, without occupying phone storage. Click the download button to get FonePaw and start with the following tutorial.
Record iPhone Screen
Step 1. Launch FonePaw and Click Phone Recorder
Click iOS Recorder.
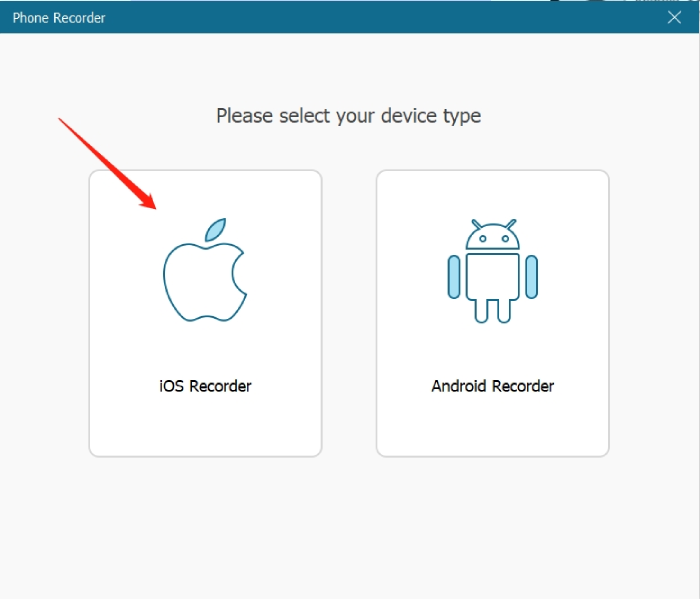
Step 2. Mirror Your iPhone to Computer
Before mirroring, you should keep your device and the computer connected to the same Wi-Fi.
Then open Control Center on your iPhone. Long press Screen Mirroring, choose FonePaw Screen recorder and wait a few seconds until the connection is successful.
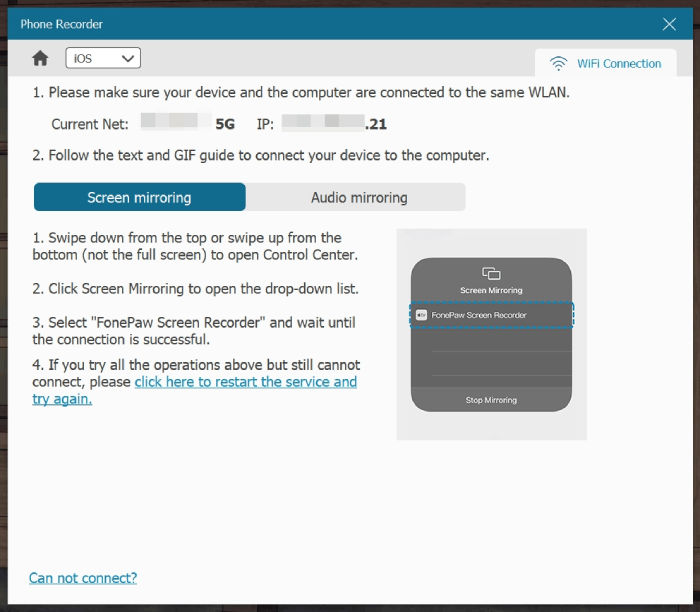
If you only want to record the internal sounds of your iPhone, choose Audio Mirroring. Then select FonePaw Screen Recorder as the speaker in Control Center->Music Playback Menu on your iPhone.
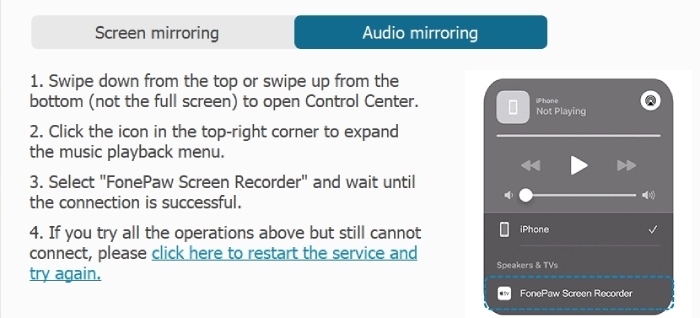
Step 3. Settings before Recording
In the main interface, you can set resolution(up to 4K) and the recording content, including phone screen&speaker, computer speaker, and computer microphone.
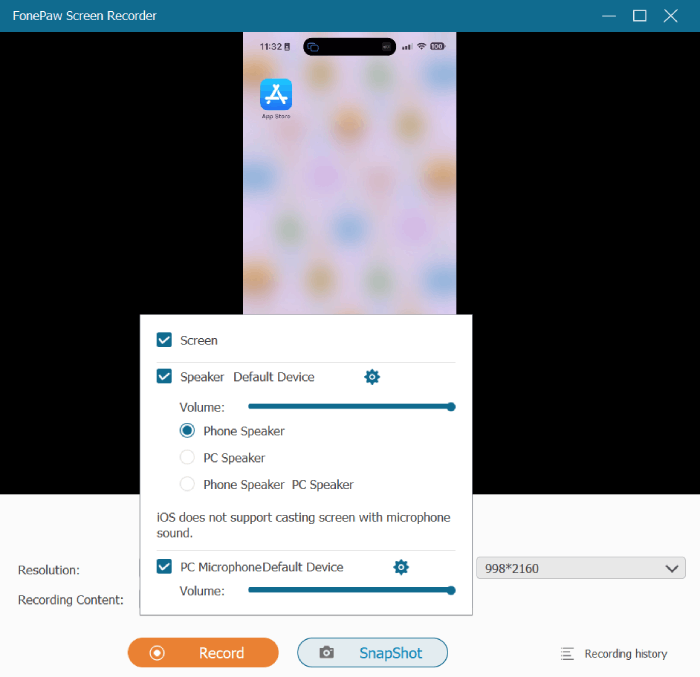
Step 4. Click Record to Start Recording
While recording, you are free to pause/resume and take snapshots. But adding annotations is not supported in Phone Recorder.
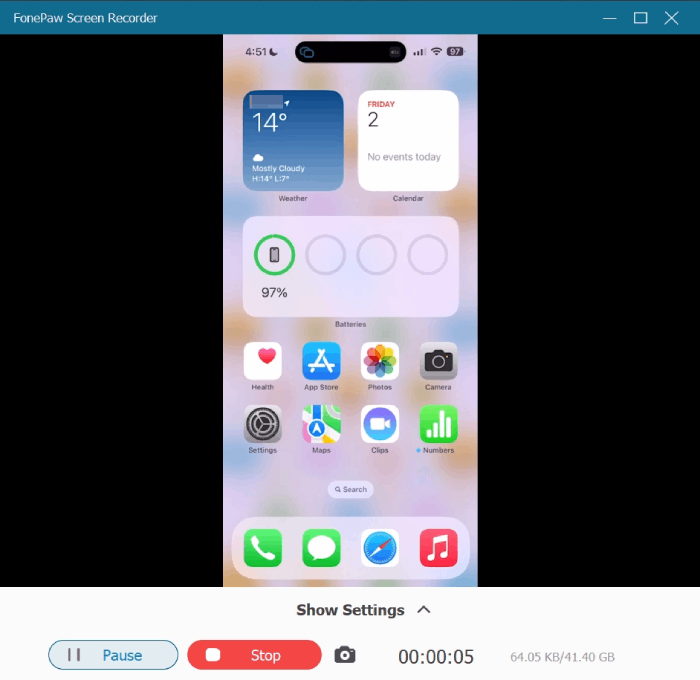
Step 5. Save the Recording
Click the Stop button to stop recording. Then you can preview your screen recording. With a built-in advanced trimmer, you can trim it as you like and save it to your computer.
Record Android Screen
Step 1. Launch FonePaw and Choose Phone Recorder
Click Android Recorder.

Step 2. Mirror Your Phone to Computer
There are lots of means of mirroring an Android phone to your computer. You can choose Wi-Fi connection or USB connection.
📡Wi-FI Connection
Before mirroring, install FoneLab Mirror on your phone. You can click here to download or search on Google Play to get it.
Also, please make sure your device and the computer are connected to the same Wi-Fi. Then launch FoneLab Mirror on your phone.
1. Detect
Tap Detect and choose your computer.
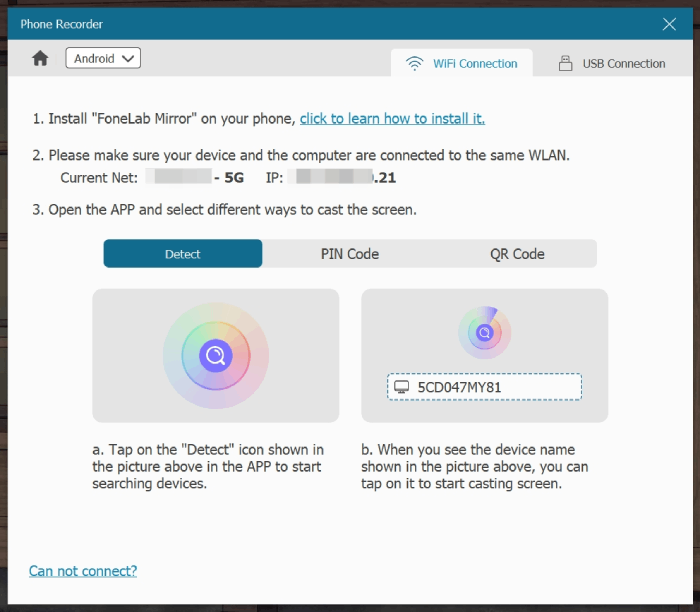
2. PIN Code
Find PIN Code option and enter the randomly generated 4-digit PIN code on your phone. Then your phone will automatically mirror to the computer in a few seconds.
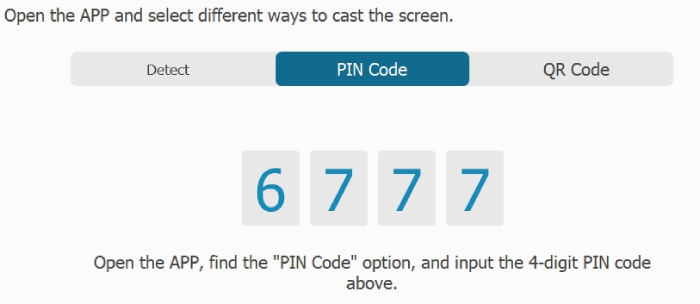
3. QR Code
Tap Scan QR Code and scan the QR code displayed on the computer screen.
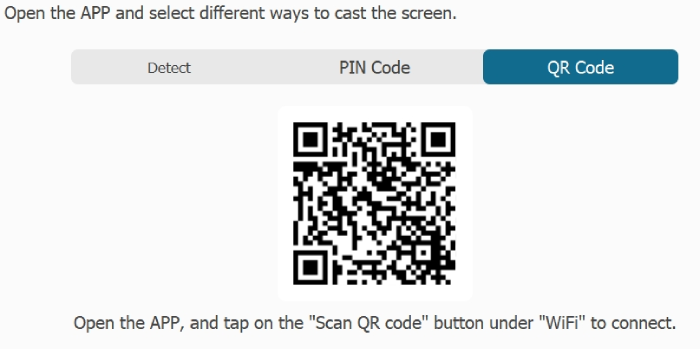
🔌USB Connection
Turn on USB Debugging on your Android phone. Then connect it to the computer through a USB cable, your phone will mirror to the computer screen.
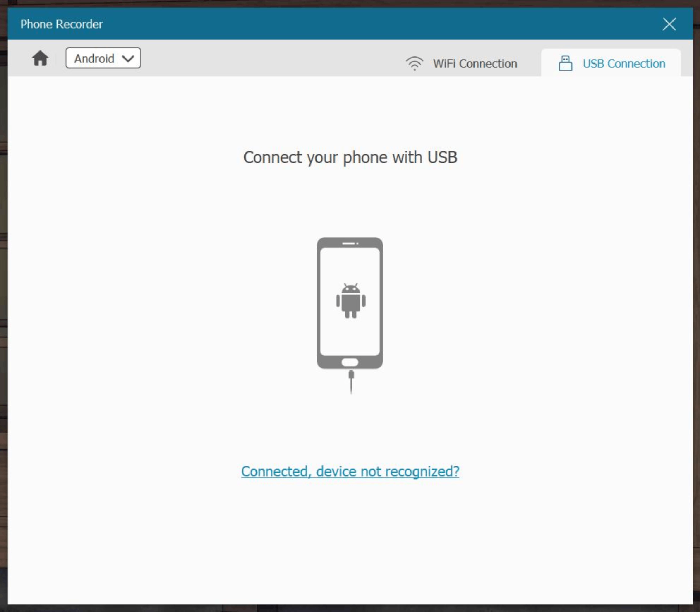
Step 3. Settings before Recording
In the main interface, you can set resolution(up to 4K) and the recording content, including phone screenµphone, computer speaker, and computer microphone. To get the phone speaker sound, you should cast the audio to computer.
Actually, if you don't care about the sound quality, you can play your phone speaker sound externally while recording, and capture the sound through your computer's microphone. Note that this is just a quick fix. The quality of the output sound depends on your computer's microphone.
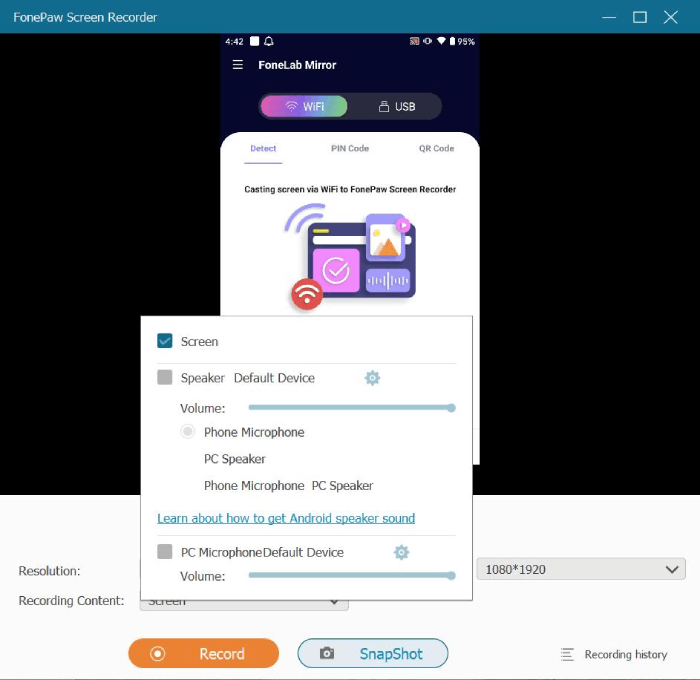
Step 4. Click Record to Start Recording
You are free to pause/resume and take snapshots during the recording.
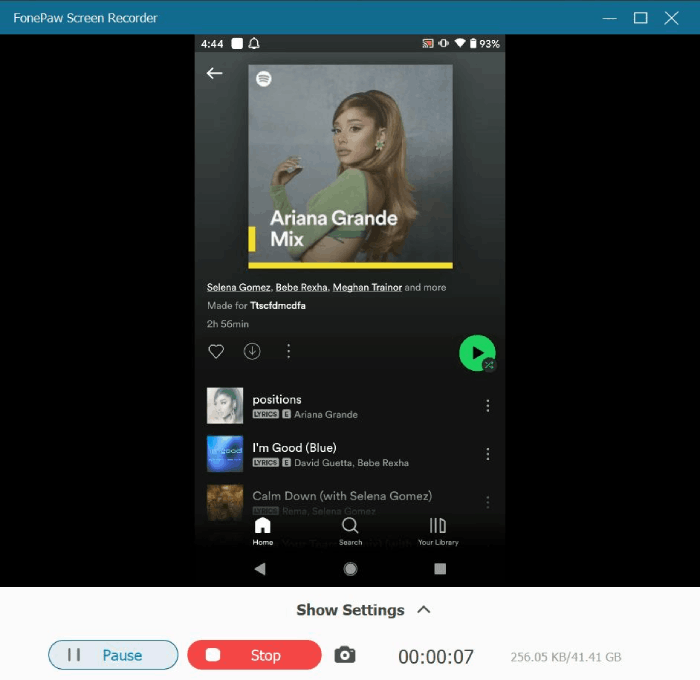
Step 5. Save the Recording
Click the Stop button to stop recording. At the preview page, you can click Advanced Trimmer to cut and edit your recording, and then save it to your computer.
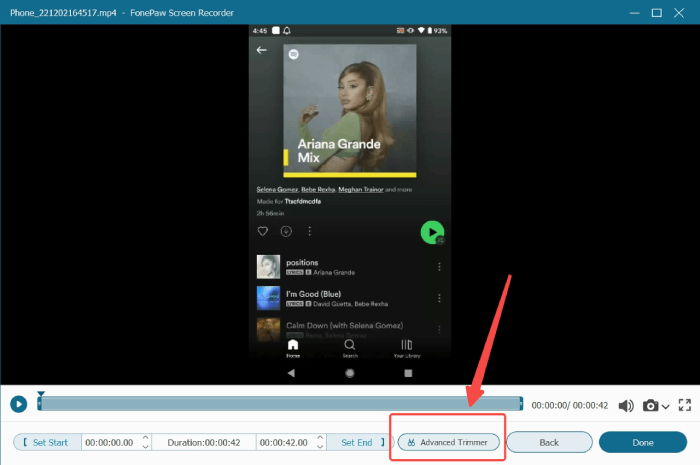
- Ctrl + Alt + R: To start/stop recording
- Ctrl + Alt + S: To pause/resume recording
- Ctrl + Shift + C: Screen capture
Need More Help?
Questions not answered yet? Contact our support team and we’re standing by.


















