Getting a new Android device and throwing the old one aside is an exciting thing, but failing to access the important data on the new Android is annoying. Then you may need to transfer data to a new Android phone instead of keeping the old phone for the data or collecting the data again on the new Android with a lot of effort. And is there a helpful way to transfer data from Android to Android?
This passage will give you the answer. Here we will offer 8 useful ways to help you switch everything from Android to Android. Below is a brief introduction to the four types of methods included in this article.
| Method Type | Features |
| FonePaw DoTrans | Fast, stable, and selectively transfer; Preview before transferring |
| Mobile Transferring Apps | Transfer data without computer/cable, selectively transfer, but unstable |
| Google Services | Transfer limited data, easily, but slow and unstable |
| Bluetooth, Wi-Fi Direct, Android Beam (Nearby Share) | Transfer data without computer/cable, Transfer limited types of data, unstable |
Part 1. Transfer Data from Android to Android with Computer
Use FonePaw DoTrans (Best Way)
To transfer data from Android to Android with computer, we suggest using a professional file-transferring program, FonePaw DoTrans. It's a tool that makes moving stuff between Android devices and other platforms easy. It works for photos, music, videos, contacts, messages, and App data. Even if your Android device is with broken screen, DoTrans works well on it.
FonePaw DoTrans stands out for its fast transfer speed and stable performance, taking just a few seconds to move Android data. It won't mess up your data and provides a preview before transferring. You can tickle the data and files and transfer them selectively. If you transfer photos from Android to Android, DoTrans won't harm their quality – they stay just as good as before.
Free Download Buy with 20% off
 Note:
Note:
FonePaw DoTrans is only available for Windows PCs. If you are using a Mac, skip this part and try the following methods to transfer data from Android to Android without computer since Mac is not well-compatible with Android devices.
Follow the steps below to transfer data from Android to Android with DoTrans.
Step 1. Get the Android data transferring tool ready.
Download, install, and launch FonePaw DoTrans on your computer.
Step 2. Connect your two Android phones to the PC via USB cables.
Once the two Android phones are recognized, they will be listed on the menu bar above.
 Tips:
Tips:
You can also connect your Android phones with Wi-Fi or by scanning the QR code. But if you use the USB cable, the file transfer process will be more stable, and the transfer speed is faster than that of connecting via Wi-Fi.
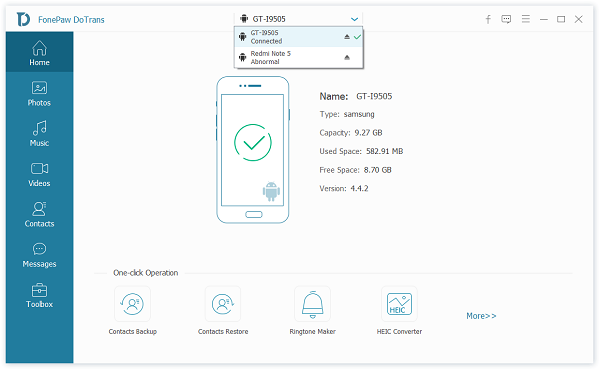
Step 3. Choose data and files to be transferred.
In the data folders, choose the contents you want to transfer. You can "Check all" to transfer all data in one click or uncheck the items you don't want.
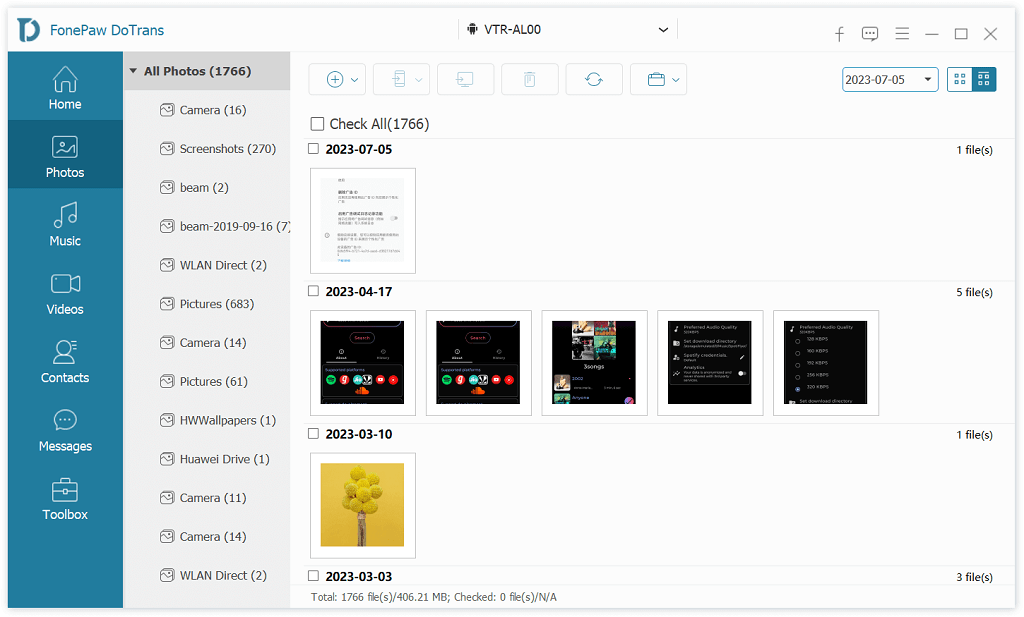
Step 4. Transfer data from Android to Android.
Move to the menu bar above, select "Export to Device" and click your new Android device for transferring data.
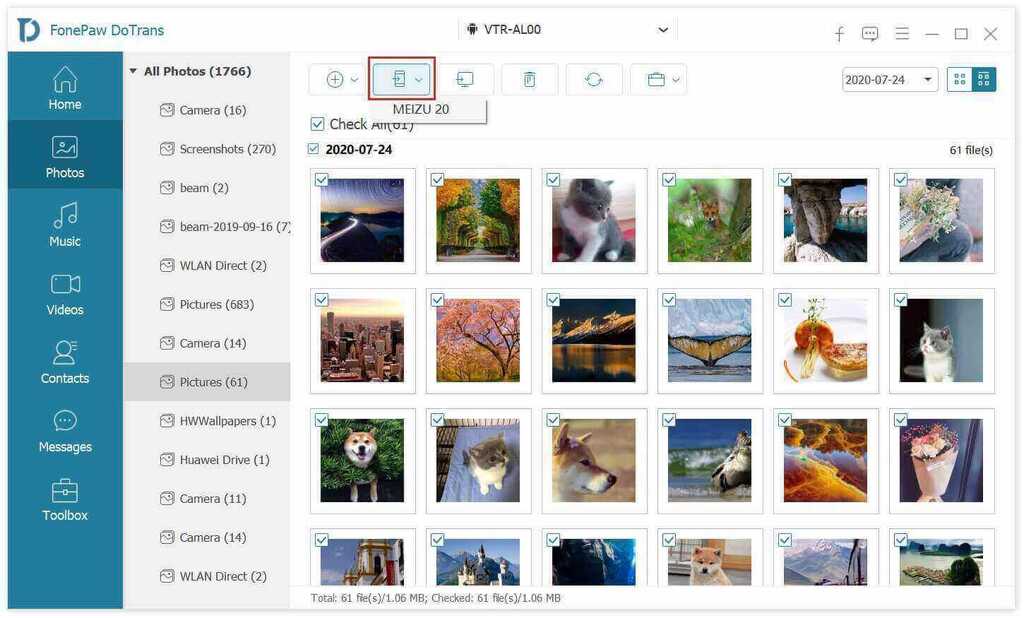
After a while, the selected data or files will be transferred to the new Android phone.
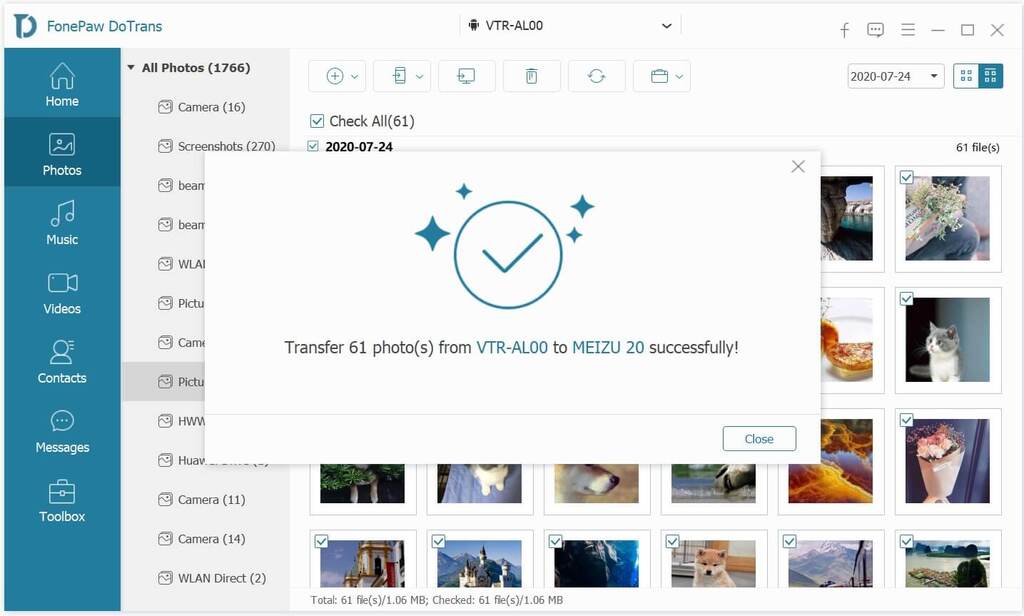
Isn't it easy to use DoTrans? As long as you have got your PC and USB cables or good Wi-Fi, you can get started with this tool in a second. It will help you transfer data from Android to Android quickly and easily. Here also comes a step-by-step video tutorial:
Part 2. Transfer Data from one Android to Another with Mobile Apps
Try Xender App
Xender is a third-party mobile app that supports to transfer data from Android to Android, including photos, documents, music, videos, and app data. It needs no Wi-Fi or cellular data. You just install the app on both Android devices and follow the steps below:
STEP 1. Open the app on your Android devices. Tap plus button (+) on either device and choose "Create Group".
STEP 2. Take the other device, tap on the plus button (+), and choose "Join Group".
STEP 3. Tap on one Android device with the other Android phone. Both of the devices will be connected automatically.
STEP 4. Select and transfer the files you want to transfer.
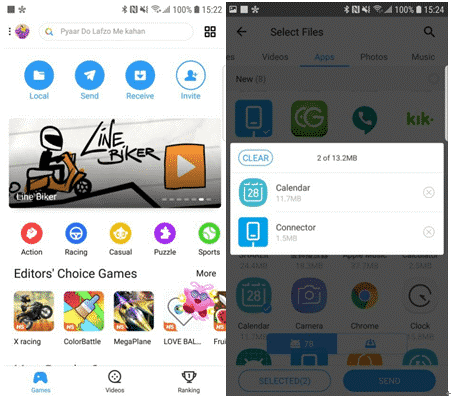
Use Manufacturers' Apps
Some Android manufacturers may invent their own data-transferring apps. You may use them to transfer data from Android to Android. But notice that a few of these apps only function during the initial setup of an Android device. Consequently, transferring data once the device is configured might not be achievable.
For example, if you use Samsung devices:
There's an app named Smart Switch pre-installed on the phone. You can download this app on both Android devices and use it to transfer data from Android to Android shown in the picture below.
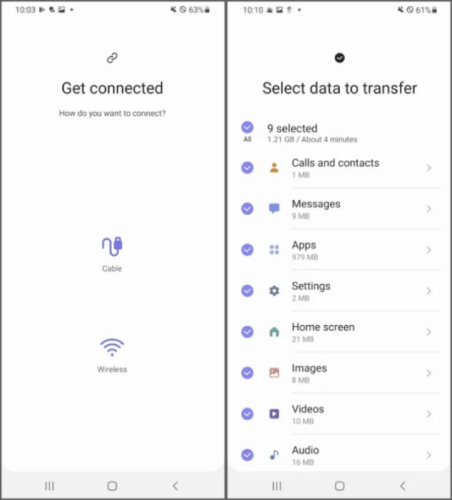
Part 3. Transfer Data from Android to Android Wirelessly
If you want to transfer data from Android to Android without computer or downloading any third-party program, here we provide you with some wireless methods.
Use Google Backup
Before using Google Backup to transfer data from Android to Android, you should know this method works for cloning almost everything from one Android to another. It works perfectly if you are moving to a new Android phone.
 Tips:
Tips:
- When you back up an Android phone to Google Drive, the following contents will be backed up: Contacts, Apps, SMS text message (not MMS), Date and time, Google Calendar events and settings, Display settings, Gmail settings, Language and input settings, Wi-Fi network and passwords, Wallpapers, Settings and data for apps not made by Google(varies by the app).
- A backup from a higher version of Android can not be restored onto a phone that runs a lower version of Android.
STEP 1. Go to "Settings "> "Google", log in to your account > "Backup"> make sure the "Backup to Google Drive" is on > Tap "Back up now".
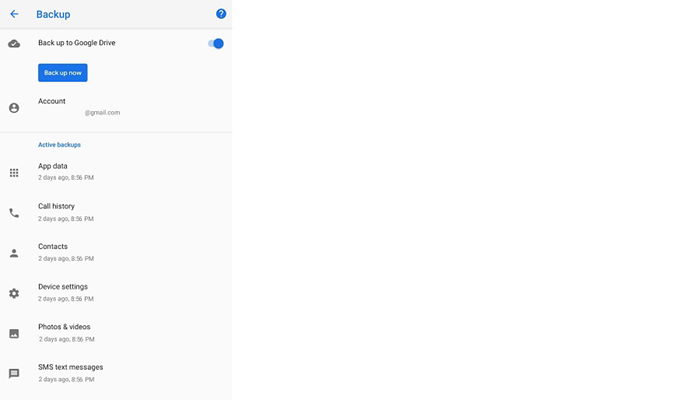
STEP 2.When the backup process is finished, you can check the data in Google Drive.
Now, get your brand-new smartphone and set languages. Then hit the "Let's Go" button >Tap "Copy your data"> Connect to a Wi-Fi and get started.
STEP 3.On your new Android phone, sign in to your Google account and you will see all the restore options available. Choose to restore apps, data, and settings from your old Android phone.
Try Google Drive
Google Drive offers 15GB of free storage. If you only need to transfer contacts from Android to Android, or want to transfer data from Android to Android for free, try Google Drive.
Check the following steps to transfer data from Android to Android via Google Drive.
STEP 1.Install and open Google Drive on your old Android phone. In "My Drive", you can see the items:
- Files and folders you upload or sync.
- Google Docs, Sheets, Slides, and Forms you create.
STEP 2.Upload or create files stored on your old Android phone that you want to transfer to the new phone.
STEP 3. Open Google Drive on your new Android phone with the same account. Then, you can have access to the data on your new Android phone.
Other Wireless Methods to Transfer Data from Android to Android
Android phones come with some inbuilt wireless file-sharing features: Bluetooth, Wi-Fi Direct, and Android Beam(replaced by Nearby Share in Android 10), they can be used to transfer photos, videos, music, contacts, and files between Android devices.
Be aware that these features may vary from device to device. To use one of the features, you should make sure both the sending device and receiving device are equipped with the feature.
These wireless methods work similarly to transfer data from Android to Android:
- Browse and select the file to be transferred on your Android device.
- Launch the share menu. Choose a corresponding sharing feature, such as Bluetooth.
- Match the sending device and receiving device.
- Wait for the transfer to be finished.
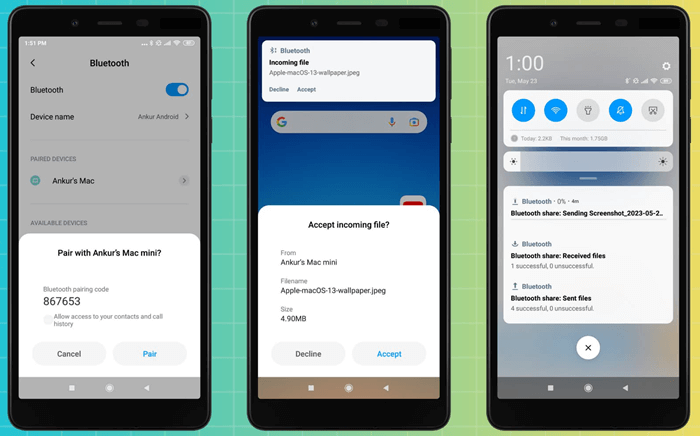
FAQs about Transferring Data from Android to Android
Can I transfer apps and app data between Android devices?
Yes. Backing up apps to your Google Account enables easy restoration on a new device. This feature ensures that your data, preferences, and configurations are effortlessly transferred, helping you to pick up right where you left off. Nevertheless, keep in mind that a handful of third-party apps might still necessitate manual reinstallation, slightly disrupting the otherwise smooth process.
Can I transfer WhatsApp chats from one Android phone to another?
Absolutely, you can securely back up your WhatsApp chats to Google Drive. To restore them on a new device, ensure you're using the same phone number and Google Account. This process guarantees a smooth transition of your chat history and media.
What's the fastest way to transfer large files between Android devices?
The fastest way to transfer large files between Android devices is by using FonePaw DoTrans, a reliable data transfer tool. Connect both devices, open DoTrans, select files, and click "Export to Device". It utilizes direct device-to-device transfer, achieving swift speeds without relying on slow intermediaries like cloud storage or Wi-Fi transfers.
Final Verdict
Honestly speaking, to effortlessly transfer data from Android to Android, FonePaw DoTrans emerges as a top recommendation. With its user-friendly interface, it swiftly and systematically transfers all data via PC and USB cable/Wi-Fi. While other methods like Google Drive, Google Backup, Xender, Bluetooth, etc. have their merits, DoTrans stands out for its comprehensive and straightforward approach. Streamline your data migration with FonePaw DoTrans and ensure a seamless transition to your new Android device.




















