Whether you buy a new Android phone or you already own multiple Android devices, you may need to figure out how to transfer contacts from Android to Android to quickly find and get in touch with people on different devices. You definitely don't want to manually add them one by one, but rather look for more convenient and efficient ways to quickly set up your phone and get everything ready.
If you have such requirements, you have come to the right place. This post will provide you with 6 workable methods, such as built-in options and third-party tools, and offer you a step-by-step guide on how to transfer contacts from one Android device to another. Read on, pick one, and get started!
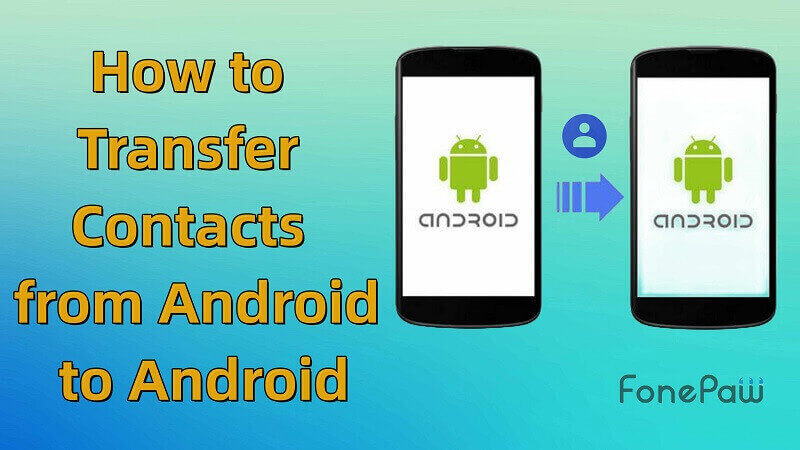
Use FonePaw DoTrans to Transfer Contacts from Android to Android
The method we highly recommend is to use a third-party data transfer program called FonePaw DoTrans. This powerful and user-friendly tool helps you to transfer all data from Android to Android, not just contacts. It supports both wired and wireless modes, and is suitable for most Android phones on the market, including SAMSUNG, SONY, Google Pixel, and more. Not only contacts, but other data including photos, videos, music files, and even messages also can be easily transferred using it without any quality loss.
Step 1. Download FonePaw DoTrans and launch it on your PC. On its main interface, you can see the 2 connecting modes as mentioned and all of its features, so you can use it to transfer other files if needed.
Free Download Buy with 20% off
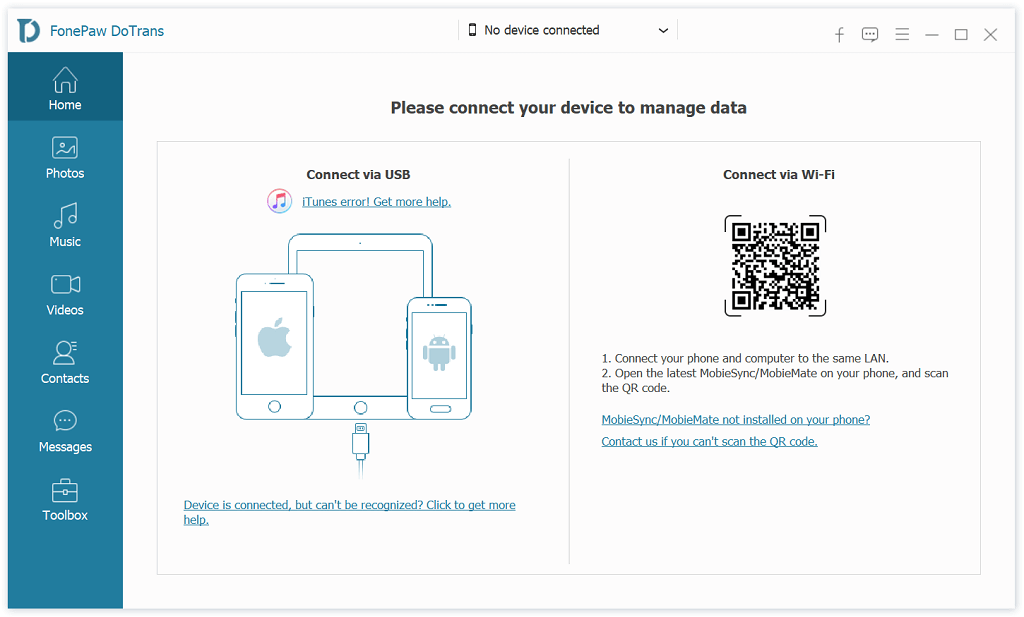
Step 2. Connect your Android phones to your computer using a USB cable or Wi-Fi network. Make sure that your two Android phones are detected by the computer so that DoTrans can access your phones.
Step 3. Choose "Contacts" on the left side and you can view the contact information in detail.
Step 4. Select the contacts that you need from the source phone. Then, click on to pick the target phone and transfer them with ease.
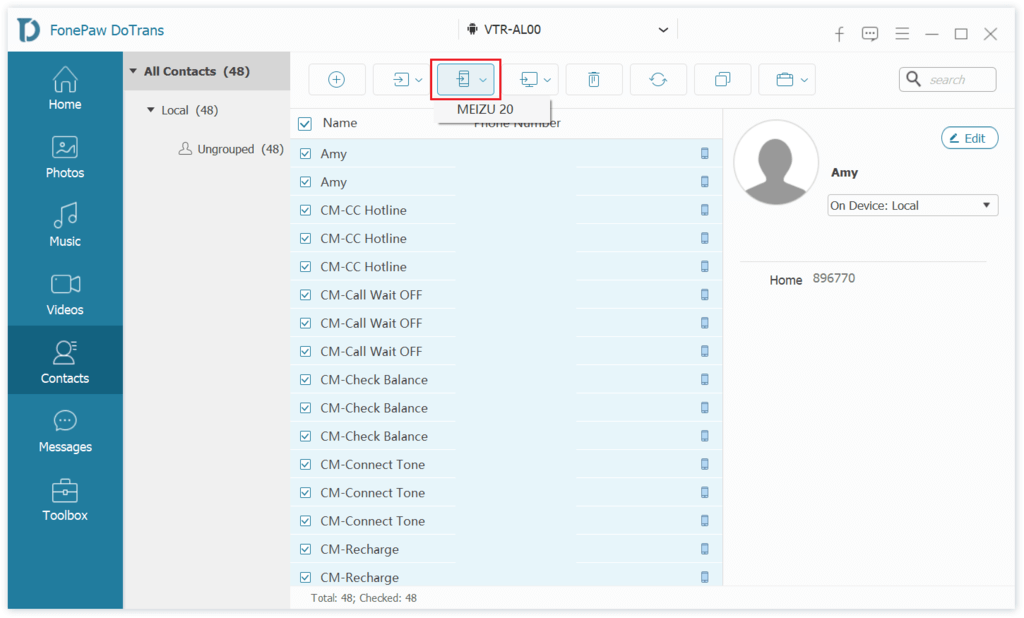
While transferring, DoTrans also allows you to organize your contacts. You can add, delete, and edit contacts, remove duplicated items, or import new contacts to your Android phone from the computer with ease. All of these powerful features make DoTrans not only a data transfer tool, but also a simple file manager for Android phones.
Free Download Buy with 20% off
Use Phone Transfer Apps to Import Contacts from Android to Android
In addition to third-party software, many Android brands have developed official Apps to help you move contacts from Android to Android, such as Samsung Smart Switch, LG Mobile Switch (Sender), HTC Transfer Tool, etc. They tend to offer a more seamless and optimized data migration experience, leveraging deep integration with your devices. These Apps are always easy to use by common steps as follows:
Step 1. Connect both Android devices to the same Wi-Fi network.
Step 2. Open the App on both phones.
Step 3. Open the App on both phones.
Step 4. Pair devices, select contacts and files, then initiate the transfer.
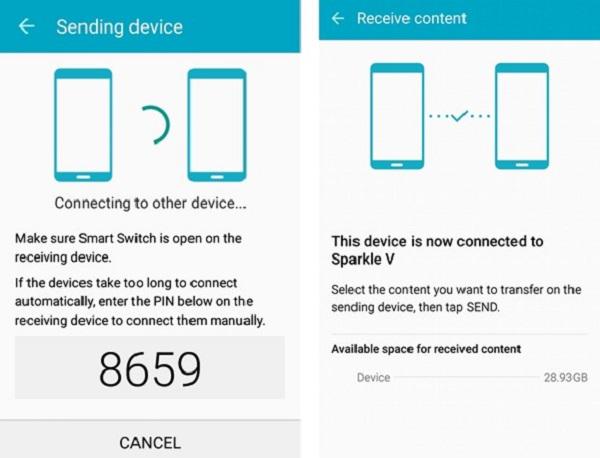
Use Bluetooth to Send Contacts from Android to Android
Although Bluetooth is becoming a little overwhelming for people's needs today, if you don't have a lot of contacts and don't want to spend time downloading any software, Bluetooth is still believed an easy way to transfer contacts from Android to Android.
The "Contacts" interface is different on different Android devices, but the main steps are roughly similar. Make sure your two Android phones are both supported before you work.
Step 1. Open "Settings" on both of your Android devices, tap into the "Bluetooth" tag, and turn the functions on.
Step 2. Open the "Contacts" on an Android phone and select the contacts you want to transfer. Then, tap the "Menu" button nearby (usually three-dots), tap "Share", and choose "Bluetooth".
Step 3. Choose the other Android phone as the receiving device. Tap to "Accept" the Bluetooth authorization request on the receiving Android phone, and it will start to transfer contacts from Android to Android via Bluetooth.
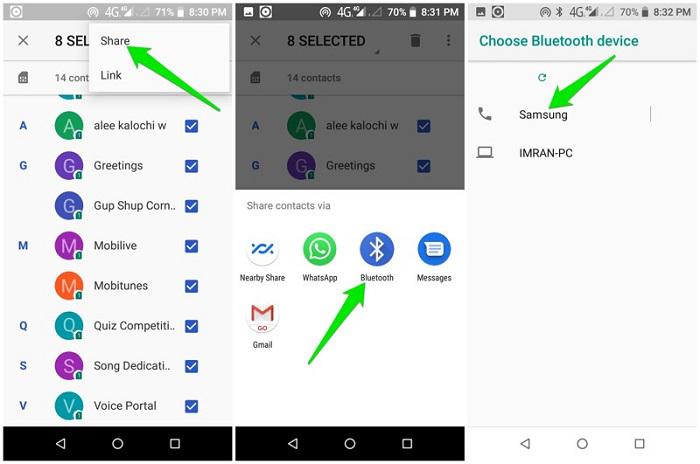
Use Google Account to Sync Contacts to a new Android Phone
As a user of Android devices, you may have used some of the features provided by Google before, such as the most common Gmail and Google Cloud. But what you may not know is that your Google account can also be used to sync your contacts to your new Android phone, and the process is also very simple.
Step 1. Enter the "Settings" on your source Android phone and tap "Accounts".
Step 2. Select your Google account, click on "Account Sync", and turn on the "Contacts" button. If you don't have your Google account logged in, just tap to "Sign In".
Step 3. When the target phone is ready, log into your Google account on it. Then the contacts will be synced between the two Android phones.
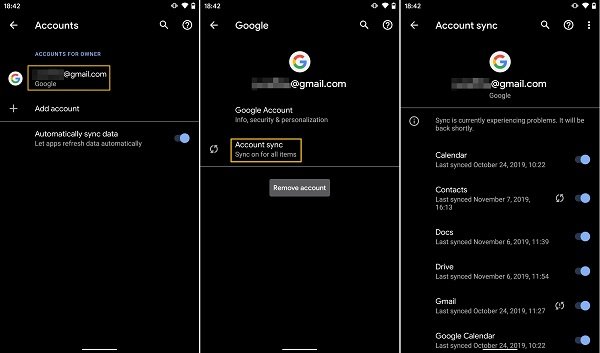
Use SIM Card to Move Contacts from old Android to new Android
When switching to a new phone, it's often necessary to move your SIM card to the new device, which can help you with the contacts transferring job. By saving the contacts from your old phone to the SIM card, it can be used as a bridge, to even transfer contacts from Android to iPhone once it is inserted with the SIM card, not just to an Android phone.
Step 1. Open the "Contacts" on your source Android phone, and navigate to "Settings" > "Manage Contacts" > "Export".
Step 2. Choose "Export to SIM Card" to save your contacts from the old phone onto the SIM card.
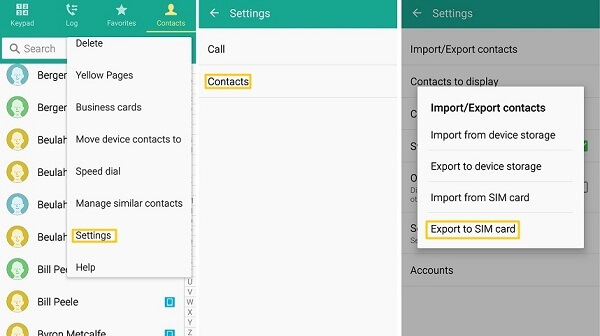
Step 3. Carefully remove the SIM card from your old Android phone and insert it into the new device.
Step 4. On your new phone, you can import the contacts directly to the internal memory by selecting "Import from SIM Card" on the "Contacts" page.
Use VCF File to Copy Contacts from One Android Phone to Another
If you want, you can also export your contacts from your Android phone and then import them to another Android phone, or to another device. The "Contacts" program on your Android phone allows you to export all contacts only in VCF files, and the drawback of this method is that you can only transfer the whole contacts list since there is no option for you to select some of them. Here's how to do it.
Step 1. Enter "Contacts" on your Android phone. Click "Settings", and find "Manage contacts".
Step 2. Tap "Export" and select the Download folder of your phone or a Google Drive folder to save it. You can rename it as you like, and share it with your Google Drive or Gmail box.
Step 3. Open your Downloads folder and find the exported VCF file.
Step 4. Long press the VCF file and tap the "Share" button to send the contacts to another Android phone via email, message, and more. After that, you can open the Contacts app on the other Android phone and import the sent contacts.
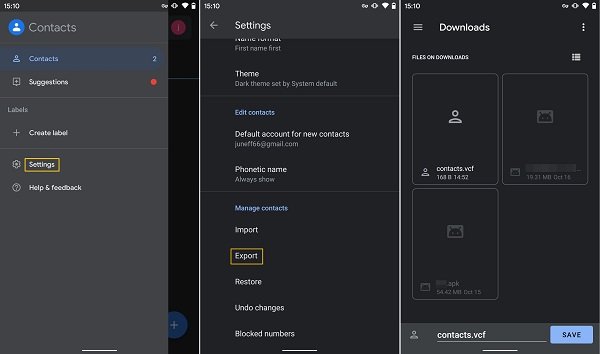
Conclusion
In this article, we've detailed various ways to solve the problem of how to transfer contacts from Android to Android, including using Google accounts, SIM card, Bluetooth, etc. However, we highly recommend FonePaw DoTrans as your first choice, because it can satisfy all your file-transferring needs between multiple devices, compared to those traditional methods. Download and try it now to easily transfer and manage your data!




















