In everyday life, you must have used your Android phone to snap photos of all sorts of wonderful moments. But when you get a new phone someday and want to move all those special memories over, it can feel like a bit of a hassle. No worries, just keep reading to learn 5 simple and quick ways to help you transfer photos from Android to Android.
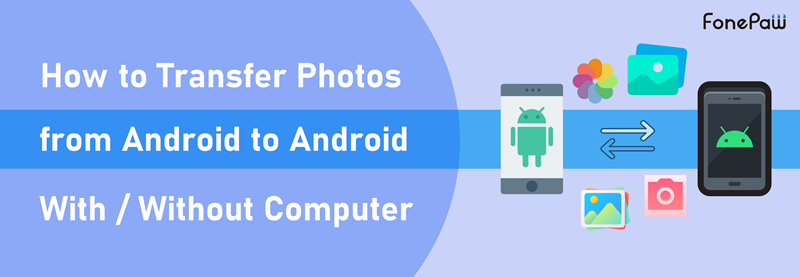
Part 1. Transfer Photos from Old Android to New Android with Computer
When you need to transfer a large number of photos from old Android to new Android all at once, a powerful program is essential.
Here we recommend FonePaw DoTrans, a versatile solution for you to transfer data from Android to Android, iPhone, and PC. With this powerful tool, you can effortlessly preview, edit, and manage your entire collection of photos and albums. What sets DoTrans apart is its unique ability to simultaneously transfer photos from Android to Android and back up these precious memories directly to your computer.
Free Download Buy with 20% off
Additionally, DoTrans offers 2 transfer modes: USB or WiFi connection, enabling swift and stable transfer of large quantities of photos. Just follow the steps below to transfer pictures from one phone to another:
Via USB
STEP 1. Connect your old Android and new Android.
Install and launch FonePaw DoTrans on your PC. Use 2 USB cables to connect both Android phones to the computer.
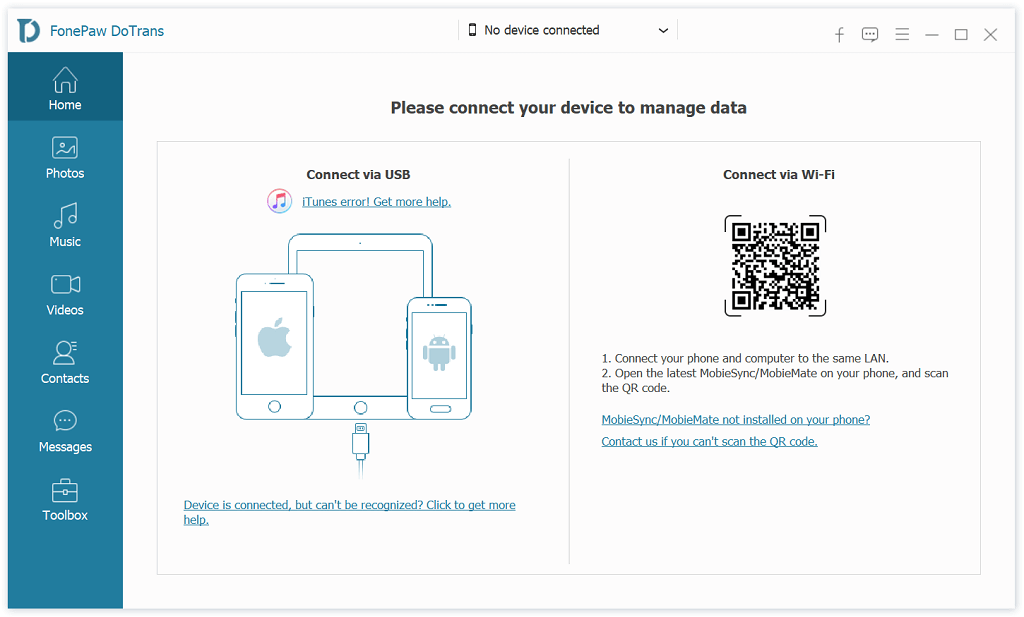
STEP 2. Preview and select photos to transfer.
Go to the phones tab, and choose the old Android phone. Click "Photos" on the left, and you will see all photos on your old Android listed in time order.
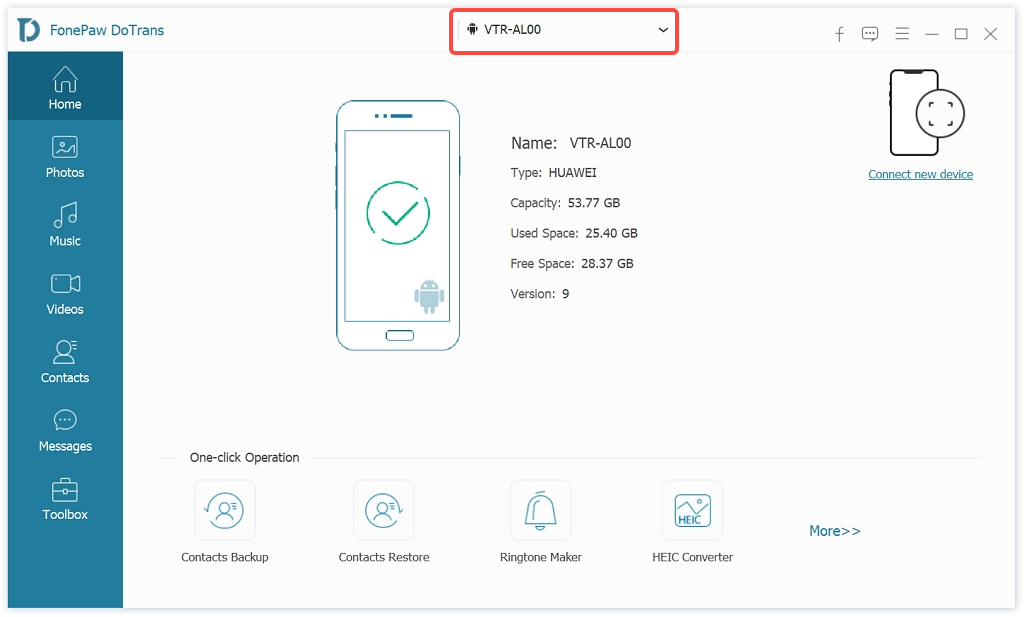
Browse and tick the photos you want to transfer. Or simply tick Check All to transfer all the photos.
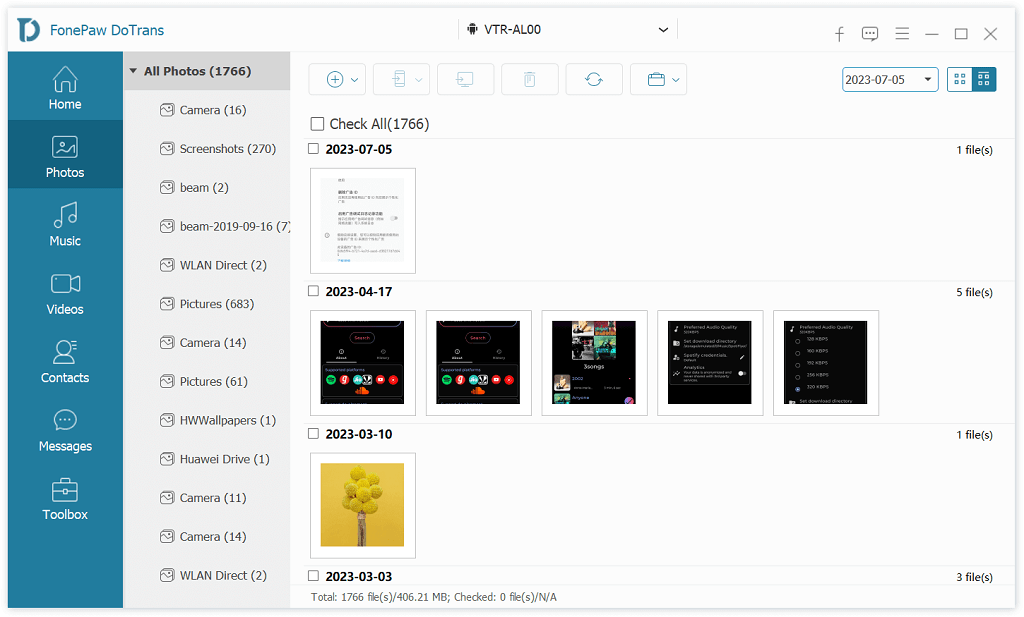
STEP 3. Start to transfer photos from old Android to new Android.
Click the "Export to Phone" icon and choose your new Android DoTrans will start to transfer pictures from one phone to another immediately.
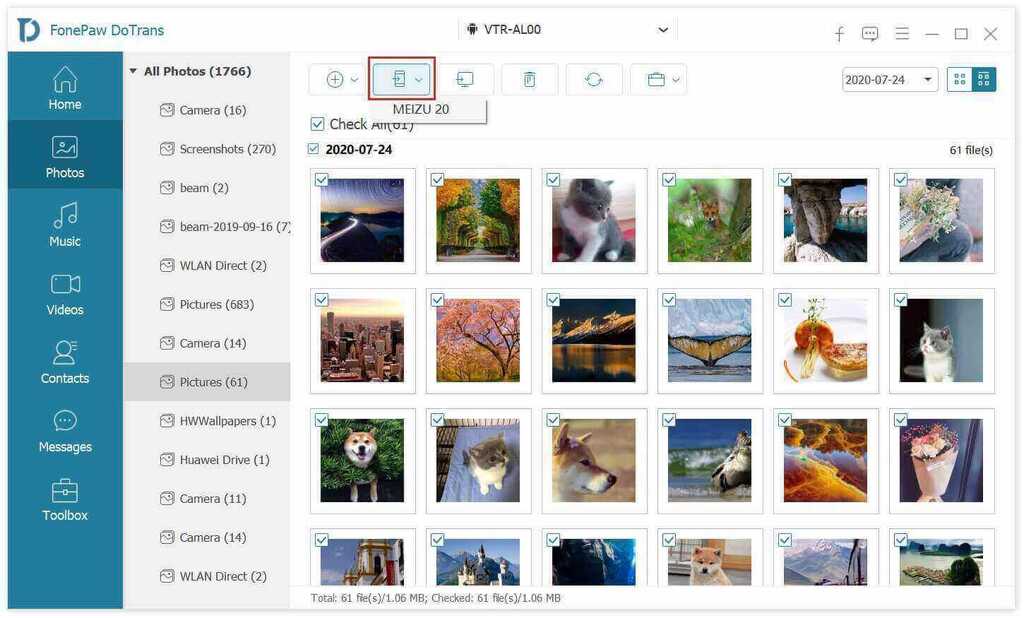
Via Wi-Fi
STEP 1. Connect two Android phones via WiFi
Scan the QR code on DoTrans Interface to install MobieSync on both Android phones. Connect the phones and your PC to the same LAN. Use MobieSync to scan the QR code again to connect your phones.
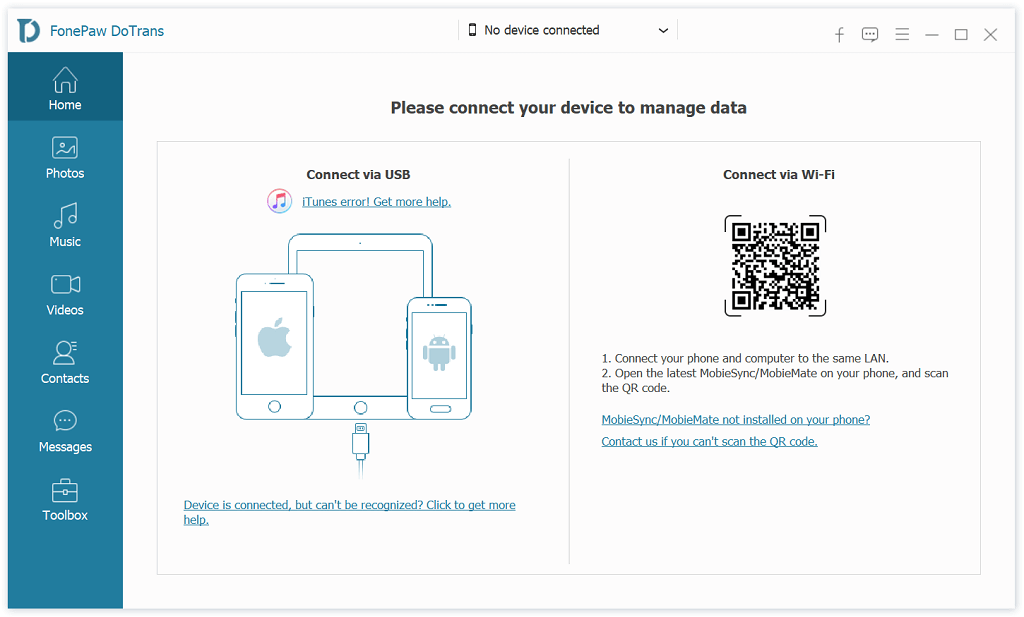
STEP 2. View and choose the photos to be transferred.
Select your old Android, and click the "Photos" tab to view its gallery. Check your desired photos. Or click "Check All" to transfer the whole gallery.
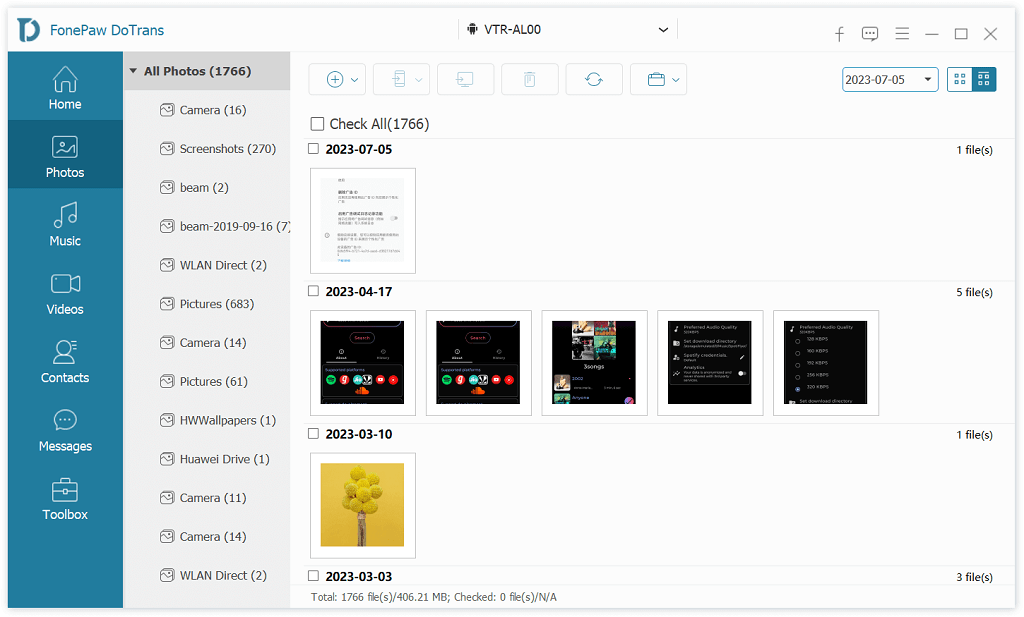
STEP 3. Transfer pictures from one phone to another Android.
Click "Export to Phone" and then choose the connected new Android. And wait for a while, DoTrans will transfer photos from Android to Android efficiently.
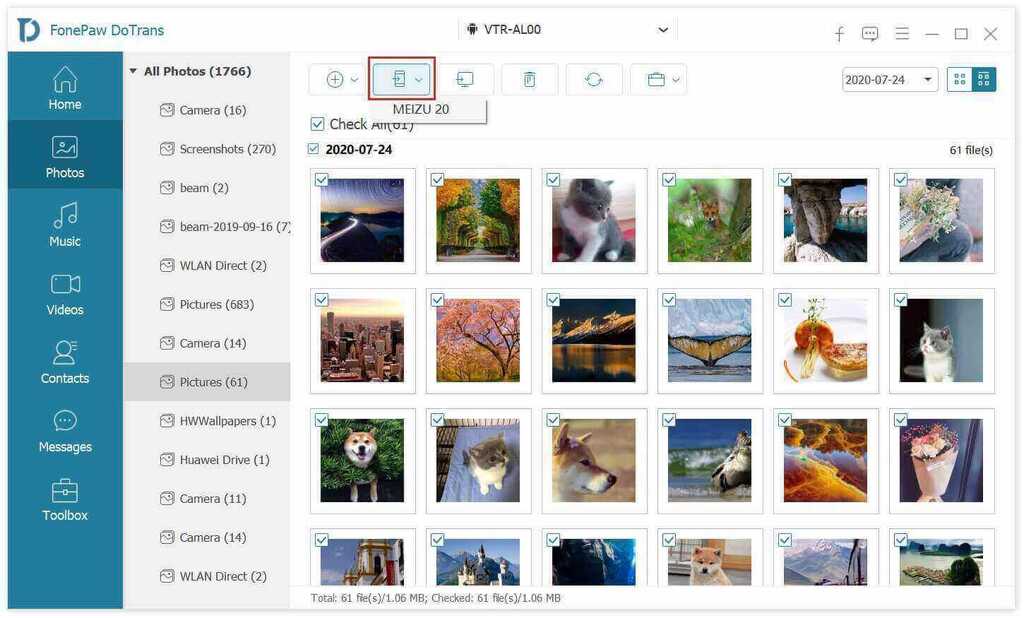
Video Tutorial: How to Transfer Photos from Android to Android with DoTrans:
FonePaw DoTrans is user-friendly, offering convenient USB and WiFi transfer options. It can also be used to transfer contacts from Android to Android, and even transfer photos from Android to iPhone.
Free Download Buy with 20% off
However, if you prefer to avoid using a computer, you can explore the alternative methods provided below to transfer photos from Android to Android without computer.
Part 2. Transfer Pictures from One Android to Another Android without Computer
Via Bluetooth
Bluetooth, which seems like an old-fashioned file-transferring tool, is still workable and is very convenient to transfer photos from Android to Android without computer.
STEP 1. On both Android devices, go to the Settings app and turn on Bluetooth
STEP 2. Pair the two devices by selecting one Android device's name from the list of available devices on another Android.
STEP 3. Go to the Gallery or Photos app on the old Android and select the photos you want to transfer.
STEP 4. Tap the "Share" option and choose Bluetooth as the sharing method. Select the paired receiving device from the list.
STEP 5. On the new Android, you'll receive a notification to accept the incoming photos. Confirm it to send photos from Android to Android.
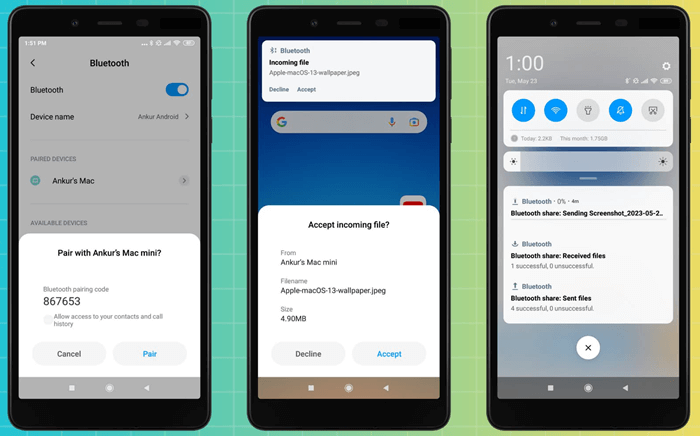
Via Google Photos
Google Photos is a considerable choice to transfer photos from Android to Android without computer automatically. (If the Autosync is turned on.)
STEP 1. Install Google Photos on both Android devices.
STEP 2. On the old Android, launch Google Photos. Touch the menu icon. Go to Settings > Backup&Sync. Enable Autosync.
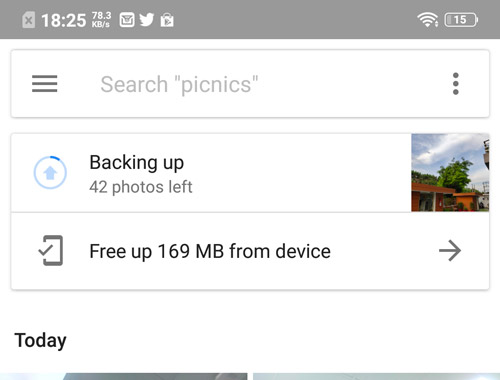
STEP 3. After backing up, launch Google Photos on your new Android. You can view all the transferred photos.
Via Android Beam
Android Beam is a feature that utilizes NFC technology to enable quick and easy sharing of various content between two Android devices. By simply touching the devices together, you can transfer photos from Android to Android.
 Tips:
Tips:
STEP 1. On both Android devices, go to the Settings app. Enable NFC and Android Beam under the "Connected devices" or "Wireless & networks" section.
STEP 2. Open the Gallery or Photos app on the sending device and choose the photo you want to transfer.
STEP 3. Hold the back of the sending device against the back of the receiving device. Make sure both device screens are on and unlocked.
STEP 4. When the devices are in contact, you'll feel a vibration or hear a sound indicating that Android Beam has been activated. It will help you transfer photos from one phone to another Android.
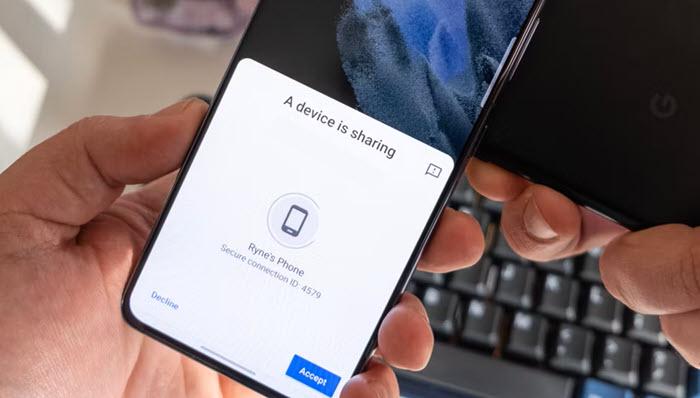
Conclusion
This article provides various practical methods for you to transfer photos from Android to Android. Bluetooth and NFC work wonders for small-scale transfers without a computer. When you're relocating a treasure trove of memories, like transferring every photo from an old Android device to a shiny new one. In such grand endeavors, the speed and dependability of transferring pictures via USB/WiFi connection with FonePaw DoTrans shine through remarkably.




















