A recycle bin on computers allows you to restore deleted files with just one click easily. However, with the increasing reliance on smartphones, the need for a similar feature on mobile devices is becoming increasingly important, such as when you face situations that accidentally delete important files on your Android phone.
Therefore, this post will show you how to find an Android recycle bin to access removed files from your Android device and introduce a universal way to recover deleted files. After that, you can easily empty the trash and manage your deleted files on Android wisely, preventing data loss in the future.
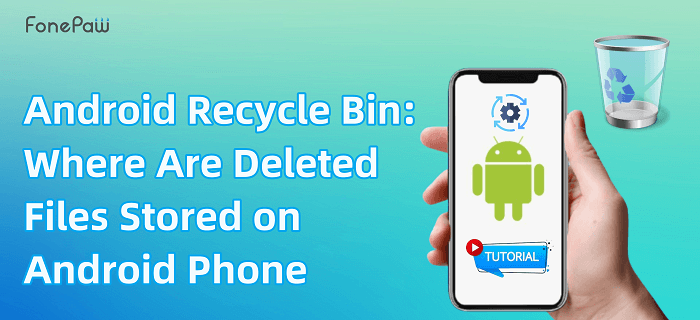
Part 1. Is There A Recycle Bin on Android?
Yes. With the increasing amount of storage on Android phones (512GB models are now becoming regular), many mobile phone developers have introduced a "recycle bin" feature on Android phones. However, the recycle bin on Android may not look the same as it is on computers but may be designed in "Settings" or appear as a separate folder called "trash" or "recently deleted", depending on different phone models, system languages, or updated versions.
The Android trash bin also has roughly the same functions as the ones on computers. When you delete something on it, a window will pop up telling you that it is stored in the recycle bin and can be restored within 30 days. Once the time limit has expired, those deleted data will be cleaned and deleted permanently, giving you more active storage on your Android device.
Part 2. How to Access Recycle Bin on Android Phone?
When you delete a file on an Android phone, the file doesn't go anywhere. It is still stored in its original spot in the phone's internal memory. It's not until the spot is written in by new data that the file will be eliminated and replaced. That's the reason why you still have a chance to get deleted data back even though the deleted file is invisible to you on the Android system.
Still, Android phone manufacturers such as Samsung have provided a recycle bin option setting that allows you to find the location of deleted files in the corresponding app, such as messages, photos, emails, etc. Although the phone model and system version are different, the location of the recycle bin is much the same. Here's a simple guide to finding deleted files on Android through the trash bin on it.
 Note:
Note:
- Operations like installing apps, sending messages, and taking photos could generate new data and overwrite the deleted data. To protect the deleted files, you'd better turn off the network connection and not use the phone until the data is recovered.
Messages App
Just like the messages app on iOS devices, Android phones also set a "Recently Deleted" feature for messages. Here are the steps to find and use it.
- Launch the "Message" app on your Android phone.
- Tap the "Three-dots" button or the "hamburger" icon on the upper right corner of the main page.
- Select "Trash" or "Archived", and then you can see all your deleted messages listed on it.
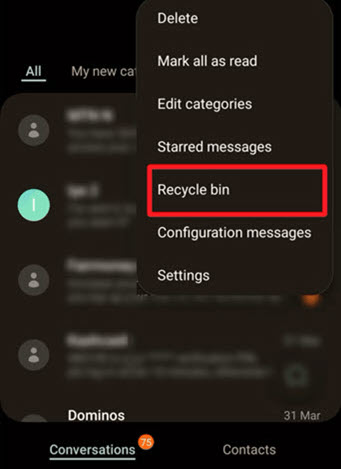
Photos App
If you delete some of your photos or videos by mistake, you can also retrieve them from the "Photos" app. But please do it as soon as possible, since the items in the Trash will be permanently deleted after 15 days.
- Launch the "Photos" app on your Android phone.
- Tap on the horizontal "Three-dot" icon, and select the Trash option.
- Tap or long-press to select photos that you want to restore, then hit "Restore" to retrieve deleted ones.
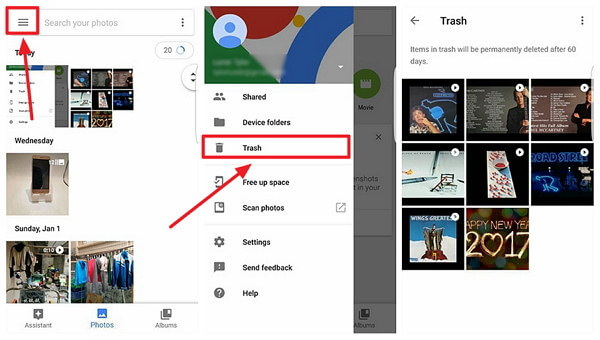
Contact App
If you can't find certain contacts in your phone's address book, they may not necessarily deleted, but hidden. But even if it's deleted for sure, there's still a way to find it on your Android phone.
- Launch the "Contact" app on your phone, then tap the "Three-dots" button on the upper right side.
- Enter "Settings" > "Contacts to display", and you can check all contacts that are stored on your Android phone.
- If you can't find the target one there, you can also navigate to the location - "data/data/com.android.providers.contacts/databases/contacts.db" to find the contact you deleted.
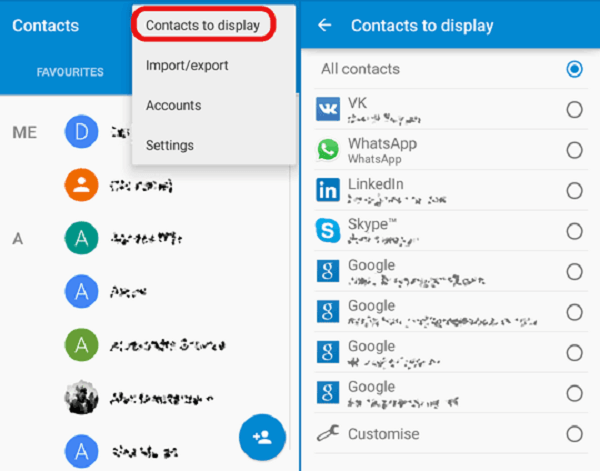
File Manager
As mentioned before, most Android phones will move deleted files to a fixed location in the "File Manager" app that serves as a recycle bin, so you still have a chance to get them back within 30 days. Here are the steps.
- Find the "My Files" app on your Android phone and open it.
- Tap the "Three-dots" button to enter the "Trash" or "Recently Deleted" folder.
- Now you can see all your deleted files listed on it. You can easily tap the "Restore" button on the lower-left corner to get them back.
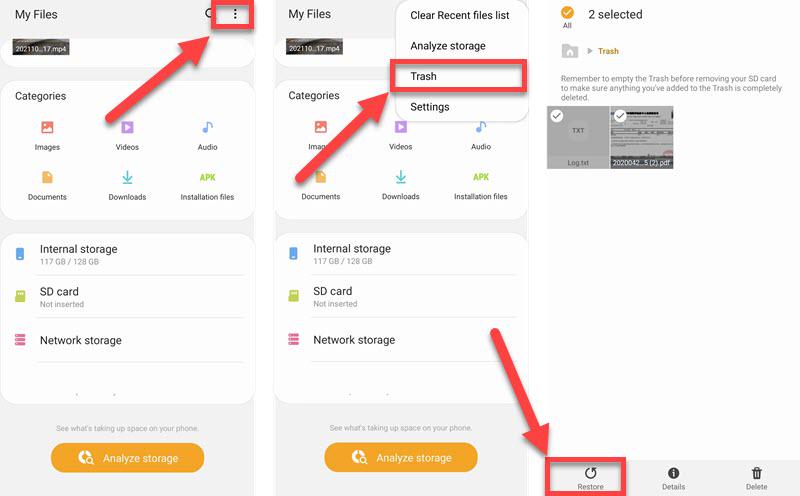
App Download History
If you accidentally delete an app but can't remember its name, a viable solution is to check your App download history on "Google Play" and recover the specific application.
- Launch the "Google Play" app and enter your profile by tapping your avatar showing on the upper right side.
- On your profile page, tap "My apps & games", and then pick "Library" to see the apps that are currently deleted from your Android device under the "Not on this device" list.
- Now you can easily manage those apps as you like. Tap "X" to remove the history, or tap "Install" to reinstall it from the recycle bin.
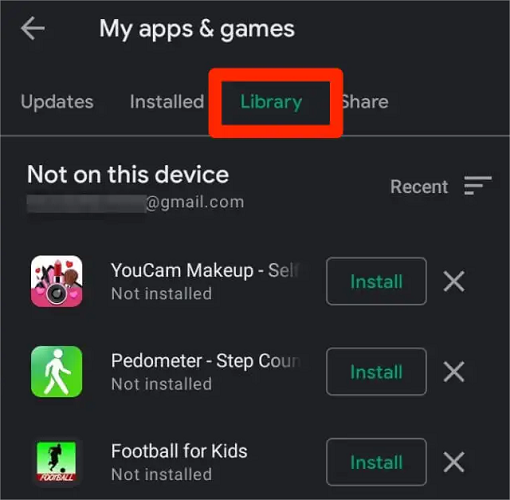
Part 3. How to Retrieve Deleted Files on Android?
Unfortunately, not all deleted files on your Android phone can be recovered, even if they are stored in various kinds of folders. While apps can be easily retrieved, file types like photos, videos, audio files, text messages, or contacts may be challenging to recover once deleted. In such cases, a practical and efficient solution is to use a third-party data recovery tool, which can enable you to conveniently retrieve accidentally deleted data without dedicated Android recycle bins or trash folders.
Among so many data recovery tools for Android, FonePaw Android Data Recovery stands out from the others. To illustrate further the features, this Android data recovery tool is able to recover deleted files from Android phone and tablet brands in just one click. Its smooth retrieving performance makes it synonymous with efficiency, easy usage, and compatibility.
Free Download Buy with 20% off Free Download Buy with 20% off
- Recover 100+ types of data including messages, photos, apps, contacts, etc.
- Scan all deleted files from Android internal memory, SD card, SIM card, and online backups
- Compatible with most Android devices like Samsung, Google Pixel, Huawei, OnePlus, etc.
- Allows you to scan and preview Android files for free before restoring files to PC/Mac
Basically, this tool can perfectly handle the data recovery process on Android and it only takes 5 easy steps to restore your lost data.
Step 1. Download and Launch the Software
Click on the download button to get the program. The program is fully compatible with both Windows and Mac Systems.
Free Download Buy with 20% off Free Download Buy with 20% off
After installation, launch the program on the computer. Then, connect your Android phone to your computer with a USB cable.
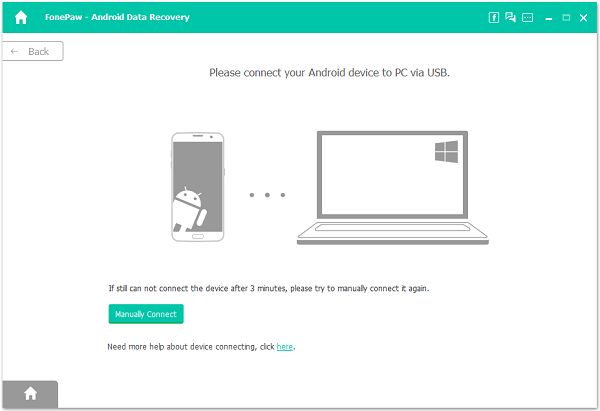
Step 2. Authorize Your Android Phone
Click "OK" on the pop-up window on the Android phone for authorization. If the pop-up window does show up, you can manually enable the USB debugging on your Android phone.
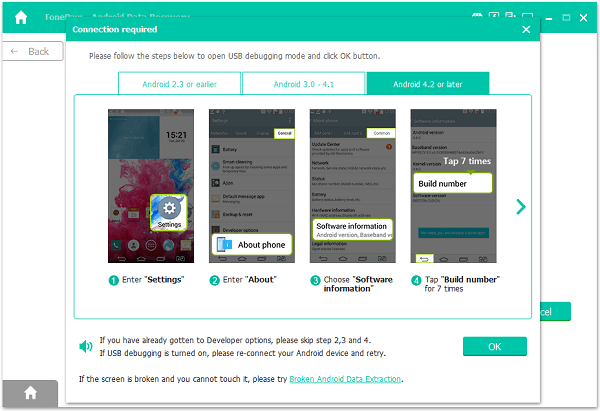
Step 3. Select File Types to Recover
When your Android phone is successfully connected to the program, you are allowed to select the file types you need. For example, check "Contacts", "Messages" or "Select All" directly. And then, click on the "Next" button.
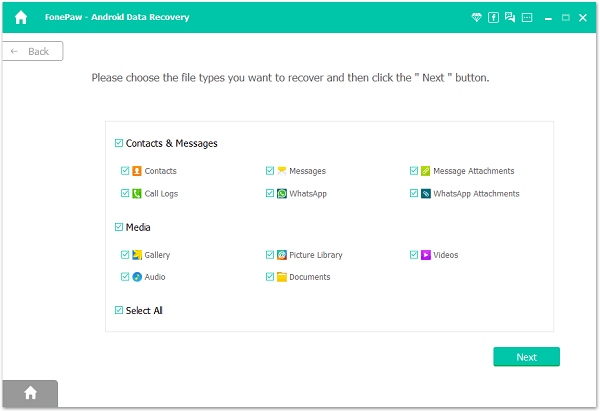
Step 4. Grant Permission to Scan Deleted Files on Android
Before being able to search for deleted files on your phone, the program needs to have your permission to access the space that stores deleted files. To get the permissions, the program will install a FonePaw app on your phone. Follow its guide to enable Install via USB and install the app.
After the installation, tap Allow to the desktop program's request to access your deleted contacts, messages, and other deleted data.
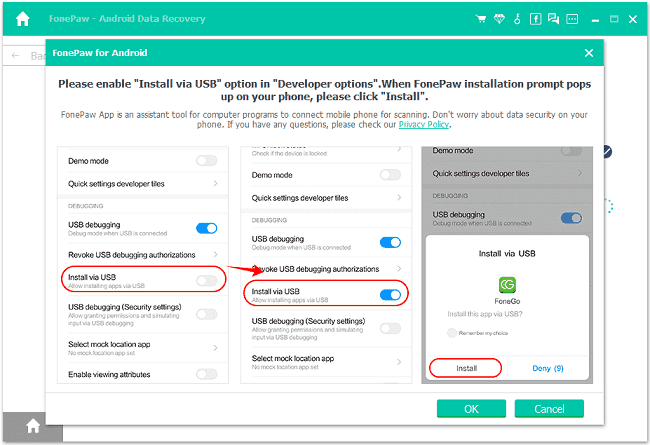
Step 5. Choose Target Files
After getting the permissions, the desktop program will first start a standard scan on your phone, which can show you deleted thumbnails and non-deleted data on the phone memory. Check if the deleted files you are looking for show up after the standard scan.
Click Deep Scan if you need to access more deleted data from the Android phone.
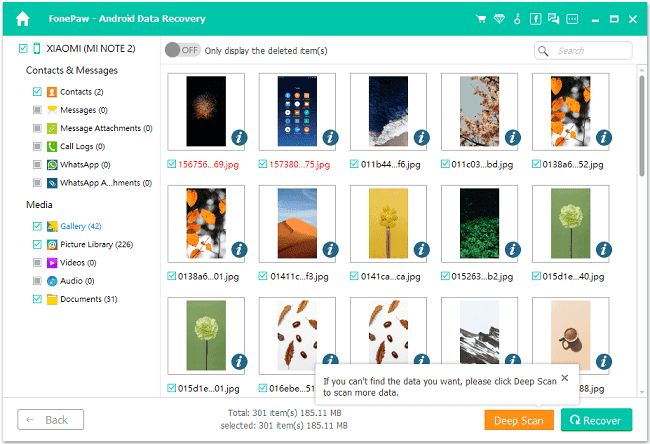
When the scanning is finished, deleted files will be listed on the program's interface. In this step, enable the checkbox to choose your target files. After that, click the "Recover" button to get the files back.
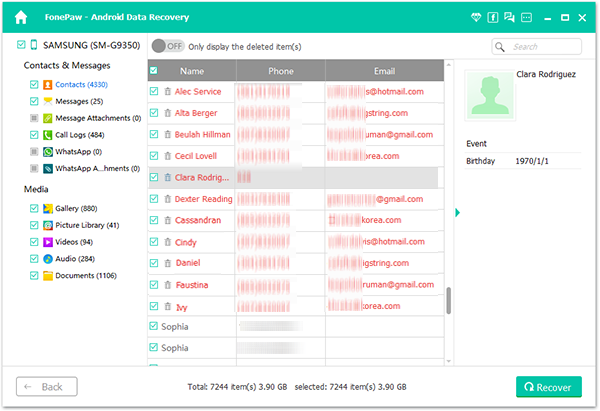
After recovering all the data by using this powerful tool - FonePaw Android Data Recovery, you can conveniently save all the files on your computer, or move those data to anywhere you like without relying on Android recycle bins or trash folders. For more details, you can check the video tutorial below, or just hit the download button to try it for free!
Free Download Buy with 20% off Free Download Buy with 20% off
Part 4. More Tips for Android Recycle Bin
After looking at the Android phone's built-in function as a recycle bin and the method for retrieving deleted files, here are a few things you can know about the Android trash bin.
How to Get An Android Recycle Bin?
To avoid regretting deleting a file on your Android, you can also consider getting an extra third-party Android recycle bin app to restore recently deleted files to their original place. For those who really need a system recycle bin on their phone, here are some useful and reliable recycle bin apps available for Android.
- Dumpster: Similar to computer file recovery, Dumpster is a popular Android recycle bin app allowing instant retrieval of recently deleted photos, videos, apps, and more. Upon installation, the app creates backup copies of crucial files, offering efficient management of important documents on your device, and doesn't necessitate rooting your phone or tablet.
- Recycle Bin: Recycle Bin, also known as Trash, is a free file manager app for Android with restoration functions. Acting as temporary storage, it allows you to delete files via the "Send To," "Share it," or "Open With" options. For permanent deletion, you can use the "Permanently Delete the File" option in the Recycle Bin.
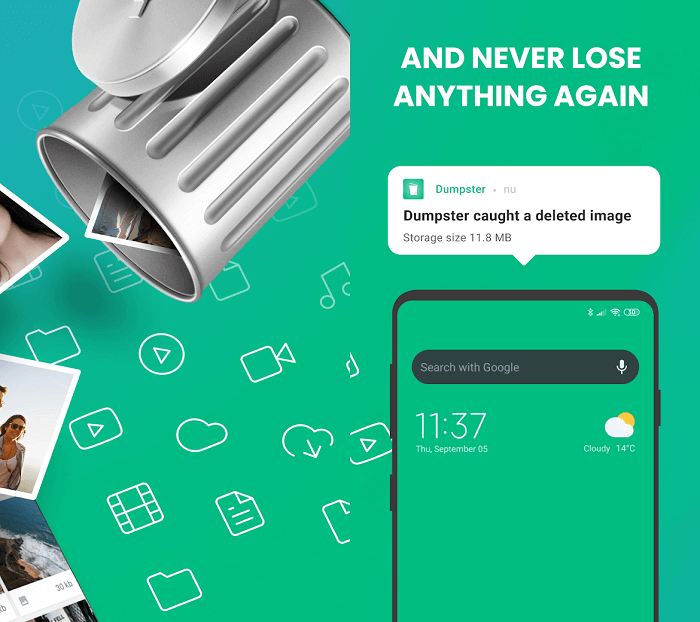
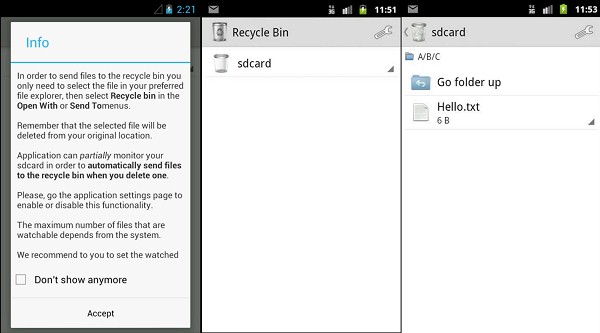
How to Clean Junk Files on Android?
Clearing space on Android isn't as convenient as it is on a computer, but there are plenty of ways to help you accomplish your goals. Try the method shown below to free up your Android storage by clearing junk files without using the recycle bin.
Clearing App Cache:
App cache can accumulate over time, taking up unnecessary space and slowing down your device. Clearing it enhances performance and frees up storage.
- Navigate to "Settings" on your device.
- Select "Storage" or "Storage & USB."
- Tap on "Cached data", and confirm the action to clear the app cache.
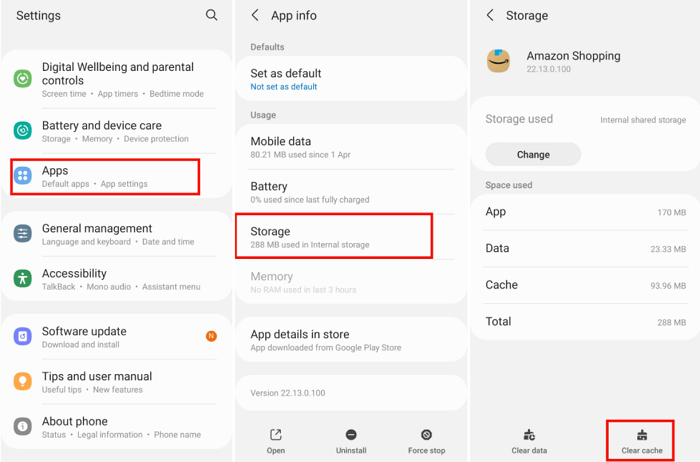
Deleting Downloaded Files:
Downloaded files, such as documents or images, can accumulate and occupy significant storage space. Deleting them helps reclaim storage.
- Open the "File Manager" app on your device.
- Locate the "Downloads" folder, and long-press on the files you want to delete.
- Select "Delete" or "Trash" to remove downloaded files.
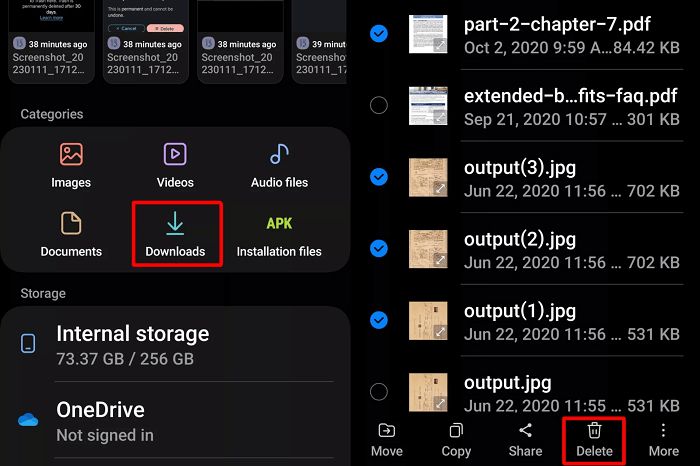
Backup Data to Computer:
If there are files in the phone that are not particularly important, you can choose to back them up to another device such as your computer, and then delete the original on the phone to free up space.
- Connect your Android phone to your computer using a USB cable.
- On your phone, swipe down the notification bar and select "File Transfer" or "Media Transfer Protocol (MTP)."
- Open the File Explorer on your computer and locate your connected device.
- Copy and paste or drag and drop the files you want to back up from your phone to your computer.
 Note:
Note:
- If you find this method complex, you can also upload the required data to Google Drive in advance, and then directly log in to the Google account on the computer to download the file. Or, you can use third-party data transfer software such as FonrPaw DoTrans to transfer the data you need to any device with one click.
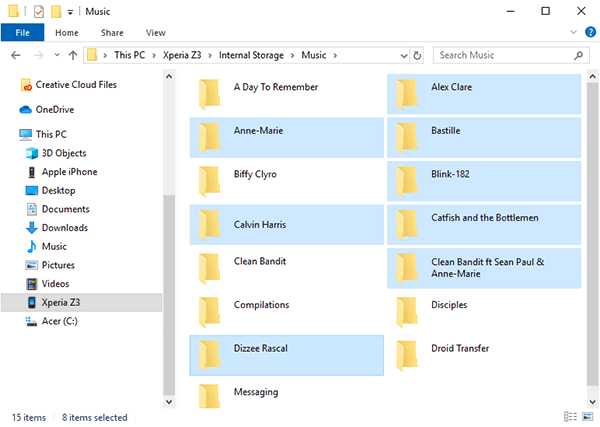
Final Words
Many apps on your Android phone offer the ability of an Android recycle bin to store accidentally deleted files for you. But regardless of why you need an Android recycle bin, remember to regularly back up your data to prevent loss. If the data is really lost, there's no need to panic, as FonePaw Android Data Recoveryoffers a one-click solution for quick and efficient recovery.




















