You might factory reset your Android phone to optimize storage or fix system glitches. However, since a factory reset wipes all files on your device, you may need to recover important data after that. Especially when you have no prior backups, the data recovery process can be challenging.
Don't worry! This article explores four effective methods to recover data from Android after a factory reset without backup. Just read on and act promptly to increase the chance of a successful recovery!
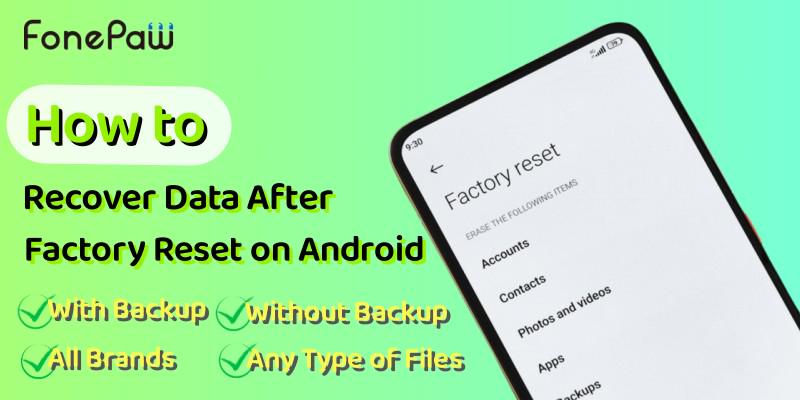
Can I Recover Data from Android After Factory Reset?
YES, it is possible to recover data from an Android phone after a factory reset without a backup. A factory reset only marks the data on your phone as "0" storage usage, making it available to be overwritten, but not immediately deleting it. Additionally, if you regularly back up your phone, data recovery becomes much simpler. Below is an overview of four methods to recover data after an Android factory reset. You can choose one and jump to the corresponding section.
| Methods | Without Backup? | Overview | Applies to | FonePaw Android Data Recovery | ✅ | Selectively recover data from Android after factory reset, supports preview | Almost all Android Models | Recover from local backup | ❌ | Recover all data from a previous backup | Android phones with a local backup feature | Recover from Google Drive | ❌ | Retrieve deleted data that has been uploaded to Google Drive | Android phones that have been synced to Google Drive | Recover from SD Card | ✅ | Get back deleted files from the SD card on your Android phone | SD cards that store Android data |
Way 1. Recover Android Data After Factory Reset without Backup
FonePaw Android Data Recovery is the optimal solution that has been winning hearts worldwide thanks to its high recovery rate. With its state-of-the-art technology, this amazing tool can drill down into Android local storage and recover deleted files from Android without backup if they're not yet overwritten. With the free scanning and preview feature, you can flexibly choose what you want to recover and selectively get them back.
Free Download Buy with 20% off Free Download Buy with 20% off
 Remarkable Features of FonePaw Android Data Recovery:
Remarkable Features of FonePaw Android Data Recovery:
- ● Support 100+ File Types Include photos, videos, contacts, audio, call history, etc.
- ● Fast Scanning Speed Take seconds to dig out over 1,000 deleted or erased files.
- ● Preview All Data Look up all Android data in advance or filter out the deleted content.
- ● Ease of Use Require no expertise but follow the onscreen instructions to get it done.
- ● Well Compatibility Support all Android brands and Android 12/11/10/9/8/7/6/5.
- ● Free to Start Dig out your lost and deleted files for free before a paid restoration.
Now, follow the tutorial below to learn how to recover Android data after factory reset without backup.
STEP 1. To begin with, download and install FonePaw Android Data Recovery on Windows/Mac. Then, launch it and connect your Android to it. Please follow the instructions to enable USB debugging.
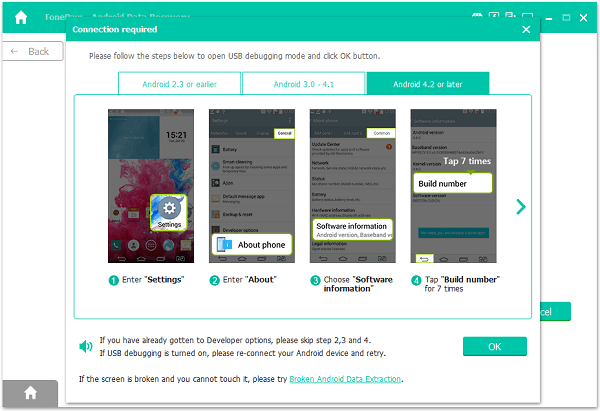
STEP 2. Select file types to scan. If you just want to recover Android photos after factory reset, you can just choose "Gallery" and "Picture Library" for faster scanning. Then, click "Next".
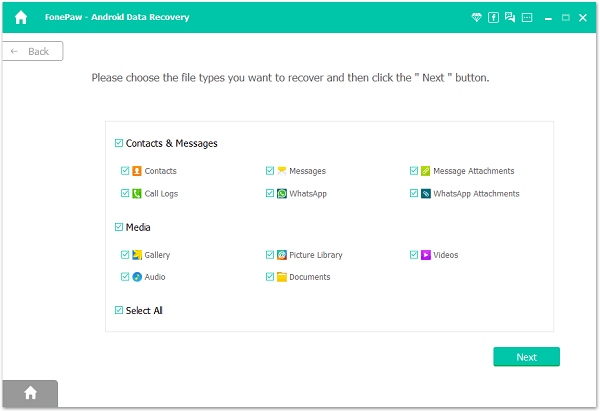
STEP 3. Now, you should follow the instructions to install the FonePaw app. Then, run the app and authorize it to access certain types of files on Android.
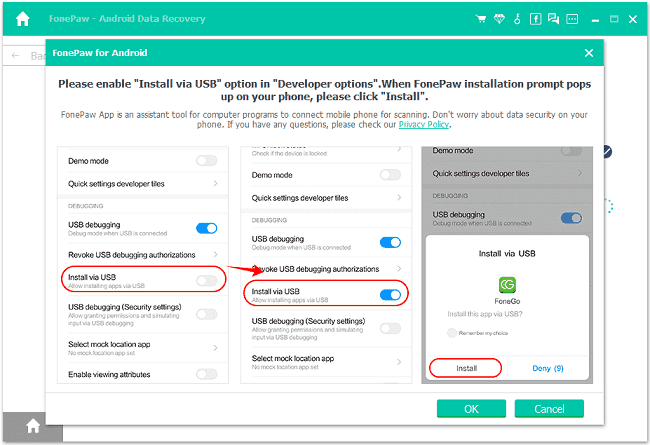
STEP 4. Preview what's found on your Android and select the photos or other data you want to recover. Then, click "Recover" and choose a folder to save the files.
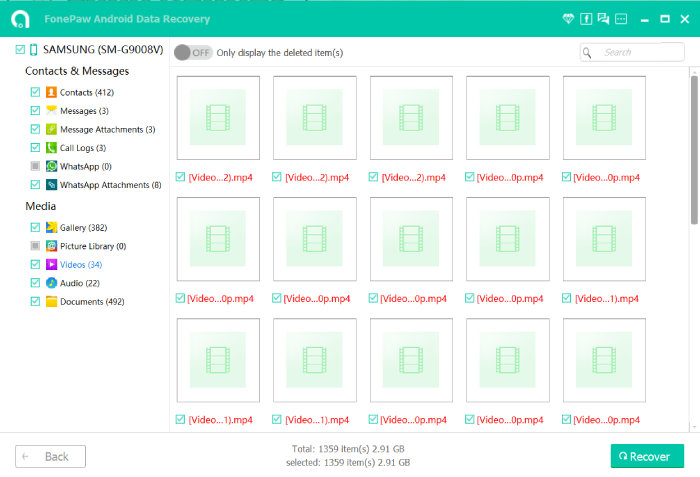
Way 2. Restore Android Data After Factory Reset from Local Backup
Android phone manufacturers also introduce their exlcusive data backup feature for users. This helps you recover lost Android files after factory reset by accident or on purpose. For example, Samsung allows users to back up call logs, messages, contacts, calendars, settings, voice recordings, and apps to the could server. However, you can not recover Android photos after factory reset via this method. Now, let's see how to restore data after factory reset.
- Launch "Settings" on your phone and go to "Accounts and backup".
- Select "Backup and restore" > "Restore data".
- Choose the latest backup file of your device and select the types of files to recover.
- Type the "Restore" button and it will start recovering data after factory reset on Android.
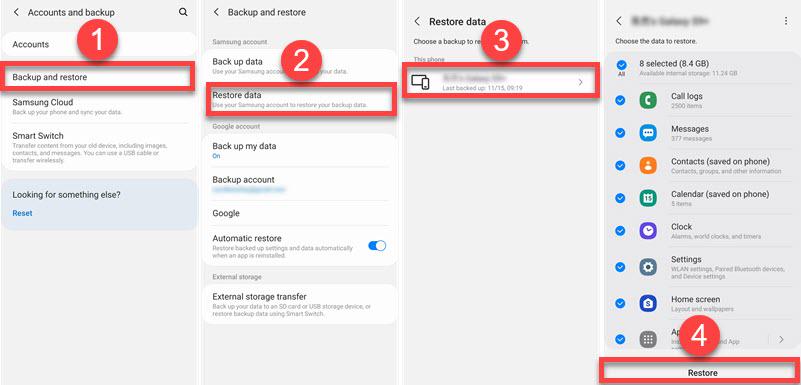
Way 3. Retrieve Android Data After Factory Reset from Google Drive Backup
Nowadays, many Android phones have integrated Google backup into their functionality. Therefore, if you have backed up your Android to Google Drive with your Google account, you can restore data after factory reset. There are supported types of files like photos, videos, messages, call history, settings, and apps. Now, let's see how to retrieve your files below.
- When setting up your phone after a factory reset, tap "Skip this for now" if you're asked to bring your old data for quicker setup.
- Then, connect your phone to Wi-Fi and log in with your Google account.
- After confirming the terms of service, choose a backup to restore.
- Choose what data to restore and tap "Restore" to proceed.
- After you complete other settings, it'll recover Android data after factory reset.
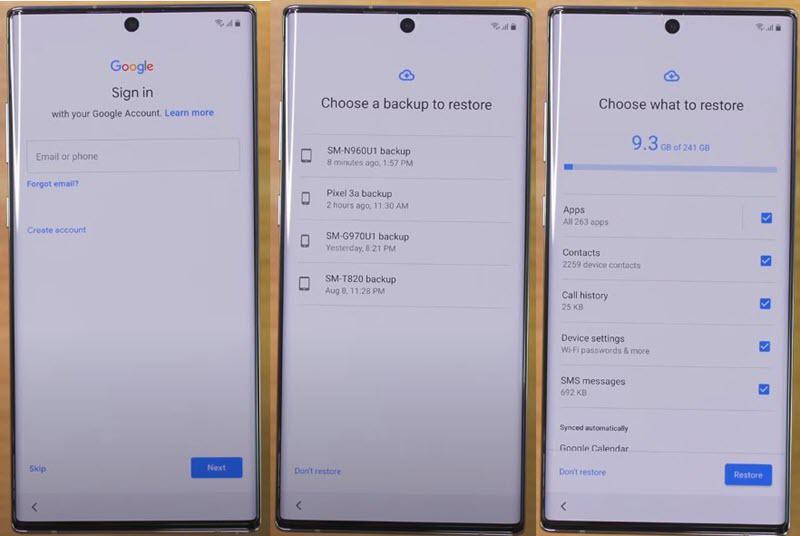
Way 4. Recover Android Data After Factory Reset from SD Card
FonePaw Data Recovery is a tip-top program that enables you to
restore data after factory reset from an SD card on Windows and Mac with ease. It supports a wide range of files
including photos, videos, contacts, messages, audio, music, and so on. If you want to recover data after factory
reset without backup, you can also consider directly scanning your SD card as follows to find out your files.
- Launch FonePaw Data Recovery after you download and install it.
- Insert your SD card into your computer and wait until it's detected.
- Choose the file types you want to get back and select your SD Card to scan.
- After that, preview all content and restore data after factory reset to the computer.
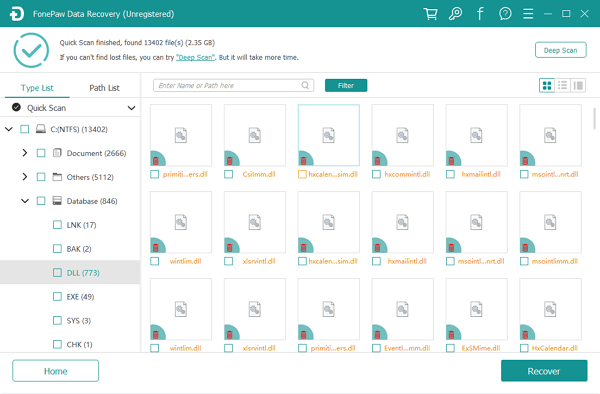
FAQs About Recovering Android Data After Factory Reset
Is there any data left after a factory reset?
Yes, after a factory reset, the data is not immediately erased but is instead marked for overwriting. This means the data remains on your Android phone until new data takes its place. Therefore, it's possible to recover the data using appropriate recovery software, provided you act quickly before new data overwrites it.
Can I recover photos after factory reset Android without backup?
Yes, you can recover photos after a factory reset on Android without a backup by using specialized Android data recovery tools such as FonePaw Android Data Recovery. These tools can scan your device's storage to find and recover deleted Android photos before they are overwritten by new data.
Can I recover data after factory reset Android without root?
Yes, you can recover data after a factory reset on Android without rooting your device. Many Android data recovery tools are designed to recover lost data without requiring root access. These tools provide a user-friendly interface and can recover various types of data, including photos, contacts, messages, and more.
Final Words
To sum up, you can restore Android data after factory reset from local backup or Google Drive backup, but it may take quite a long time and requires a prior backup. If you want to recover data from Android after factory reset without backup, then give it a shot at FonePaw Android Data Recovery.
Without going to the repair store, you can select file types to scan for free and preview the data to see if it's helpful. To prevent some worse cases, it's strongly recommended to back up your data on Android from time to time and before a factory reset.
Free Download Buy with 20% off Free Download Buy with 20% off



















