If you're looking to transfer photos from your iPhone to a Windows PC due to insufficient iPhone storage, photo backup, or other reasons, you've come to the right place. This article will provide you with five effective methods to transfer iPhone photos to computer, with or without using a USB cable. Keep reading for detailed tutorials on how to easily transfer photos from iPhone to PC!
This article covers methods to transfer photos from iPhone to PC, compatible with the latest iPhone 16 and iOS 18 updates.

How to Transfer Photos from iPhone to Computer with USB
If you have thousands of photos to transfer, using a wired connection is the fastest and most reliable option. It allows you to transfer all your photos from your iPhone to your computer in bulk in one go.
#1 iPhone Photo Transfer Tool
FonePaw DoTrans is designed to simplify the transfer of iPhone photos to your PC. Its preview feature helps you to easily view and manage iPhone album folders on your PC. With the selective transfer feature, you can choose exactly which photos to move. Plus, FonePaw supports transferring unlimited photos of any size with just one click, making the process quick and hassle-free.
A standout feature of FonePaw DoTrans is its ability to convert HEIC/HEIF images to the Windows-system-compatible JPEG format during transfer. This ensures your iPhone photos retain their high quality and can be easily viewed and managed on a Windows PC.
- Fastly & stably transfer iPhone photos in batches with one click.
- Preview feature for selective photo transfer from iPhone to PC.
- Transfer iPhone photos as copies without deleting the original ones.
- Easily manage iPhone albums on PC. One-click to delete duplicates.
- Process iPhone file transfers locally without risk of privacy leakage.
Now, let's grasp the idea of how to transfer photos from iPhone to Windows computer with this best iTunes alternative.
- Launch FonePaw DoTrans after you download and install it on your Windows PC.
- Connect your iPhone to the software and it'll load your photos when the iPhone is detected.
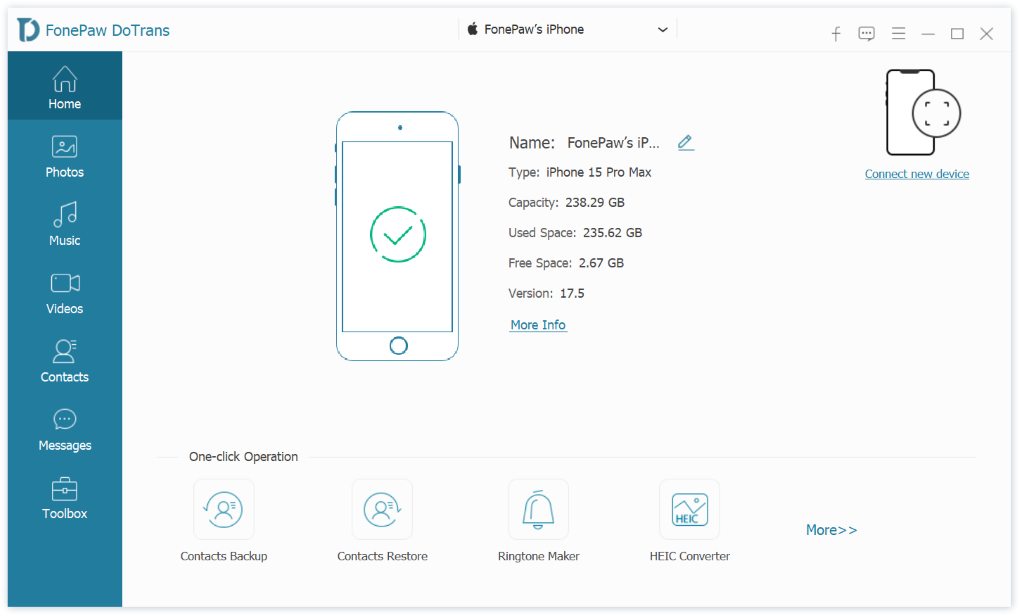
- Select "Photos" and choose an album or "Camera Roll" to see all the photos.
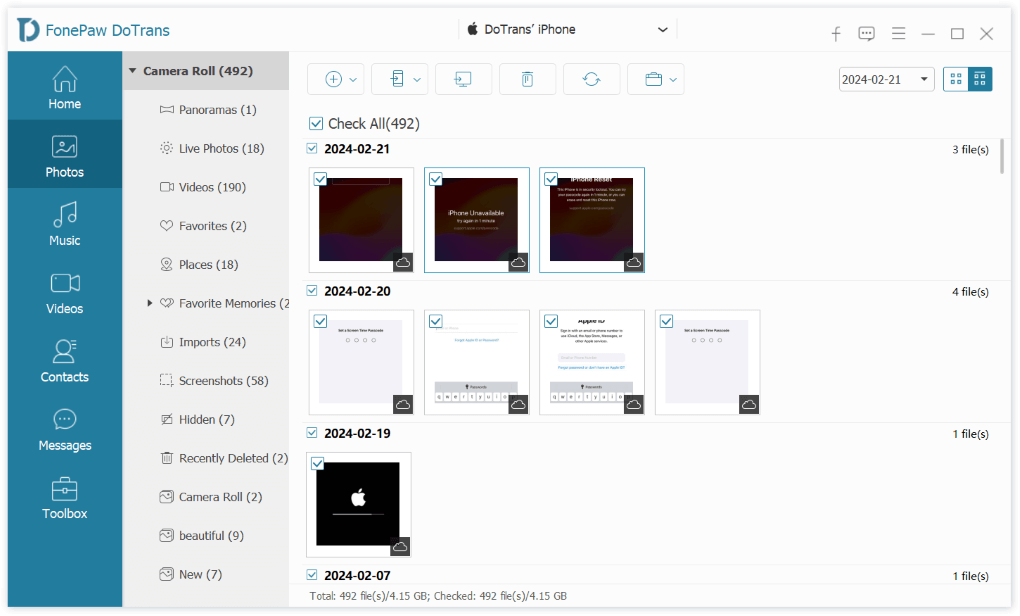
- Click "Check All" to select all photos or make your own choices.
- Click "Export to PC" and choose the output folder to transfer your iPhone photos.
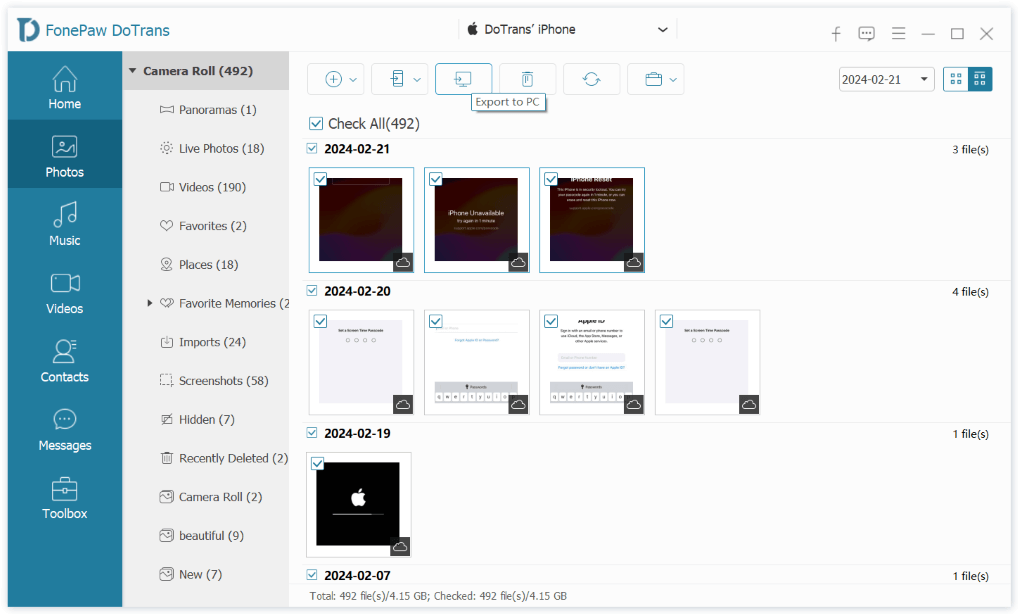
Video Tutorial: How to Transfer Photos from iPhone to PC
#2 Windows Photos App
Windows Photos app enables you to directly move iPhone photos to Windows 10/11 with a USB cable. However, if some photos are synced from another device via iCloud Photos, you'll have to download the originals first.
- Hook up your iPhone to Windows PC/laptop via a USB cable.
- Open the Windows Photos app and click Import on the top column, then choose your iPhone.
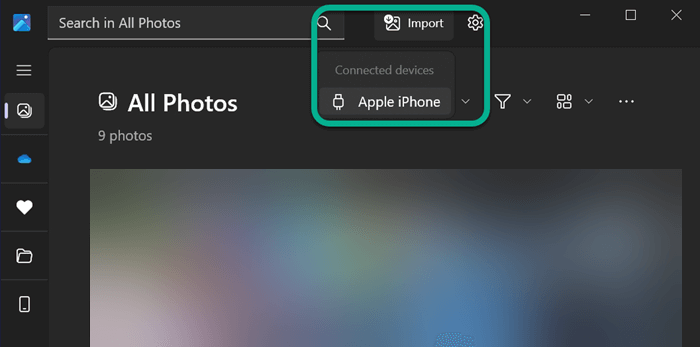
- Wait for the app to load photos on your iPhone.
- Select the photos you want to transfer.
- Choose the destination folder on your computer.
- Click Confirm to transfer the selected photos from iPhone to your PC.
#3 Windows File Explorer
Windows File Explorer is another built-in iOS transfer tool for the Windows system to import files from iPhone to PC. No matter if your PC runs Windows 11/10 or Windows 8/7, you can use File Explorer to transfer photos from iPhone to computer.
- Connect your iPhone and PC with a USB cable.
- Launch File Explorer on your computer.
- Navigate to Apple iPhone > Internal Storage.
- Here each folder is named by year and month, containing all the images you captured or saved during that period.
- Open either folder, and copy the images in it to your computer.
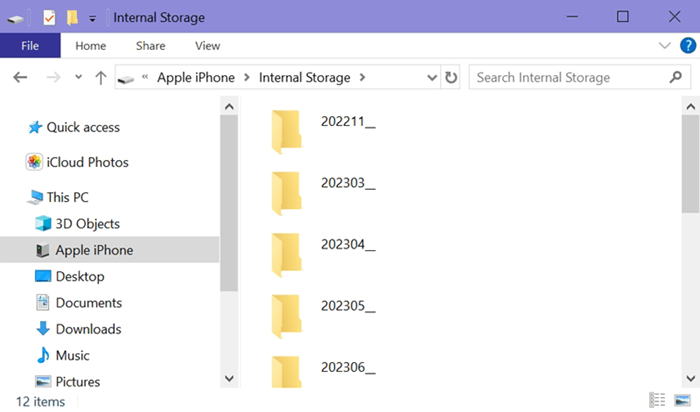
How to Transfer Photos from iPhone to Computer Without USB
If you don't have a data cable on hand, the following two methods can help you transfer photos iPhone to computer without using a USB cable.
#1 iCloud
If you subscribe to iCloud and sync your iPhone photos to it, you can easily access all your iPhone photos on a Windows PC via iCloud. This also enables you to transfer photos from iPhone to computer wirelessly. Before you start, make sure all the photos on your iPhone have been synced to iCloud. If not, wait for the photos to sync.
- Download and install the iCloud app from the Microsoft app store to your PC.
- Launch the iCloud app, and log in with the same Apple ID on your iPhone.
- Agree to sync iCloud Photos to Microsoft Photos during set up.
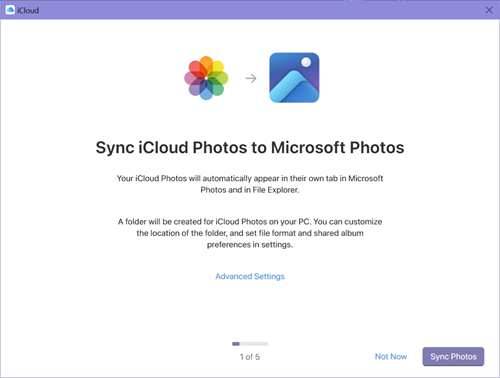
- Launch File Explorer on your PC. Navigate to iCloud Photos.
- Browse the photos on your iPhone. Select and transfer what you want to your PC.
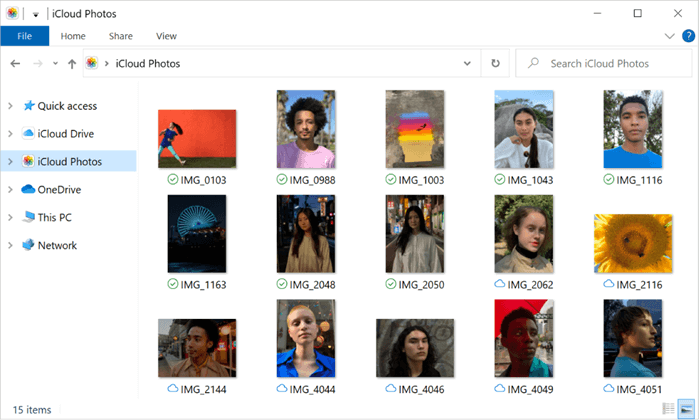
#2 Snapdrop
As its name suggests, Snadrop is a free third-party website that offers an AirDrop-like experience to transfer files from iPhone to PC. It allows you to transfer photos from iPhone to computer without needing a USB cable.
- Connect both your computer and iPhone to the same Wi-Fi.
- Visit Snapdrop on both your computer and iPhone.
- You will see your PC icon on your iPhone after a successful connection.
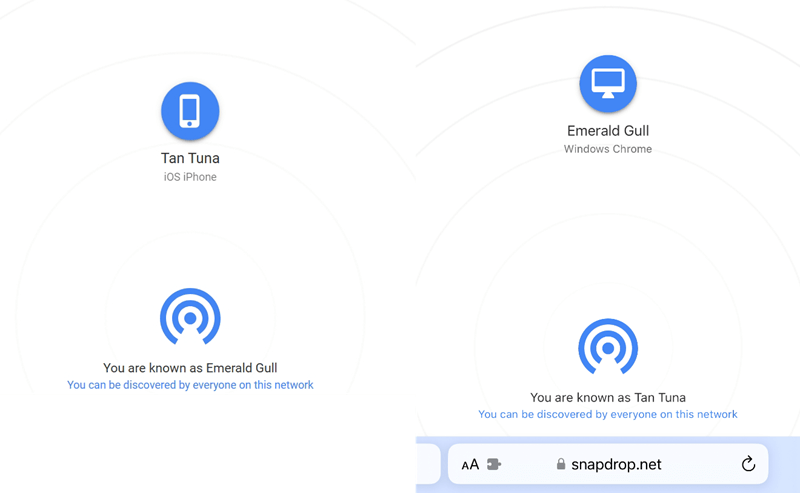
- On your iPhone, tap the icon of your PC. Choose Photo Library.
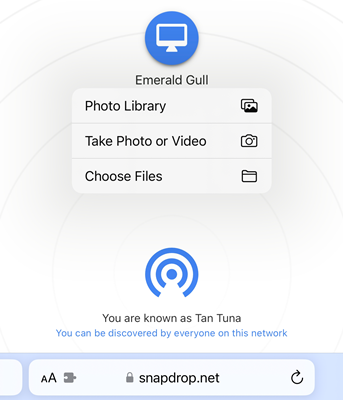
- Select the photos you want to transfer, then tap Add. The photos will be sent from your iPhone to PC.
FAQs about Transferring Photos from iPhone to PC
How do you transfer photos from iPhone to computer without USB?
If you happen to have no USB cable in hand, no worries. There are actually many ways to transfer photos from iPhone to computer without USB including:
- Cloud services: iCloud Photos, Google Photos, etc.
- Social media: WhatsApp, Messenger, Snapchat, Telegram, etc.
- Mail: Gmail, Yahoo Mail, Outlook, etc.
- AirDrop: between iOS and macOS.
Why can't I transfer photos from iPhone to computer?
If you cannot import photos from iPhone, see whether one of the following causes is the culprit.
- Your computer is not trusted by the iPhone.
- You're not using the original Apple USB cable.
- Some iPhone photos are stored in iCloud.
- The operating system is too obsolete.
- You import too many photos at a time.
The Bottom Line
All the ways introduced above enable you to transfer photos from iPhone to computer with or without USB. You may pick one according to your specific needs. If you want to manage your iPhone album and selectively transfer iPhone photos to computer, then FonePaw DoTrans will be your best partner to make the transfer easy, fast, and stable. Hit the download button below to have a try!
