Samsung micro SD card brings expandable storage to our Samsung phone. It makes your smartphone larger and versatile. However the micro SD cards are so fragile that a wrong operation will lead to data loss. Here we are focusing on Samsung SD card recovery - recover data from Samsung SD cards. But in any case the principle is preventing deleted data from being covered by the new data. That's to say, do not operate on your Samsung micro SD card the moment you realize a data loss. And if you don't have a backup, turn to FonePaw Android Data Recovery or Windows Data Recovery.
People Also Read:
- SD Card Got Corrupted on My Phone, How to Fix? (opens new window)
- SD Card Is Blank or Has Unsupported File System, How to Fix It and Recover Data? (opens new window)
Guide to Extract Files from Micro SD Card Only
If you have no Android phone or the device is damaged, you can extract files from memory card only. FonePaw Data Recovery is conducive to scanning the lost files on hard drives, memory card or other removable disks. Moreover, no matter which brand your memory card is, this professional data recovery wizard can deal with it. Please follow us:
Free Download Buy with 20% off
Connect a card reader with your memory card to the program. Select it on the Removable Drive list.
Check all files types or part of them. Then go into scanning.
It will go with Quick Scan by default. Of course, you can stop it and change to Deep Scan.
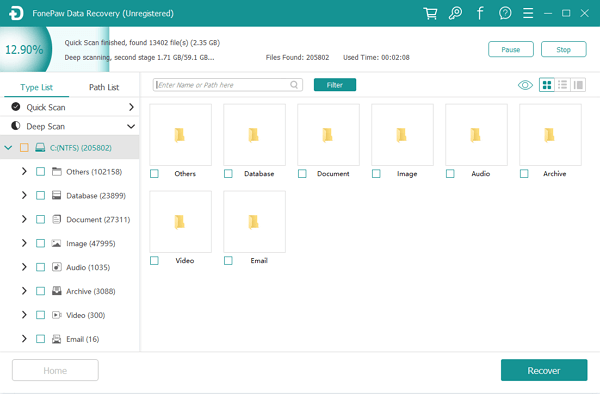
- After scanning, just choose what you like and retrieve them to your Windows PC. If you want to preview before recovery, it is supported but some formats of files cannot be viewed on the software, like PSD, MOV, etc.
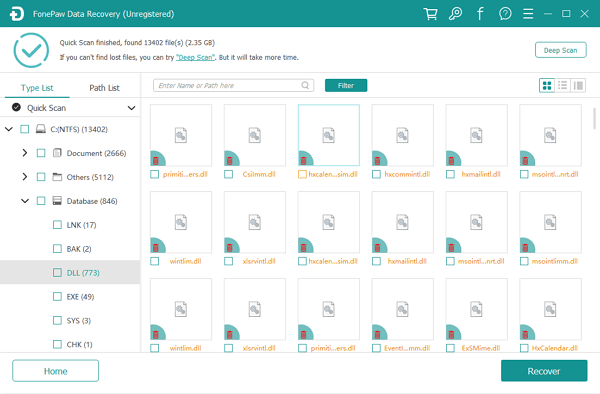
Steps of Recovering Lost Data from Samsung SD Card
FonePaw Android Data Recovery (opens new window) is a neat and handy tool that allows you to get back any deleted data in your Samsung micro SD card, including text files (contacts, messages, WhatsApp chats (opens new window) and call logs) and media contents (photos, videos, audios, and documents) even formatted SD cards (opens new window). This program can recover data lost because of any reason, may it be accidental deletion, virus attacks, and so on.
Free Download Buy with 20% off Free Download Buy with 20% off
Step 1. Connect Samsung Phone to Computer
Open FonePaw Android Data Recovery on your Windows/Mac computer. Then connect your Samsung phone which is with a micro SD card inserted. Then enable the phone to USB Debugging Mode (opens new window).
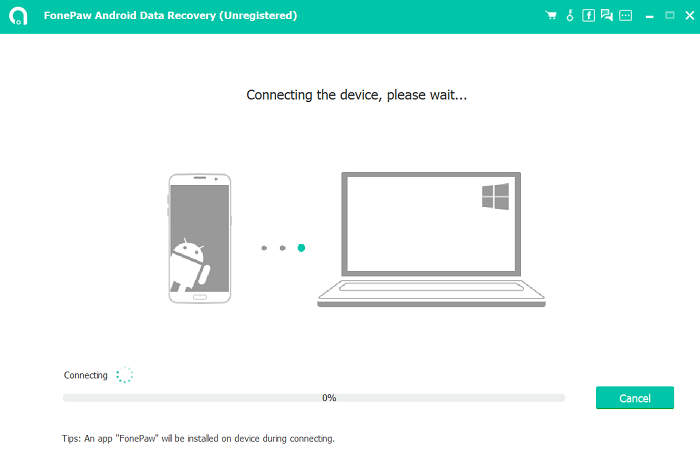
Step 2. Select File Types to Scan
You can select file types to scan now. Highlight file types you want and click, such as Gallery, Picture Library, Videos, Audios, etc. Then click the button "Next".
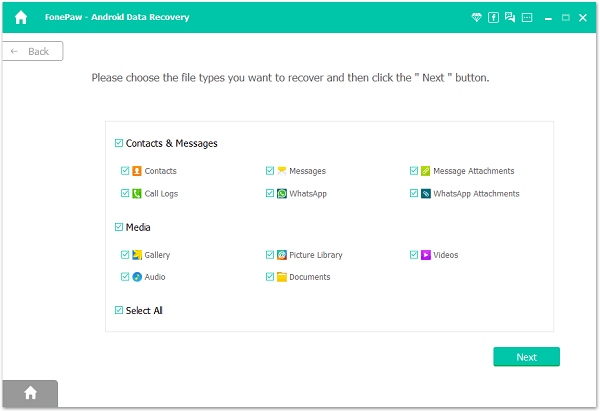
Step 3.Grant FonePaw Program to Scan Samsung
Go to your Samsung phone. You will have a pop-up note from the program that asks for permission to enter the phone. Hit the button "Allow/Grant/Authorize" and give rights to the program.
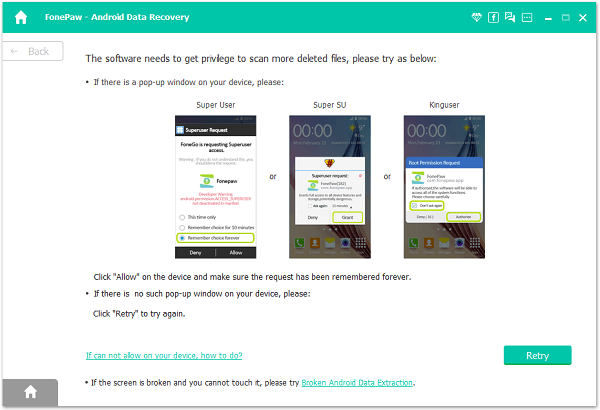
Step 4. Scan and Recover Data from Samsung Micro SD Cards
FonePaw Program will scan your Samsung micro SD card after it gets permission to access your Samsung. Files you selected will be detected. And the scanning result will be displayed. Choose file types you want at the left pane. Then you can preview files in details. After that, mark the ones you want and click the button "Recover" to bring them back.
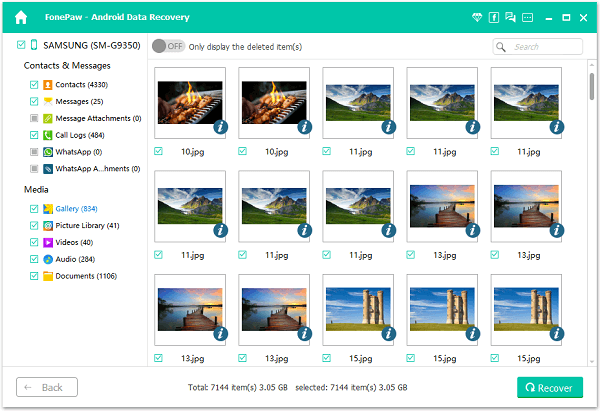
For Non-functional memory cards:
If your Samsung micro SD card is no longer functional or cannot be accessed by your computer, then send it to a data recovery company. They will attempt to recover data on the SD card. But the lasting solutions to the trouble should be a backup. Keep the good habit of regularly backing your valuable data.
Free Download Buy with 20% off Free Download Buy with 20% off



















