Do you find iPhone ringtones unpleasant? Are you tired of the default iPhone ringtones, and it's easy to have the same ringtones as others? Have you come across a favorite music track that you want to set as your alarm ringtone?
Don't worry! Here is a comprehensive guide to making a custom iPhone ringtone! From creating M4R ringtones to setting phone ringtones, this complete step-by-step guide will teach you how to easily change iPhone ringtones at any time. This post includes traditional iTunes methods, non-computer methods, and super convenient tool to make a song a ringtone. Don't miss it!
Method 1. Make a Ringtone on iPhone with GarageBand
😊Pros: Built-in iOS app, no computer needed
😥Cons: Does not support iOS 17.4 and below, more steps involved
💡If you don't want to update the iOS system temporarily, you can use the equally convenient iPhone ringtone maker to quickly create and transfer ringtones with one click!
If your iPhone/iPad is running the latest iOS system and you don't have a computer handy or don't want to use iTunes, you can try using Apple's GarageBand app to make a custom ringtone on iPhone. Before making ringtones, remember to import the music files you like to your iOS device. Then follow the steps below to make your own ringtone on iPhone.
Step 1. Import the music file you like to the "Files" app on your iPhone.
Step 2. Open GarageBand on your iPhone and select "Audio Recorder." After selecting "Track" in the upper left corner, select the "Loop" icon in the upper right corner to switch to the "Files" app. Here, you need to tap "Browse Items from the Files App" to add local songs or audio files.
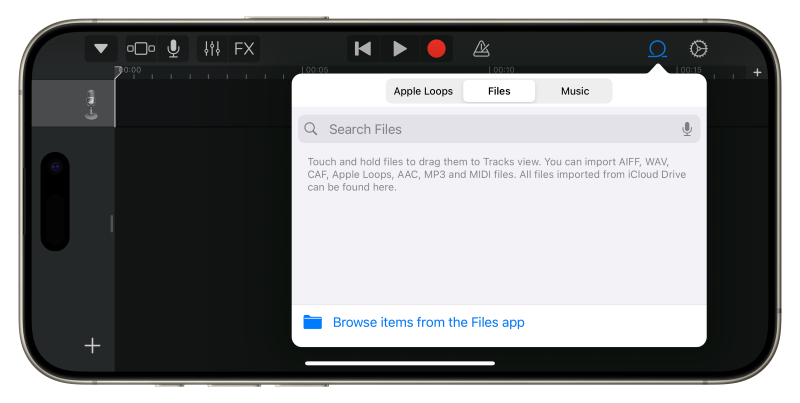
Step 3. Drag the music file to the track.
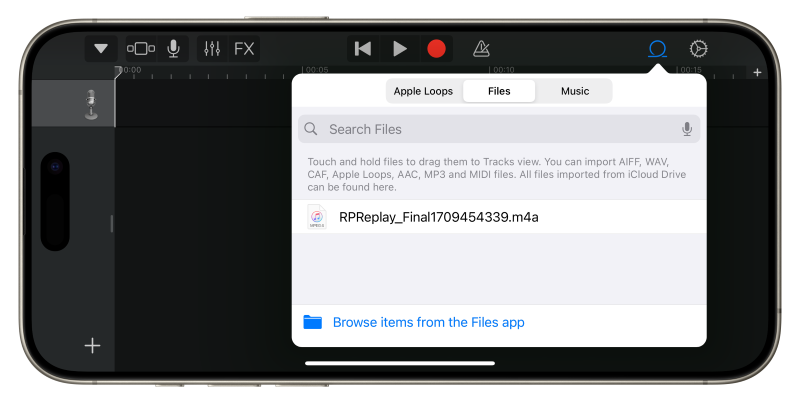
Then, you can use the drag function to trim the track to the ringtone length.
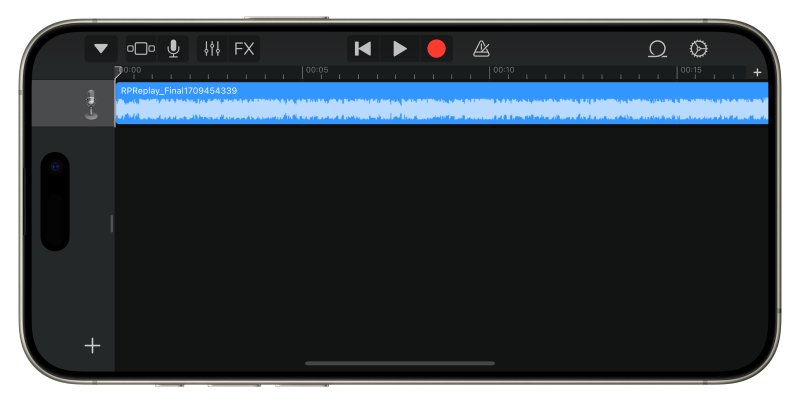
Step 4. After editing, select "My Songs" in the upper left corner and click the "Share" button.
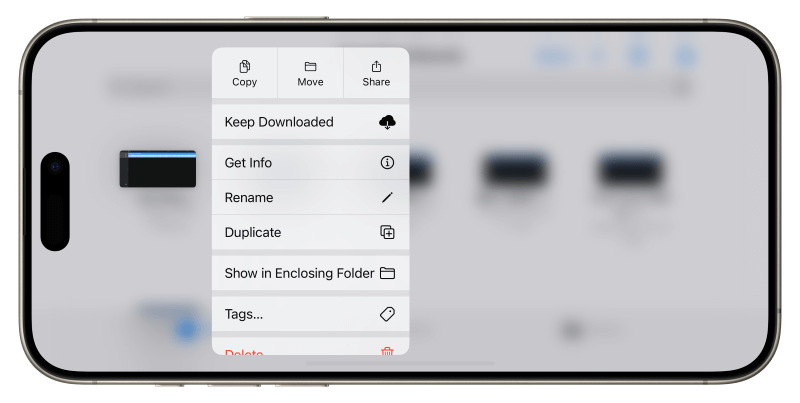
Then, choose "Ringtone," customize the ringtone name, and click "Export."
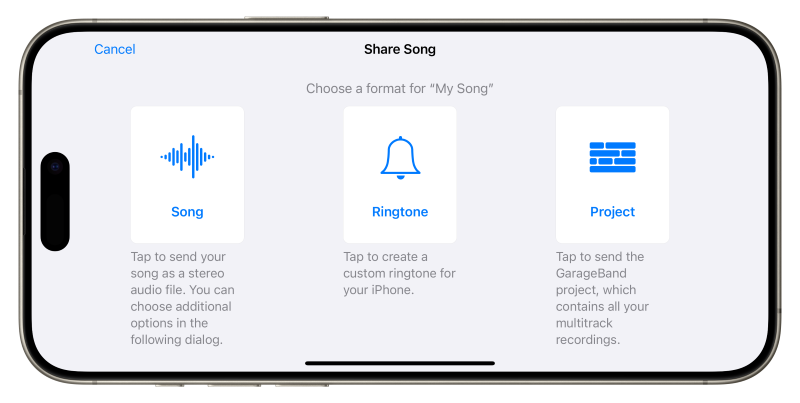
Step 5. Finally, go to iPhone "Settings" > "Sounds & Haptics" > "Ringtone" to select the newly created audio file as the ringtone.
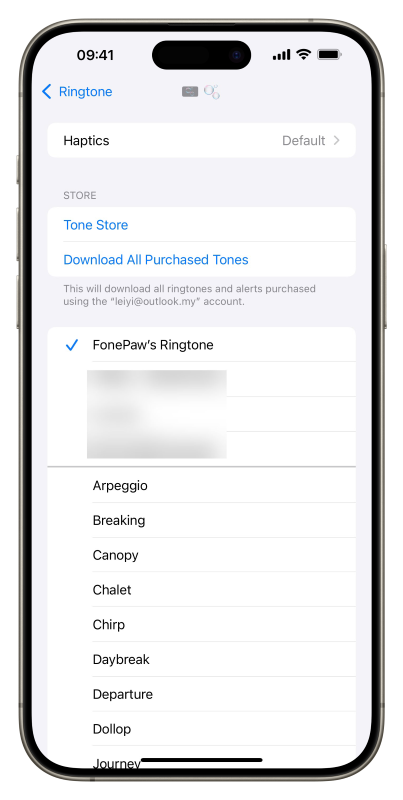
Method 2. Make Custom Ringtones on iPhone with FonePaw iPhone Ringtone Maker
😊Pros: One-stop service for editing/creating/transferring, easy to use, lossless sound quality
😥Cons: Requires a computer
FonePaw iOS Transfer is a cross-device file transfer software with a built-in iPhone ringtone maker. It supports adding music from computer/phone, easily editing, and then directly importing it to your iPhone tone list. While converting songs to M4R, FonePaw ensures no loss of file quality. It can also efficiently transfer music from iPhone to iPhone, which helps you transfer ringtones from an old iPhone to a new iPhone without needing to remake them!
More Powerful Functions:
- Main transfer function: Select and transfer music, messages, photos, videos to iPhone or computer with one click
- Easy iPhone management: Quickly perform delete, import, and export actions, and easily manage iOS music/ringtones
- Various useful features: backup and restore of contacts, batch conversion of HEIC photos
- Supports all iPhones/iOS: Compatible with iPhone 15/14/13/12 Pro Max and iOS 17/16/15
Steps to make customer ringtones on iPhone using FonePaw:
Step 1. Launch the FonePaw iOS Transfer software and connect your iPhone/iPad to your computer. Once connected successfully, click on "Toolbox" > "Ringtone Maker" on the left side of the interface.
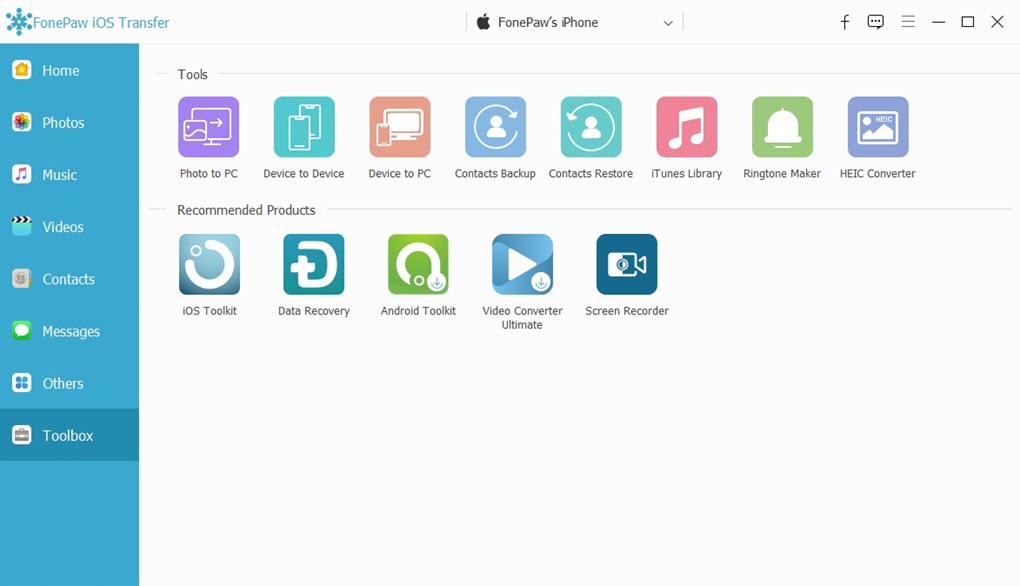
Step 2. Then select "Choose from device" or "Choose from computer", and import your desired song to the ringtone maker.
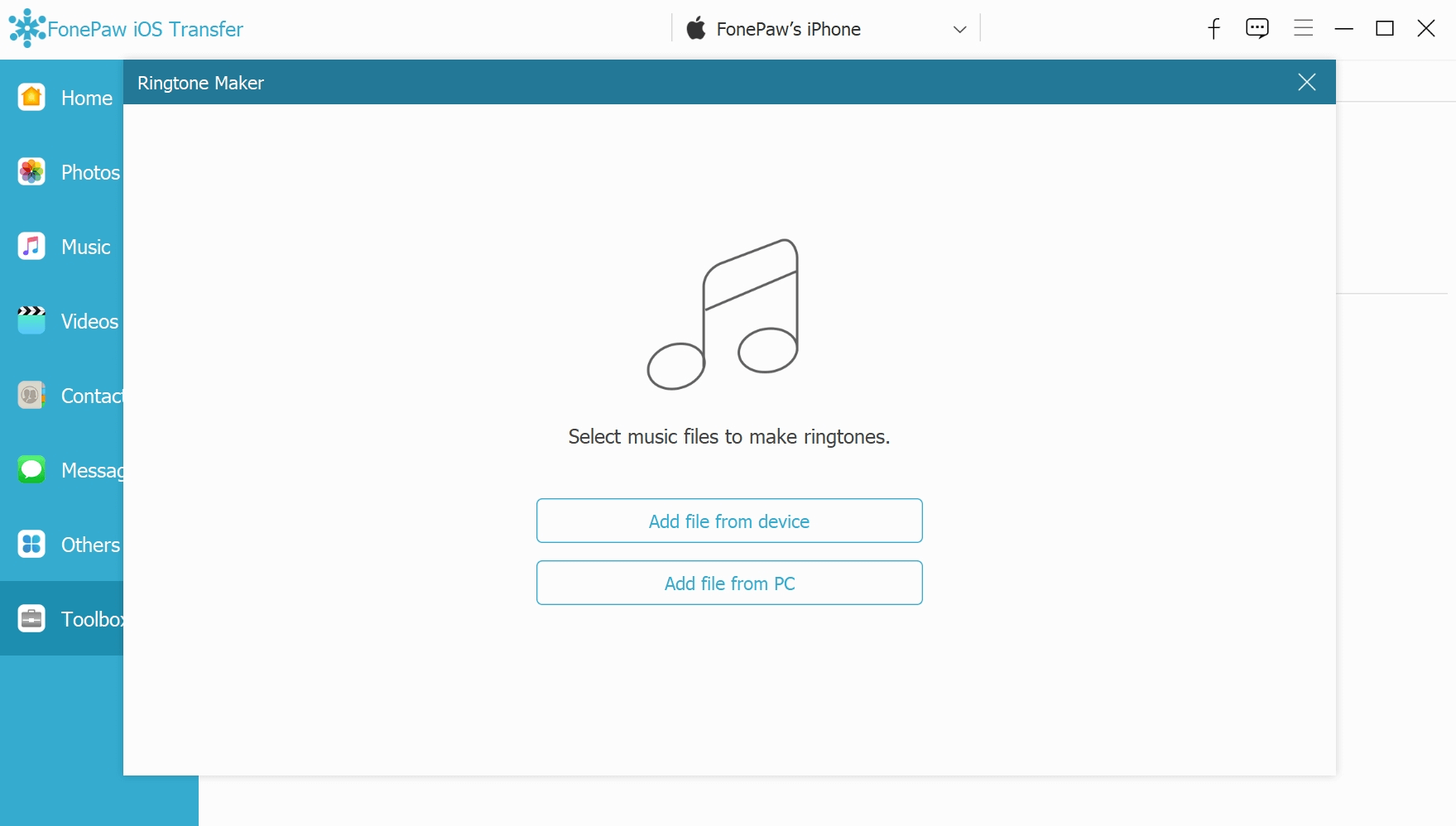
Step 3. Drag the playback progress bar or directly set the start and end times. Click "Add to device," then click "Create." The ringtone will be automatically imported into the iPhone after being created.
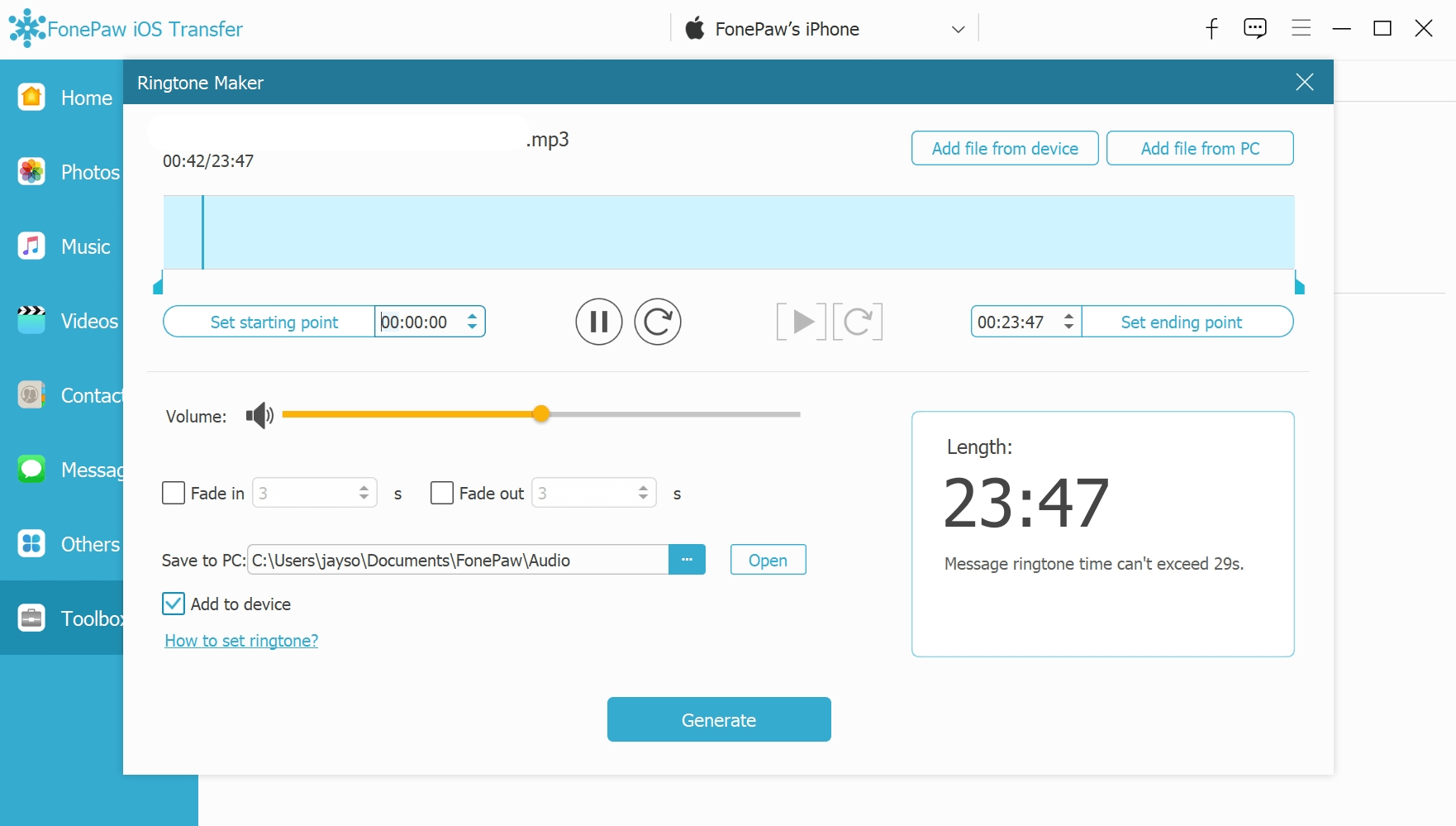
Step 4. On your iPhone, go to "Settings" > "Sounds & Haptics." You can then go to "Ringtone," "Text Tone," "Calendar Alerts," or "Reminder Alerts" and select the newly created ringtone file as the alert sound.
Method 3. Make a Song a Ringtone on iPhone Using iTunes
😊Pros: Official method
😥Cons: Single creation, cumbersome steps
iTunes, Apple's official tool, also has some hidden features, such as the iPhone ringtone maker. However, the steps to make custom iPhone ringtones with iTunes are quite cumbersome. You need to import the song as AAC, trim it, save it as an M4A file, and then manually change it to the iPhone ringtone format M4R. Below shows how it works:
Step 1. Open iTunes on your computer, go to "Music," find the song you want to make a ringtone. Right-click "Song Info" > "Options" to set the ringtone start and stop time > Click "OK."
Step 2. Click "File" > "Convert" > "Create AAC Version."
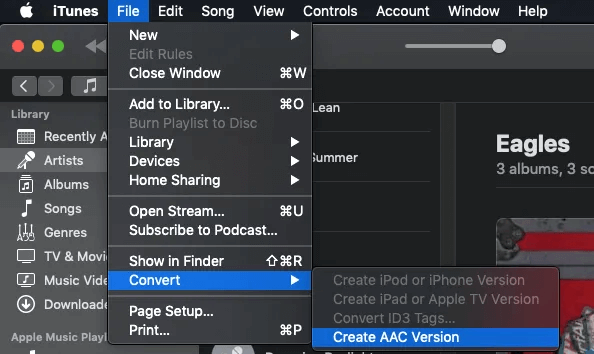
Drag the created audio file to the desktop and change the extension ".m4a" to ".m4r."
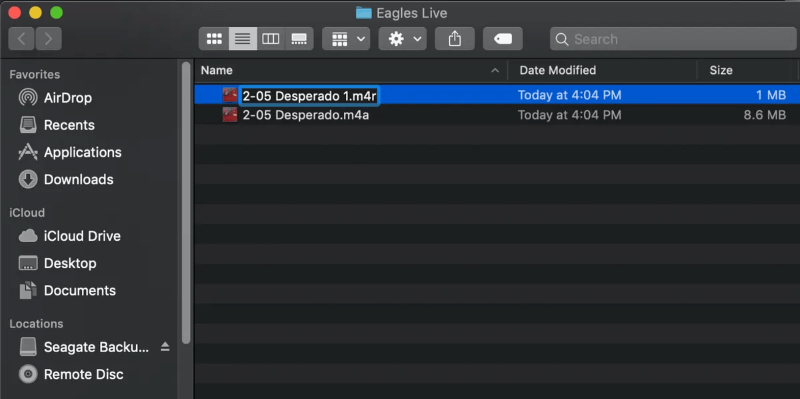
Step 3. Connect iPhone to iTunes, click "Ringtones," drag the M4R ringtone file into the window, and click "Sync" to transfer it to iPhone.
Step 4. Go to iPhone "Settings" > "Sounds & Haptics" > "Ringtone" to select the custom ringtone.
To be honest, iTunes discourages many Apple fans because its operation is too cumbersome. Simple tasks often require many steps to complete, making it highly inefficient. Additionally, the synchronization process to transfer ringtones to iPhone is very slow. Therefore, if you need to make multiple ringtones, it’s better to seek other methods.
Summary
Now that you've learned 3 ways to make custom ringtones on iPhone, you can freely change ringtones on your iPhone! Whether you want to use a non-computer method, the traditional iTunes method, or try more convenient tools, you can find the steps in this article.
Among the three iPhone ringtone makers, FonePaw iOS Transfer stands out. Besides efficiently making custom ringtones on iPhone, it also easily transfers files between iPhone and computer, backs up data, and frees up space. Just hit the download button to try this indispensable all-in-one tool for iPhone!
FAQs about Making iPhone Ringtones
Where are iPhone ringtones stored?
No matter if you import ringtones from iTunes, purchase ringtones from iTunes Store, create ringtones with GarageBand, or transfer ringtones from a ringtone maker, you can find all ringtones stored in the iOS device under "Settings" > "Sounds & Haptics."
How to change iPhone alarm ringtones?
Unlike incoming call ringtones and message ringtones, alarm ringtones cannot be directly set in "Settings," but the operation is not difficult:
- Unlock your iPhone and open the "Clock" app.
- Click "Edit" in the upper left corner of the screen and select your commonly used alarm.
- Click "Sound," select the newly made iPhone ringtone, and return to the previous screen.
- Finally, click "Save" in the upper right corner.
Can I purchase ringtones directly from the iTunes Store?
If you find these setting methods too complicated, you can directly go to "iTunes Store" > "Ringtones," find your favorite Apple ringtone in the music library, listen to it, and click the price to purchase it.
