You might use an external hard drive to store crucial files. Nevertheless, the misfortune of losing files due to a hard drive failure can be significant. Moreover, the process of recovering data from an external hard drive is both complex and challenging.
However, don't worry too much. After a data loss incident, the first step is to identify the root cause of the data loss and then choose the appropriate solution. Whether it's physical damage, software bugs, or files mysteriously vanishing, you can find solutions for external hard drive recovery in this article.

Before External Hard Drive Recovery: Things You Should Know
Before starting external HDD data recovery, understanding the causes of data loss on an external hard drive can help you choose the right method and maximize the chances of external hard drive data recovery. You may refer to the table below to check the issue you encounter and click to jump to the corresponding solution.
| Data Loss Causes | Solutions |
| 🗑Accidental Deletion 💾Formatting ⚡System Crash 🗃Partition Loss 😥Hard Disk Unreadable ☣Virus Infection |
Data Recovery Tools Computer System Tools |
| 🚫Hidden Files | Reveal Hidden Items |
| 🔋Power Failure 🛠Physical Damages |
Hard Drive Repair Services |
 Tips: What to Do after Data Loss on External Hard Drive
Tips: What to Do after Data Loss on External Hard Drive- Stop using the external hard drive immediately.
- Start data recovery as soon as possible.
- Turn to a reliable data recovery tool or professional service nearby.
Solution 1. Recover Lost Files From External Hard Drive with Data Recovery Tools
#1. FonePaw Data Recovery
FonePaw Hard Drive Recovery is a reliable tool to effectively recover deleted files from external hard drive, including photos, documents, and archives. It supports various brands such as Seagate, Sandisk, Western Digital, Toshiba, Apricorn, Lacie, and more.
Whether the data loss is due to accidental deletion, a system crash, or a virus attack, FonePaw scans (for free) deeply into your external hard drive, ensuring that it does not miss any persisting data on the drive. So that it can even recover files from a formatted hard drive.
Free Download Buy with 20% off Free Download Buy with 20% off
Follow the tutorial below to recover files from external hard drive with FonePaw:
Step 1. Launch FonePaw Data Recovery. Connect your external hard drive to computer with a USB cable.
Step 2. On the main interface. Check the file types you want to scan. And check your external hard drive under Removable Drives. Then click Scan.

Step 3. After scanning, preview and select the files you want to recover. Click Recover. FonePaw will help you get back the lost files.

#2. Manufacturers' Data Recovery Program
Some external hard drive manufacturers provide their software to help process data recovery for external hard drive. You can visit the brand's official website or contact customer support to see if there is a dedicated data recovery program available. Here, we'll take Seagate as an example.
- Launch the Seagate Drive Manager on your computer.
- Click the AutoBackup icon on the main interface.
- Click the backed-up data button. Then choose files you want to recover.
- Set the restore location, etc.
- Click OK. Enter your SafetyKey password. Wait for the restore to finish.
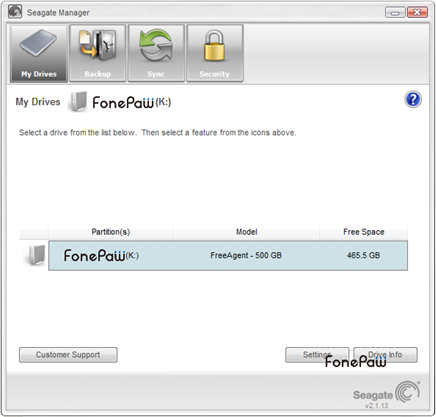
Solution 2. Recover Files from External Hard Drive Using Windows System Tools
#1. Command Prompt
Windows itself has a built-in system checking and repairing utility that may help you recover lost data from an external hard drive. By running different commands, this tool can scan the disk, display the disk information, fix errors, and recover formatted external hard drive for you. To get access to this utility, follow these steps:
- Plug the external hard drive into the USB port on your Windows.
- Press down Windows + R on the keyboard to activate the Run box.
- Enter cmd in the Run box, and then, click "OK".
- In the "cmd.exe" window, type chkdsk F: /f and press "Enter".
 Note
NoteRemember to replace “F” with your drive letter which needs to be recovered. For example, if your drive is Disk(D:), you should type: chkdsk D: /f instead.
- Press Y to proceed with the process.
- Type F (drive letter) and hit “Enter” again.
- Enter F:>attrib -h -r -s /s /d ., and wait for the utility to finish the command.
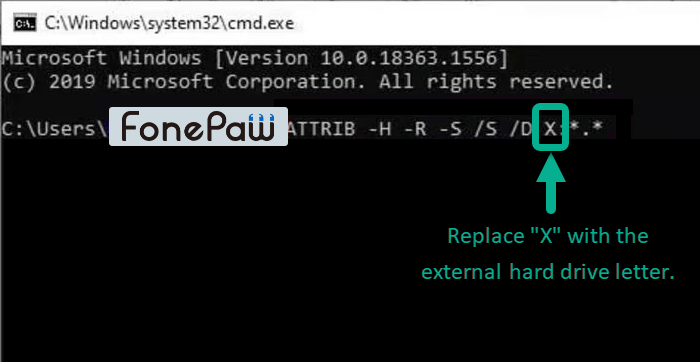
#2. Recycle Bin
An external hard drive has its own Recycle Bin, which works similarly to the Windows system's recycle bin and can be used for external hard drive recovery. However, the recycle bin of an external hard drive is classified as a system folder and is hidden. You may follow the steps below to view the recycle bin and recover lost files from external hard drive.
- Launch File Explorer Options or Folder Options in your Windows search bar. Click it.
- Go to View, and uncheck "Hide protected operating system files". Click Apply.
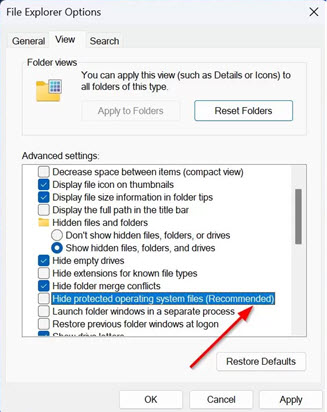
- Connect your external hard drive to the computer. Launch File Explorer.
- Navigate to View > Show > Hidden items.
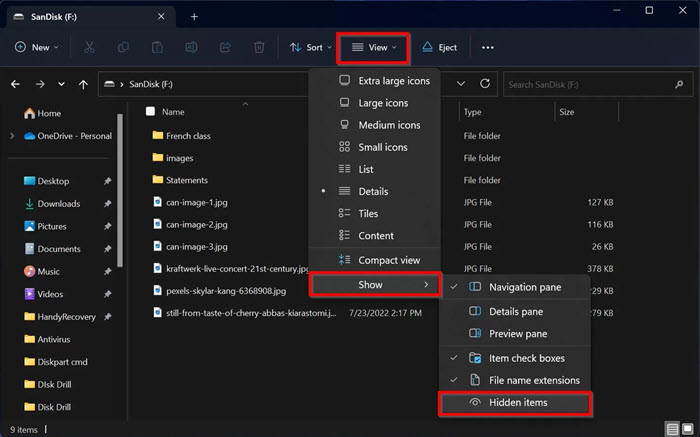
- Double-click the “$RECYCLE.BIN” folder and recover your lost files from it.
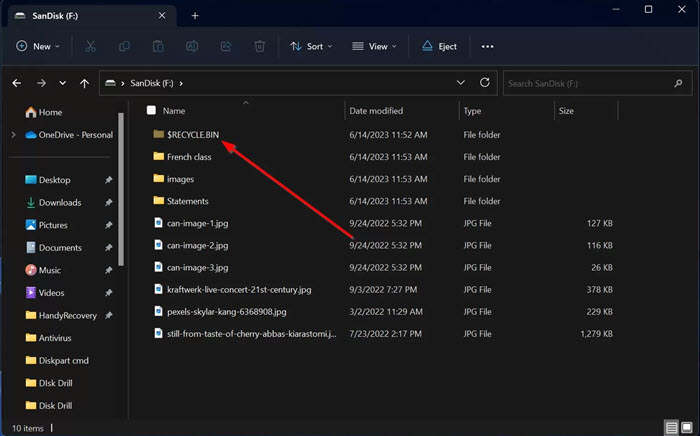
#3. File History
If your computer is running Windows 8/8.1/10/11, there is an automatic data backup and restoration feature: File History. You can use it to restore lost files from external hard drive. Here comes the guide for external drive recovery with File History.
- Attach your external hard drive to your computer.
- Go to Settings, then navigate to Updates & Security, followed by Backup, and select More options.
- Choose the option to Restore files from a recent backup.
- Explore the File History backup options tailored for recovering data from an external drive.
- Pick the specific folders or files you want to restore. Then click the Restore button to revert the selected items to their default location.
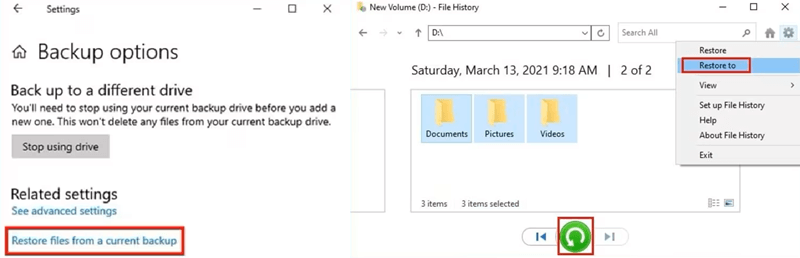
Solution 3. Reveal Hidden Items to Restore Files on External Hard Disk
- Open File Explorer on Windows by clicking Windows + E.
- Select “View” on the top menu bar, choose “Options Change folder, and search options”.
- Choose “View” again, and click “Show hidden files, folders, and drives”.
- Check if your lost data appears on your external hard disk.
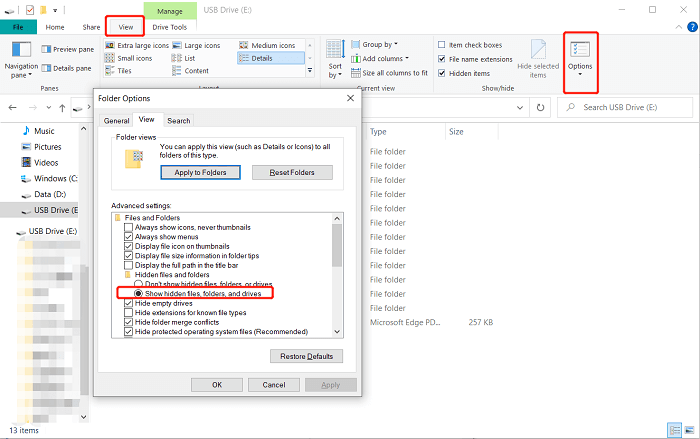
Solution 4. Turn to Reliable External Hard Drive Repair Services
#1. Manufacturers' Official Repair Service
When your hard drive is severely damaged, seeking the official external HDD data recovery service from the original manufacturer is the most reliable option. They possess the deepest understanding of the issues your hard drive has encountered and will do their utmost to assist you in data recovery from external hard drive.
Depending on your hard drive's brand, you can visit their official website to locate addresses providing authorized repair services.
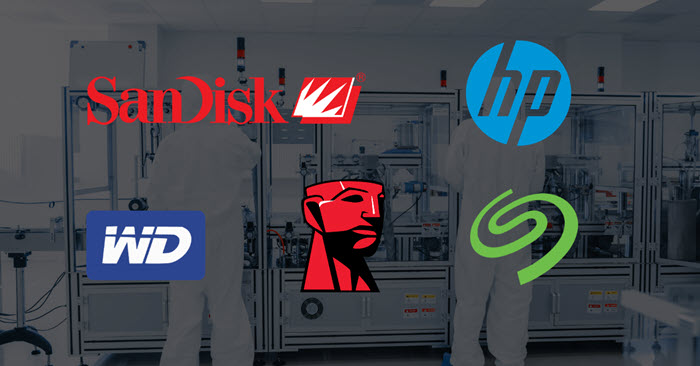
#2. Third-party Hard Drive Repair Services
If there is no official repair service from the HDD manufacturers available in your area, you can turn to reliable third-party hard drive repair services nearby. They may be able to help you recover deleted files from external hard drive.
However, it's crucial to note that before deciding to seek third-party external hard drive data recovery services, you should research online or ask friends about the reliability of the service and its costs. Additionally, be aware that these services may pose risks of further damaging your external HDD, so careful consideration is advised.

FAQs about External Hard Drive Data Recovery
How to recover external hard drive data that is not recognized?
If your external hard drive is not showing up on your computer, try to recover it with the steps below:
- Install and launch FonePaw Hard Drive Recovery on your computer.
- Attach the external hard drive to your computer and scan it with FonePaw.
- Preview the scanned files and choose what you want to recover.
- Click Recover to get back the lost files and extract them to your computer.
Can you recover data from a bad external hard drive?
Yes, recovering data from a bad external hard drive is possible but depends on the extent of damage. First, diagnose the issue your external hard drive encounters, then try data recovery software. If that fails, consider professional external hard drive recovery services from manufacturers or third-parties.
How to recover formatted external hard drive using cmd?
- Launch Command Prompt on your computer.
- Type chkdsk [Drive Letter]: /f and press "Enter" in the "cmd.exe" window.
- Press Y to proceed with the process.
- Type the [Drive Letter] and hit “Enter” again.
- Enter [Drive Letter]:>attrib -h -r -s /s /d ., and wait for the utility to finish the command.
Final Words
When your hard drive encounters issues leading to data loss, it's essential not to panic. Timely and correct actions can help you retrieve lost files from external hard drive. A reliable tool like FonePaw Hard Drive Recovery can assist in external hard drive recovery from most software malfunctions. If your hard drive undergoes severe physical damage, seeking trustworthy repair services from HDD manufacturers or third parties is advisable.
Free Download Buy with 20% off Free Download Buy with 20% off
Nevertheless, overall, the most crucial aspect is to regularly back up your data and take preventive measures to safeguard against potential data loss on your hard drive.
 Tips: How to Avoid External Hard Drive Data Loss
Tips: How to Avoid External Hard Drive Data Loss- Don't plug it into too many systems to prevent it from infecting viruses.
- When it is still writing or reading, do not unplug it.
- Pay attention to the storage conditions of the external hard drive.
- Avoid using it too frequently to update files.




















