Imagine you're working on an important project on your computer, relying on the lightning-fast performance of the SSD (Solid State Drive) to keep you productive. Suddenly, without warning, crucial files and documents are nowhere to be found. You don't know what's going on, and how to deal with it.
Fear not! This article is here to show you the reasons behind SSD data loss and walk you through some workable ways to retrieve data from dead SSD drives. Continue reading, grasp those methods, and achieve SSD data recovery easily!
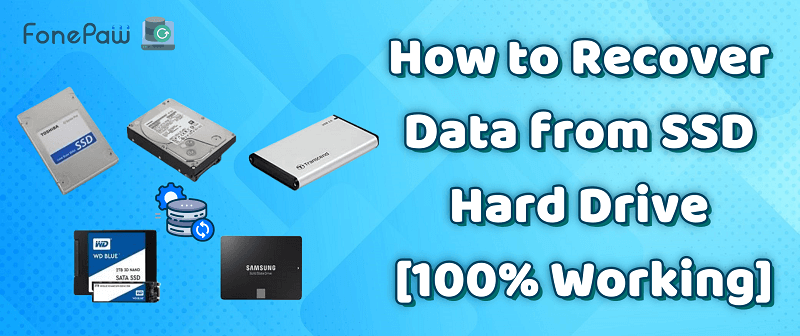
What May Cause SSD Data Loss? Can I Recover It?
SSD (Solid State Drive) data loss can occur due to various reasons, but the most common ones include:
- Accidental deletion: You accidentally delete files or format the SSD while using your computer, resulting in data loss.
- File system corruption: File system damage or errors may prevent the SSD from reading data correctly.
- Malware infection: Viruses, malware, or other third-party sources of unknown origin can infect the SSD and damage data.
- Physical damage: Sudden events or physical damage (such as impact, water damage, etc.) can damage the SSD and lead to data loss.
So, can data on SSD drives be recovered? Yes, but it depends. SSDs use NAND-based flash memory for storage, making data recovery more challenging than traditional ones due to TRIM. TRIM informs the SSD's controller about unused data blocks, optimizing storage and performance but complicating data recovery. So, you can use professional hard drive data recovery tools if TRIM is disabled, or seek offline services if TRIM is enabled.
Before Start: SSD Data Recovery Preparations
As your SSD is dead, after making sure that TRIM is disabled, you may need to fix it before attempting SSD data recovery. Here are some steps to troubleshoot and potentially resolve issues with a failing SSD.
- Once you notice any abnormalities with your SSD, it's crucial to immediately stop using your computer. Doing so ensures higher chances of successful repair and data recovery later on.
- For external SSDs, disconnect and restart your computer, then reconnect cables. For internal SSDs, check the SATA or M.2 connection to the motherboard.
- Check for SSD firmware updates on the manufacturer's website to address issues and improve compatibility.
After completing the above steps, you have already kept your SSD drives in a relatively safe condition. Now, take the following steps to recover SSD data without backup!
Method 1. Use SSD Data Recovery Software
FonePaw Hard Drive Recovery is the best SSD data recovery free software you need. It works for many situations including formatting, missing partitions, system crashes, etc, and helps you to recover data from hard drives on your Windows/Mac computer. It supports 1000+ file types and various SSD brands like Transcend, SanDisk, Samsung, Toshiba, WD, Crucial, ADATA, and Intel. Moreover, it is remarkably user-friendly, requiring only a few simple steps to recover files, photos, videos, and audio from your SSD.
Free Download Buy with 20% off Free Download Buy with 20% off
- Free scanning features allow you to check your lost data.
- 100% freedom to preview all the lost data before recovery.
- File type filtering for selective recovery of specific file types.
- Powerful technology ensures a success rate of up to 98%.
To recover data from your SSD hard drive with FonePaw Hard Drive Recovery, follow the steps below.
Step 1: Download and install FonePaw Data Recovery on your computer. Run it, and choose the types of data you want to recover, such as documents or photos.
Step 2: Select the drive from which you've deleted or lost data. If you're using the SSD drive as an external hard drive, connect it to your computer via USB and choose it in the Removable Drive section.

Step 3: Click on the "Scan" button. The program will conduct a quick scan of the SSD hard drive and display the files it has found. If you need to locate more files, click on "Deep Scan," and all files on the SSD drive will be shown.

Step 4: Choose the lost or deleted files you need and click "Recover" to retrieve them to the location you've selected.

If, after attempting the above steps, you find that your data has not been successfully recovered, it's advisable to seek professional SSD data recovery services for assistance.
Free Download Buy with 20% off Free Download Buy with 20% off
Method 2. Run the CHKDSK Command
Using a Windows computer, you can also try running CHKDSK commands through the Command Prompt to get SSD data recovery. This method can detect both logical and physical errors in data, and with additional parameters, it can correct errors and recover files from flash drives, SD cards, or other devices, not just internal and external SSDs. Follow the steps below to proceed.
- In the search bar next to the Start button, type "Command Prompt" or "cmd", and select "Run as administrator" from the context menu to open it with administrative privileges.
- If you are recovering data from the internal SSD, the default drive letter is "F:". Enter "chkdsk F: /f /r" in the window > press "Enter" > "Y" > "Enter" > "F" > "Enter" to confirm the repair location and recover files on that partition.
- Enter "F:/>attrib -h -r -s /s /d ." > Press "Enter" to save the recovered SSD files to another folder. If the recovered files are in ".CHK" format, you will need to manually change the file format.
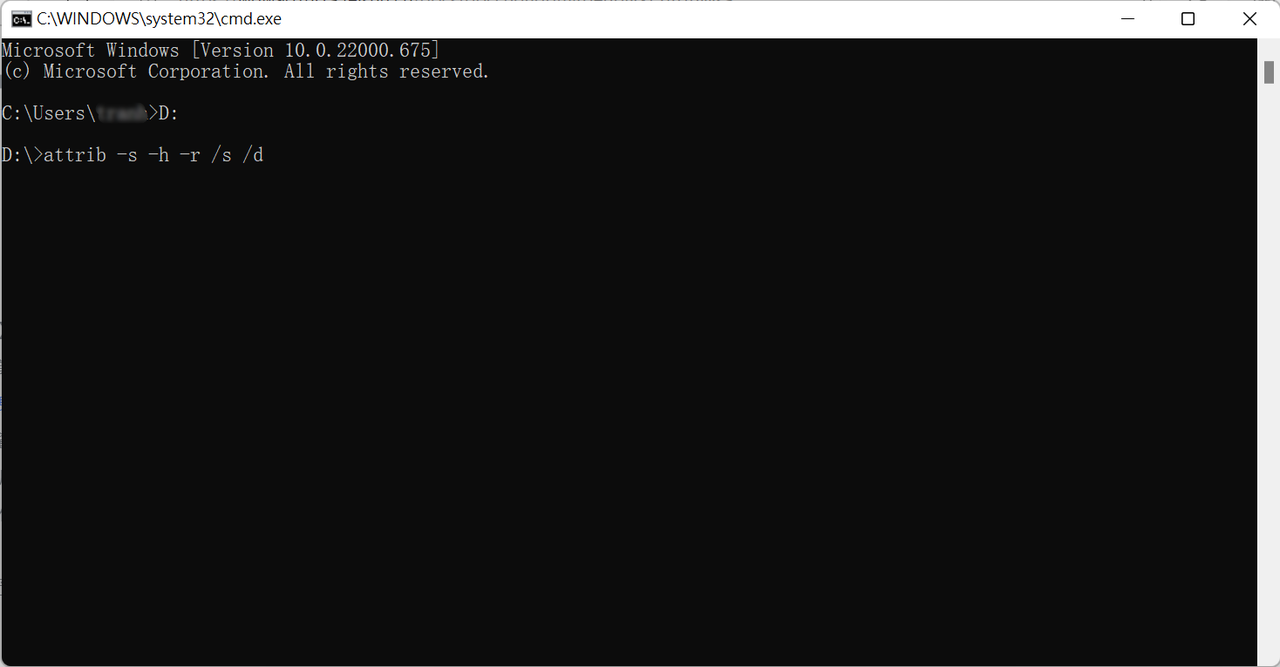
Please note that during the SSD recovery process, you cannot pause/interrupt the operation, or perform any actions on the computer, which may cause the disk repair to fail and result in secondary damage. Additionally, since it involves a full disk scan, the process can be very time-consuming.
Method 3. Try to Recover SSD Data via Other PC
Sometimes, when you find that your SSD (Solid State Drive) suddenly cannot be read or data is missing, it may be due to temporary minor issues caused by poor connection. Therefore, you can also try connecting the SSD to another computer device to see if it can be used normally.
If it's a portable/external SSD, you can directly plug it into another computer and see if it can be read, and check if the data still exists. If it's an internal SSD, then you may consider removing it for inspection or seeking assistance from professional technicians.

 Note:
Note:
- Since this method is hard for non-techies, you can consider using the user-friendly FonePaw Hard Drive Recovery to scan and recover missing SSD drive data for free.
Method 4. Find SSD Data Recovery Services
If your SSD drive has suffered severe physical damage, you can directly contact the offline after-sales service center of the SSD to arrange for paid repairs. Alternatively, you can search for "SSD data recovery near me" on Google Maps or similar software to find the closest repair stores and take the drive there for an initial assessment.

Tips: How to Avoid Data Loss on SSD Drive?
If you've unfortunately lost data on your SSD, it's essential to proceed with caution in the future. Here are some helpful tips to minimize the risk of data loss on your SSD drive.
- Install secure and trustworthy antivirus software on your computer to prevent viruses and malicious software from infiltrating the SSD.
- Adopt a proactive approach by regularly backing up SSD data to other devices or cloud storage. This ensures that you have a copy of your important files in case of unexpected data loss.
- If you experience an unexpected loss of SSD data, immediately cease any further write operations to avoid overwriting data before recovery. Prompt action increases the chances of successful data recovery.
- Employ reliable data recovery software, such as FonePaw Hard Drive Recovery, for SSD data recovery tasks. These tools are designed to efficiently recover lost data and files from SSDs.
FAQs about SSD Data Recovery
How much will an SSD data recovery service cost?
The cost of SSD data recovery varies based on factors such as the extent of SSD damage and the volume of data loss.
While SSD data recovery costs might seem high, it's crucial to consider the value of the recovered data, ranging from personal memories to critical business information. Understanding these factors is essential for assessing potential costs and making informed decisions about data recovery.
Can I recover data from a formatted SSD drive?
Yes. Most of the time, you can recover data from formatted hard drives/SSDs using specialized data recovery software or services. However, the success of data recovery depends on various factors, such as the extent of formatting, the amount of data overwritten after formatting, and the effectiveness of the recovery tools or services used.
How can I tell if my computer is running SSD or HDD?
You can check if your computer is running an SSD (Solid State Drive) or HDD (Hard Disk Drive) by the following steps.
For Windows computers:
- Right-click on the Windows Start button and select "Device Manager."
- In the Device Manager window, expand the "Disk drives" category.
- Look for your storage device listed under "Disk drives." If the device name includes "Solid State Drive" or "SSD," then it's an SSD. If it mentions "Hard Disk Drive" or "HDD," then it's a traditional hard drive.
For MacBook/iMac:
- Click on the Apple menu and select "About This Mac."
- In the Overview tab, click on "System Report."
- In the left sidebar, under the "Hardware" section, select "Storage."
- Look for your storage device in the list. If it mentions "Solid State" or "SSD," then it's an SSD. If it says "Hard Drive," then it's a traditional hard drive.
Conclusion
Developing a habit of regular backups is effective in preventing data loss, and this holds true for SSD hard drives as well. However, if you unfortunately find yourself without a backup and facing data loss on your SSD, there's no need to panic – recovery is indeed possible.
We recommend using the professional data recovery software, FonePaw Hard Drive Recovery, for the task. This software boasts a high success rate in data recovery, coupled with user-friendly operations. It effortlessly scans and identifies a variety of deleted files, making it your optimal choice during urgent situations.




















