Formatting is a common solution when dealing with hard drive issues or managing disk space. Whether you're forced to do so due to a hard drive malfunction or accidentally format the drive during partitioning, you'll unavoidably lose all the data on the hard drive.
However, fret not. Data on a formatted hard drive is recoverable. This article will present three effective methods to help you recover data from a formatted hard drive with or without backup. Explore the essential steps below to retrieve your crucial data and files!
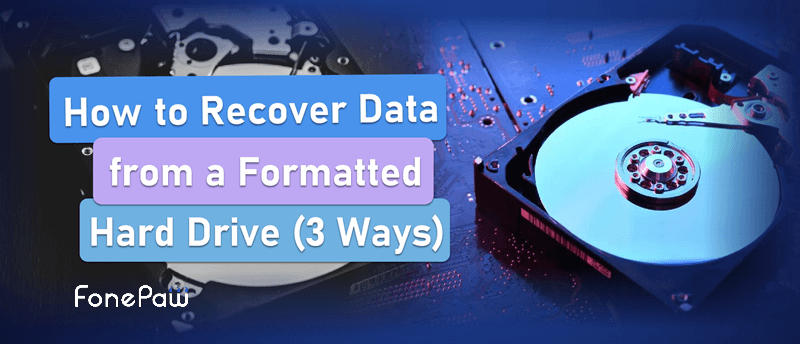
Can I Recover Files from an Accidentally Formatted Hard Drive?
Yes. When a hard drive is formatted, the file system's metadata, containing information about file location and structure, is removed. However, the actual data in those files remains intact until overwritten by new data. If the original data blocks are still present, files can be retrieved.
To enhance recovery chances after formatting, immediately stop using the hard drive to prevent further data overwriting. Consider employing a top data recovery tool or seeking expert data recovery services.
Method 1. Recover Data from Formatted Hard Drive via Data Recovery Software
In most cases, hard drive issues occur suddenly. Without a backup, recovering files from a formatted hard disk can be challenging. Fortunately, the professional third-party software FonePaw Hard Drive Recovery can help you out.
FonePaw Hard Drive Recovery can perform a FREE thorough scan on your formatted hard drive. All the persistent data on your hard drive will be found and recovered. Besides, FonePaw features extensive compatibility with various file formats, hard drive models, and computers. You can use it to effortlessly recover data from a hard drive without backup. With FonePaw's easy-to-use design, the process becomes simple and accessible to users of all levels of technical expertise
Free Download Buy with 20% off Free Download Buy with 20% off
- Recover 1000+ file formats and various types of files (i.e. Photos, video, documents) from formatted hard disks without backup
- Free preview of files (i.e. image, name, size, modified name) before purchasing the full version
- Multiple types of hard drives are supported, including HDD, SSD, External Hard Drive, and more
- Support recovering data from common hard drive brands, such as West Digital, Toshiba, and Seagate
- Recover files from formatted hard disks at home with a high success rate
Follow the steps below to recover data from a formatted hard drive with FonePaw Hard Drive Recovery:
Step 1. Download FonePaw Hard Drive Recovery
Download and install FonePaw Hard Drive Recovery on your Windows PC or Mac.
Free Download Buy with 20% off Free Download Buy with 20% off
Step 2. Select Data Type and the Formatted Hard Drive to Scan
Run FonePaw Hard Drive Recovery. If you aim to recover data from a laptop hard drive, choose it on the "Hard Disk Drives" and select the desired data type. Then click "Scan".
Alternatively, if your goal is to retrieve deleted data from a removable drive, connect it to your PC, and FonePaw Hard Drive Recovery will detect it on the "Removable Drive" list. Select it from the list and the data type you want to recover.

Step 3. Review Scan Results
Afterward, FonePaw Hard Drive Recovery will automatically thoroughly search for your lost data. Once finished, you can navigate to the wanted ones.
If you intend to recover specific types of data from the formatted hard disk, click on the "Type list" on the left. Alternatively, you can use the "Filter" option to filter target files by format, size, and modification time.

Step 4. Preview and Recover Data from the Formatted Hard Drive
Now, you can preview the files in terms of image, name, size, and modified data. Then select the files you want to recover. Finally, click "Recover" to initiate the recovery process.

Method 2. Recover Files from Formatted Hard Disk via Local or Cloud Backup
If you make a habit of regular backups, things become much simpler. You can directly retrieve lost files on the formatted disk through local backups on your computer or cloud backups. Through this recovery process, you don't have to worry if the files get overwritten, lost, or deleted.
Local backups involve creating copies of your data on an external device, such as an external hard drive. This is typically done by built-in tools like Windows File History or Time Machine on Mac. Local backups serve as a snapshot of your computer's internal hard drive data. In the event of data loss, you can restore files on the formatted disk from these backups with ease.
Here's an example of how you can restore deleted files using Windows File History:
- Open Settings and go to "Update & Security".
- Select "Backup" from the left panel.
- Click on "More Options" under the "Back up using File History" section.
- Click on "Restore files from a current backup".
- Select the files you want to recover from your formatted hard disk in the "File History" backup window.
- Finally, click the green "Restore" button.
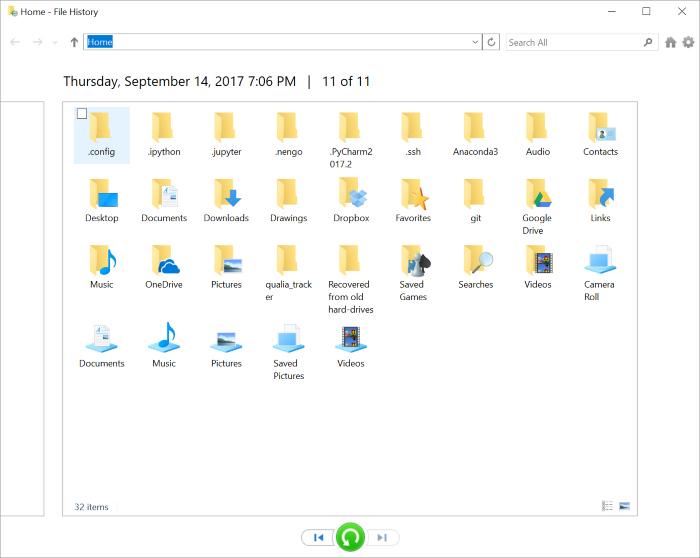
 Note:
Note:
Cloud Drives like OneDrive, Google Drive, or Dropbox, store files online, ensuring protection against hardware failures. If you backed up files to these cloud storage services before formatting your hard drive, trying to search for the needed files there can be quite efficient.
Method 3. Contact Data Recovery Service to Recover Formatted Hard Drive
While the previous two methods can be easily executed at home, seeking professional data recovery services might be the best choice for those less confident in their computer technical skills. You can receive the best peace of mind to recover the formatted hard disk, with the help of the staff. If you are considering opting for a professional service nearby, here are some factors you need to consider:
- Prioritize Services from Hard Drive or Computer Brand Providers. They often have specialized expertise in recovering data from their products.
- Evaluate Company Credentials, Success Rates, and User Reviews. This helps in gauging the reliability of their services.
- Inquire about the estimated time required for data recovery. Additionally, check if the service has physical locations, eliminating the need for shipping your device.
- It's advisable to negotiate terms and, if possible, sign an agreement detailing the services offered. Include clauses regarding refunds if recovery is unsuccessful.
FAQs about Formatted Hard Drive Recovery
Q1. Which Data Recovery Method is Better for HDD and SSD?
The three data recovery methods mentioned in this article: recovering from FonePaw Hard Drive Recovery, from local or cloud backup, and contacting professional data recovery services, are generally applicable to all types of hard drives. You can choose the appropriate method based on your specific circumstances.
Besides, despite the method employed, recovering data from formatted HDDs is generally considered easier than from SSDs due to the distinct storage mechanisms. HDDs mark deleted files as "unallocated space," preserving the data until overwritten, while SSDs can instantly mark data as deleted in their flash memory management systems.
Q2. Can I Undo the Formatting of a Hard Drive?
When the formatting process takes too long or you suddenly realize that you forgot to back up some data, you may want to unformat your hard drive. Below, we've summarized a few methods for undoing the formatting:
- Cancel a format in Windows File Explorer
- Cancel a format from Disk Management
- Cancel a format using Command Prompt
While the formatting process is ongoing, the formatting interface remains on the desktop with a Cancel button. So, just clicking on the "Cancel" button manually stops the formatting process.
Stay at the Disk Management page, right-click on the target partition, and choose "Cancel Format" from the popup menu to successfully end the formatting process.
Enter Disk Management, right-click on the disk containing the partition undergoing formatting, choose "Offline", and then "Online" to halt and resume the formatting process.
Note: In this situation, although offline can stop formatting, the disk may become raw or unformatted, so it's still necessary to perform a new formatting.
Conclusion
In summary, developing a regular backup routine or safeguarding important files through backup is crucial. However, if you find yourself without a backup and want to recover files from a formatted hard drive in the comfort of your home, FonePaw Hard Drive Recovery is undoubtedly your best choice. You can use the software to scan formatted hard drives and preview files. These features are accessible even in the trial version. So, what are you waiting for? Give it a try now and see if you can scan and recover the desired data from your formatted hard disk.




















