Are you looking for an excellent desktop recorder that fits all your needs? You may first be attracted to some online screen recorders because they don't need to be installed on your computer and are convenient to use. However, we have to admit that the browser-based screen recorder usually comes with fewer features while a desktop recorder is often packed with more advanced and useful features.
If you want to record high-quality videos on your PC with no lag, desktop recorder is the optimal option to ensure you to perfectly capture desktop activities. But it may take you a lot of time and effort to find the best one with smooth and stable performance.
No worries. We've evaluated popular desktop recorders and picked our top choice. Read on to get our best recommendation for beginners and even gamers – FonePaw Screen Recorder.

Best Screen Recorder to Record Your Desktop
FonePaw Screen Recorder is a versatile desktop screen and audio recorder that is compatible with Windows 11/10/8/7 and macOS 10.12 or later. Compared with the built-in desktop screen recorders, FonePaw Screen Recorder not only is equipped with a simple-to-use interface, but also contains more handy features to enable you to export screen recordings as you expect:
Free Download Buy with 20% off Free Download Buy with 20% off
- Record screen activities (full screen/customized area/specific window) at up to 4K 60 fps
- Save screen capture and screen recording in various formats: PNG, GIF, MP4, MOV, AVI, TS, etc.
- Offer scheduled recording to automatically record oncoming live streaming, and even a live sports event
- Hardware acceleration helps computer run smoothly in recording gameplay or CPU-intensive activities
- Customizable hotkeys to control screen capture with ease
- No watermark on recordings even in the free version
- Mirror and record iPhone/Android screens on a larger screen, save the storage on your phone
| Scenario | Features |
| Game Recorder |
|
| Webcam Recorder |
|
| Audio Recorder |
|
With all these amazing features available, we highly recommend that you download and try out the free FonePaw Screen Recorder. With a simple and clear interface, FonePaw is quite easy to operate. The following are the steps to record desktop screens with FonePaw Screen Recorder.
How to Record Desktop with FonePaw
To capture a video of your computer screen, click Video Reorder to start recording your desktop activity. The free trial version allows you to record videos for up to 3 minutes, and will not have watermarks on them.
Free Download Buy with 20% off Free Download Buy with 20% off
Step 1. Select Desktop Recording Area
Toggle on the button for Display. Then click Full or Custom to select the recording area: full screen, customized area, resolution (1080p, 720p, etc.).

Step 2. Adjust Recording Settings
- To record the webcam at the same time on your screen, turn on the Webcam button.
- Click the System Sound and Microphone to enable the desktop recorder to record audio of the computer and microphone. Drag the slider to adjust the volume.
- Go to Settings >Preferences, click on Output/Sound/Camera/Mouse and Keystrokes to customize your preferences, such as video formats, audio formats, and mouse effects.
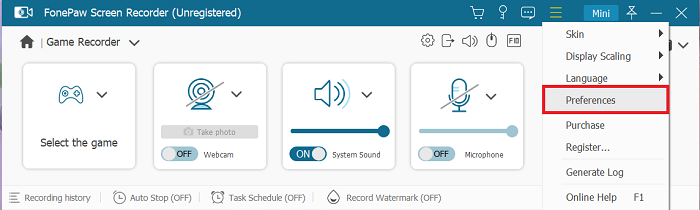
Step 3. Record Computer Screen
When you have set up all parameters, click REC. The desktop screen recording will begin. You can add annotations or schedule a recording with the options on the floating panel.
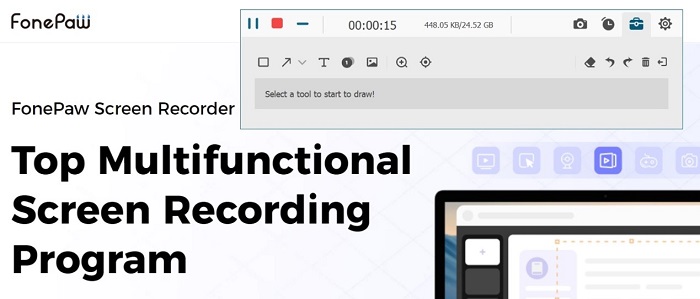
Click the Stop button to end the recording. You can then preview the screencast. You can use the Advanced Trimmer to edit your recordings and then save the video on your PC.
 NOTE:
NOTE:- When FonePaw Screen Recorder is running, you can also use keyboard shortcuts to activate and stop screen video recording. The default hotkeys to start a screen video capture are Ctrl + Alt + R. The hotkeys to end a recording are Ctrl + Alt + R. You can customize the hotkeys in Settings.
Other than working as a desktop screen recorder, FonePaw Screen Recorder can also serve as a desktop audio recorder. It can record the audio of your computer, including the sound of the system and the voice from your microphone, and other external sources that are connected to your computer. After that, you can save the audio in common output formats such as MP3, WMA, M4A, AAC, and so on.
Free Download Buy with 20% off Free Download Buy with 20% off
More Advanced Features of FonePaw Screen Recorder
After reading the sections above, you’ve known a lot about what FonePaw Screen Recorder can do. Apart from its main functions, this desktop screen recorder also showcases other remarkable features to offer you a wonderful recording experience.
Window Recorder
Sometimes, you may need to record an online meeting or live stream, but still want to use your computer to deal with other tasks. Then, FonePaw Screen Recorder can meet your needs with its Window Recorder option. You can choose “Window Recorder” and select the specific window you want to record.
After the recording begins, you can continue other desktop activities without interrupting the window recording, and the windows that you haven’t chosen for recording won’t be captured in any case. Therefore, the recording can run smoothly and your privacy will be protected.
 Note:
Note:- Though the selected window can be recorded when other windows cover it on desktop, you need to keep it open and not minimize it. Otherwise, the recording will be interrupted.
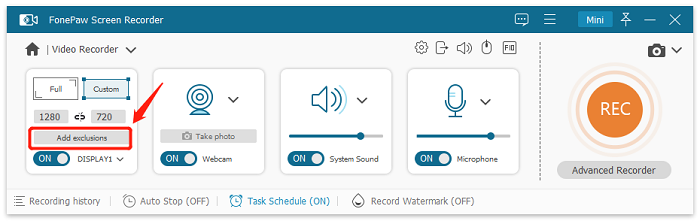
Spotlight Recording
If you’ve ever made tutorial videos, you would know that real-time annotations are very helpful, which can make your video clear and interactive. You can easily add texts, images, step icons, shapes, and arrows with FonePaw.
Apart from these basic annotations, it also provides tools for you to magnify or highlight the key point. You can use them to make the part you want to stress bigger or brighter, so as to catch the audience's attention.
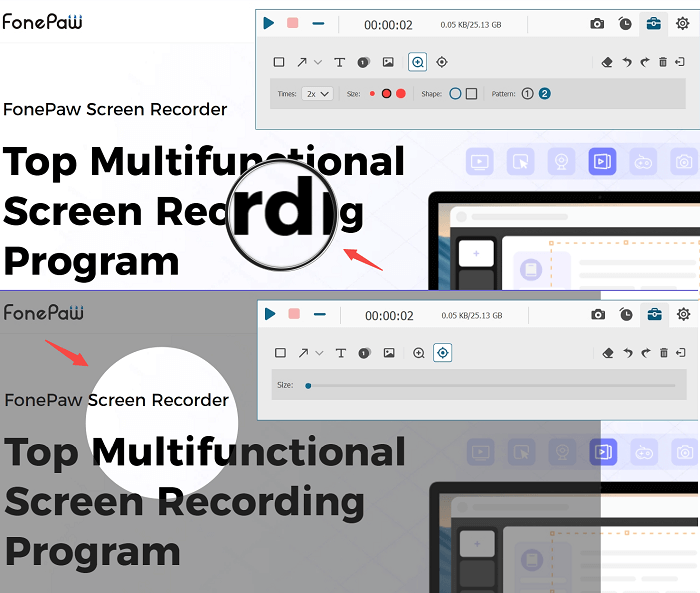
Editing Recorded Video
If you want to create your own video, you always need to edit it after recording. Luckily, FonePaw Screen Recorder provides some helpful editing features for you to record and edit the video within one single program. You can see the editing tools in the right column of the Recording History list. No matter what you want to do with the video - trimming, merging, or compressing it, FonePaw can handle it effortlessly.
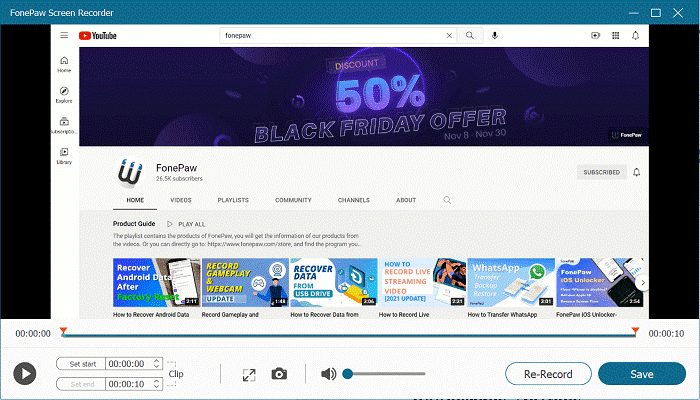
These are some prominent functions that can ensure you a wonderful recording experience. FonePaw Screen Recorder also has other considerate features, and you can give them a try while using it to record your screen.
Free Download Buy with 20% off Free Download Buy with 20% off
Why Should You Choose FonePaw Screen Recorder?
Above we've introduced everything about FonePaw. You may wonder why you should choose this desktop screen recorder. We have compared FonePaw with some built-in desktop recorders such as Windows Game Bar and QuickTime Player, online recorders, and some browser extensions. Here, the comparison table will tell you why we consider FonePaw the best desktop screen recorder.
| Product | Recording Resolution | Area Selection | Record Webcam | No Time Limit | No Watermark | Hardware Acceleration | Real-time Annotations | Editing Tool |
| FonePaw | Up to 4K | ✅ | ✅ | ✅ | ✅ | ✅ | ✅ | ✅ |
| Windows Game Bar | 1080P | ❌ | ❌ | ✅ | ✅ | ❌ | ❌ | ❌ |
| QuickTime Player | Up to 4K | ✅ | ✅ | ✅ | ✅ | ❌ | ❌ | ❌ |
| Online Recorders | 1080P | ✅ | ✅ | ❌ | ❌ | ❌ | ❌ | ❌ |
| Browser Extensions | 1080P | ✅ | ✅ | ❌ | ❌ | ❌ | ❌ | ❌ |
FAQs About Desktop Recording on FonePaw Screen Recorder
Does the Desktop Recorder Have Access to My Recordings?
No, it's your privacy. Only you and the people with whom you share the screen recording can watch the video. FonePaw Screen Recorder will never have access to your desktop recordings unless you need any support from our technical team and share them with us.
Why Can't I See the Cursor on My Desktop Recording?
It may be because you unticked Show mouse cursor in the preference settings. You will be able to record your mouse cursor by setting it up. On the Video Recorder page, click the gear icon then go to tab Mouse. It's the first option there.
![]()
Will There Be a Watermark on My Desktop Recording on a Free Trial Version?
No. FonePaw Screen Recorder allows you to record your desktop without any watermark both on a free trial version or a full version. What's more, you can personalize text watermarks or image watermarks on the videos.
Final Words
Above is a brief review of FonePaw Screen Recorder. This desktop recorder allows users to freely record screen and audio on Windows or Mac computers with simple clicks. All the steps are easy to follow so that both beginners and techies can have a smooth recording experience with rich features. If you want to capture high-quality desktop recordings, have a try of FonePaw Screen Recorder. You may enjoy using it to record your desktop screen.





















