Are you tired of managing contacts on Microsoft Outlook and iPhone separately? Syncing Outlook contacts to iPhone is an ideal solution to keep your contact list always up-to-date and make all your contacts easily accessible on all your devices. So, how to do it? Don't worry, this article will introduce three feasible ways to sync Outlook contacts to iPhone. Meanwhile, a workable way to transfer iPhone contacts to Outlook is also available below. Let's start exploring!
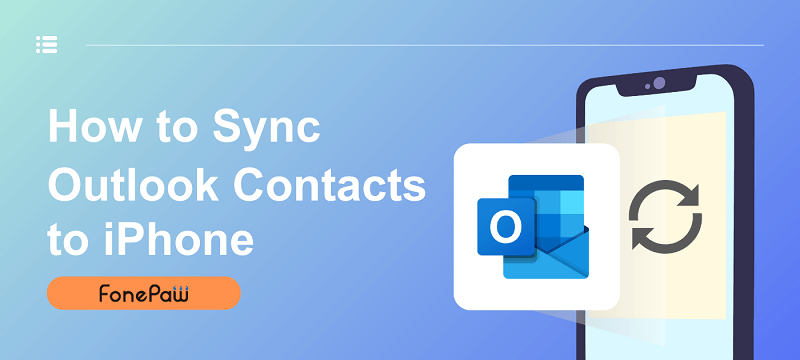
Method 1. Sync Contacts from Outlook to iPhone Directly
If you want to keep your iPhone contacts in sync with your Outlook contacts at all times, fortunately, the iPhone provides a convenient sync feature that makes it easy. Here are the specific steps on how to sync Outlook contacts with iPhone:
Step 1. Open "Settings" on your iPhone.
Step 2. Go to "Contacts" and select the "Accounts" option.
Step 3. Tap on "Add Account" > Choose "Outlook". Then, sign in with your Outlook account and password.
Step 4. Toggle on the "Contacts" button in "Outlook". After that, all Outlook contacts will get synced to your iPhone effortlessly.
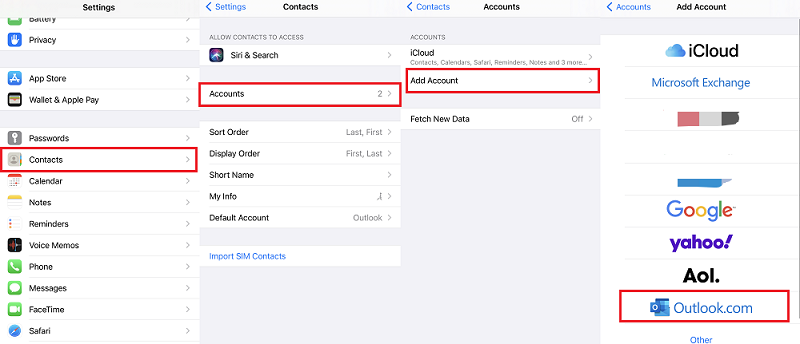
Method 2. Sync Outlook Contacts to iPhone Using Outlook App
The Outlook app also provides a workable solution for syncing contacts from Outlook to iPhone. If you are using the Outlook app on your iPhone, follow the steps.
Step 1. Download and install the Outlook app on your iPhone. Then, sign into your Outlook account.
Step 2. Tap on your Profile icon on the upper left corner > gear icon to move to "Settings".
Step 3. Go to your account and turn on the "Save Contacts" option.
Step 4. When you see a message that asks if you want to save the Outlook contacts to your iPhone, select the "Save to my iPhone" option. You will then see your Outlook contacts in the iPhone Contacts app.
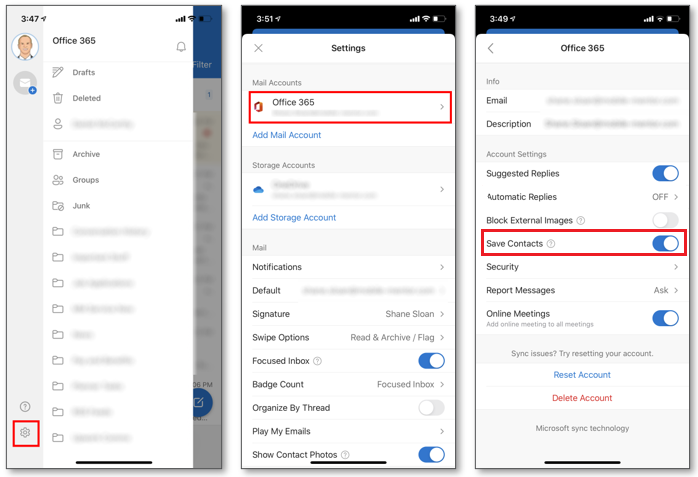
Method 3. Save Outlook Contacts to iPhone with iTunes
For PC users, iTunes for Windows can help. See below for a detailed tutorial on how to sync Outlook contacts to iPhone with iTunes. If you want to sync Outlook contacts to iPhone on Mac, consider other options.
Step 1. Plug your iPhone into your PC via a USB cable. Then, launch iTunes.
Step 2. Click on the iPhone icon and then move to the "Info" section in the left panel.
Step 3. Enable the checkbox of "Sync Contacts With" and select "Outlook" from the dropdown list.
Step 4. Choose to sync all your contacts or specific groups of contacts from Outlook to iPhone by clicking the "Sync/Apply" button easily. If a message pops up to confirm "Are you sure you wnat to switch the sync provider?", hit "Switch".
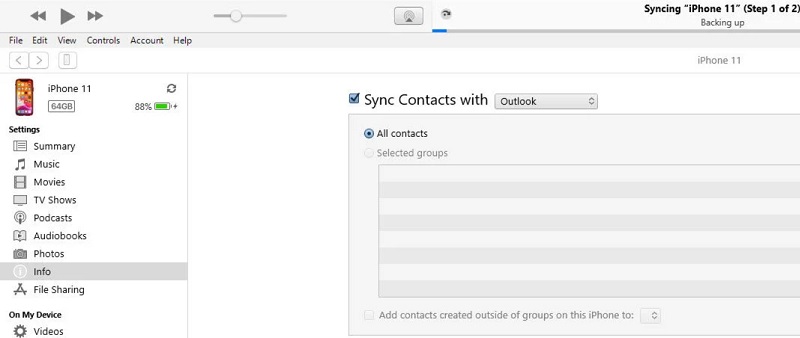
Ensure you have disabled the iCloud sync feature on your iPhone. Here's how:
- Go to "Settings" > Profile name > "iCloud" and then toggle off the "Contacts" option.
Bonus Tips. How to Transfer iPhone Contacts to Outlook
Microsoft Outlook is a good helper for managing contact information. If you need to sync iPhone contacts to Outlook for further use, you can consider using a professional tool such as FonePaw iOS Transfer.
FonePaw iOS Transfer is an all-in-one iOS data and file manager for Windows and Mac. With it, you don't need to enter contacts manually one by one, you can quickly and easily sync iPhone contacts to Outlook with just a few simple clicks. Although iTunes also provides a similar feature, it is complicated, and some users have encountered the problem of contact information loss. Therefore, if you are looking for an easy-to-use yet reliable tool, FonePaw iOS Transfer is worth a try.
Main Features of FonePaw iOS Transfer
- Transfer various iPhone data such as contacts, apps, photos, music, etc.
- Robust ability to sync iPhone contacts to Mac, transfer Android contacts to iPhone, etc.
- Sync contacts between Outlook and iPhone without iTunes.
- Offer an easy transfer process that can finish in 3 simple steps.
- Feature a user-friendly interface, making it easy to get started.
- Fully compatible with Windows and Mac computers.
How to Sync iPhone Contacts to Outlook with FonePaw iOS Transfer
Step 1. Connect Your iPhone to FonePaw iOS Transfer
Launch FonePaw iOS Transfer on your Windows or Mac computer. Then, connect your iPhone to your computer via a USB cable. FonePaw will recognize your iPhone automatically.

Step 2. Manage and Select iPhone Contacts to Transfer
You can see all the iPhone contacts here when you move to the "Contacts" section in the left panel. You can easily select the contacts you want to sync according to your needs. If you have a long list of contacts, you can also select the exact name by typing it in the search bar.
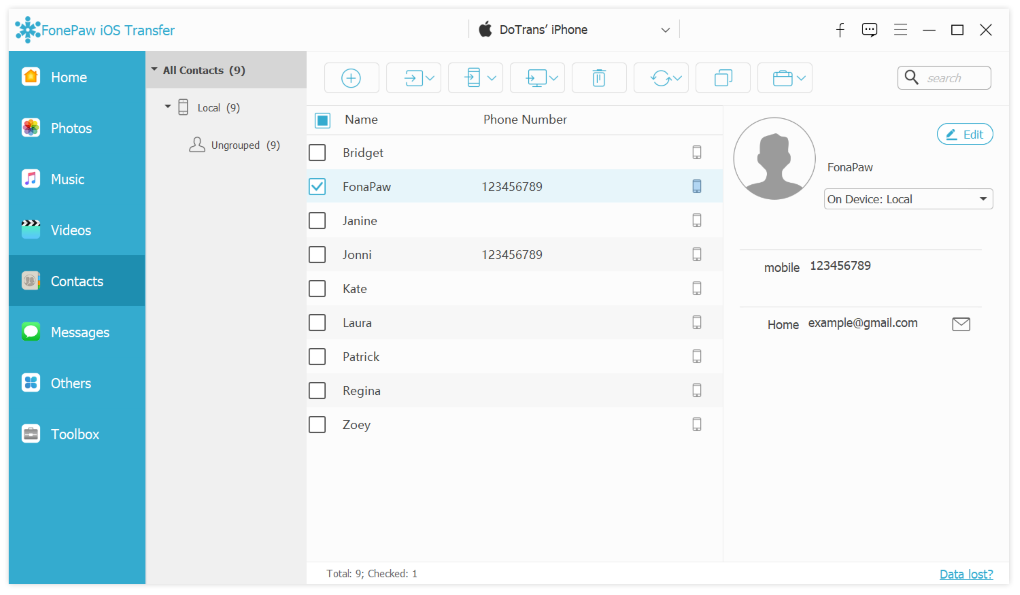
Step 3. Transfer iPhone Contacts to Outlook
Now, simply hit the PC icon to select "to Outlook" by the dropdown option. FonePaw iOS Transfer will export iPhone contacts to Outlook without any hassle. After that, log in to your Outlook account, and you can see iPhone contacts are synced to Outlook successfully.
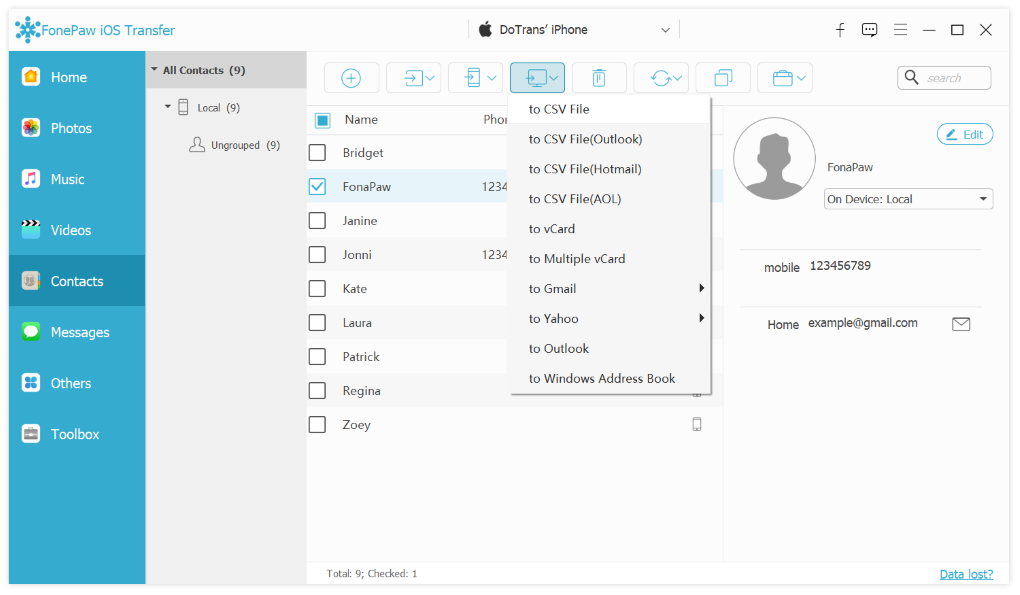
FAQs on Syncing Outlook Contacts to iPhone
How do I retrieve Deleted Outlook contacts from iPhone?
If you have synced Outlook contacts to your iPhone, you can restore them to your computer using iTunes. Here is a simple tutorial.
- Connect your iPhone to your computer.
- Open iTunes > select the iPhone icon.
- In the Summary section, hit the "Restore Backup..." button. Then, click on "Restore" to start restoring Outlook contacts.
However, it is important to note that there is no iTunes backup available, it is advisable to use third-party software to retrieve Outlook contacts from iPhone.
How to transfer Outlook Contacts to iPhone without iTunes?
As the Apple ecosystem gradually shifts from iTunes to iCloud, it is said that the iTunes contacts sync feature will be removed in the future. Currently, you can still use iTunes to sync your Outlook contacts, but this method may not work in the future. Therefore, it is recommended that you consider other alternatives to sync Outlook contacts to iPhone, such as iCloud, Microsoft Exchange, Outlook application, etc.
Why do my Outlook contacts not appear on my iPhone?
If you find that Outlook contacts are not syncing to your iPhone properly, there could be several reasons, including:
- Incorrect sync settings. Make sure your Outlook account is correctly added to your iPhone and the contacts sync option is enabled.
- Account issues. Make sure you are signed in with the correct Microsoft Outlook account.
- Outdated iOS or Outlook app. Update your iPhone OS and Outlook app to try again.
- Network issues. Connect to a stable, fast network to sync Outlook contacts to iPhone.
- Server outage. Sometimes a sudden server outage can cause Outlook contacts not to show on your iPhone.
Conclusion
If you are looking for the best solution to sync iPhone contacts to Outlook, this guide is helpful with 3 workable options. For those who need an ultimate tool to manage contacts between iPhone and Outlook, FonePaw iOS Transfer comes out as the best option. Feel free to download it and have a try!
Also, if you find this article helpful, don't forget to share it and let more people get helped.

iOS Transfer