When managing contacts on an iPhone, you might encounter VCF files. A VCF file, also known as a vCard file, is a standard format for storing contact information. It includes details such as names, phone numbers, email addresses, and more, allowing for easy contact exchange between devices and platforms.
If you've recently upgraded to a new iPhone, you might need to transfer contacts to new iPhone, with contacts saved in VCF format. Fortunately, transferring VCF to iPhone is a straightforward process. This guide will walk you through 4 practical methods to import VCF to iPhone, tailored to different scenarios and preferences.
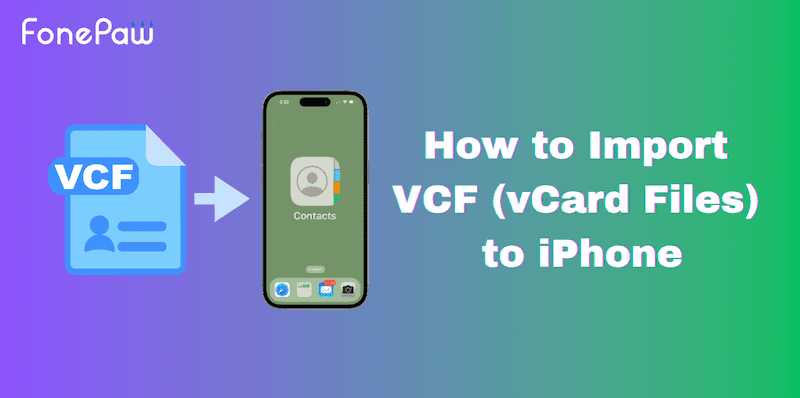
How to Export iPhone Contacts to CSV/VCF
How to Transfer Contacts from iPhone to New Android Phone
Method 1. Import VCF Directly to iPhone Contacts Free
When you already have the VCF files saved locally on your iPhone, using the Files app together with the Contacts app offers a straightforward and cost-free solution. This method allows you to directly import contacts from the VCF file to your iPhone without needing additional software. However, if you want to manage or edit contacts before importing, you can scroll down to continue reading about the next method.
As there isn't a direct "Add VCF" button in the Contacts app, you can follow the steps below to import VCF from the Files app to your iPhone seamlessly.
Step 1. First, ensure that your VCF file is accessible through the Files app. Open the Files app on your iPhone, go to the folder where you saved the VCF file, and find the VCF file.
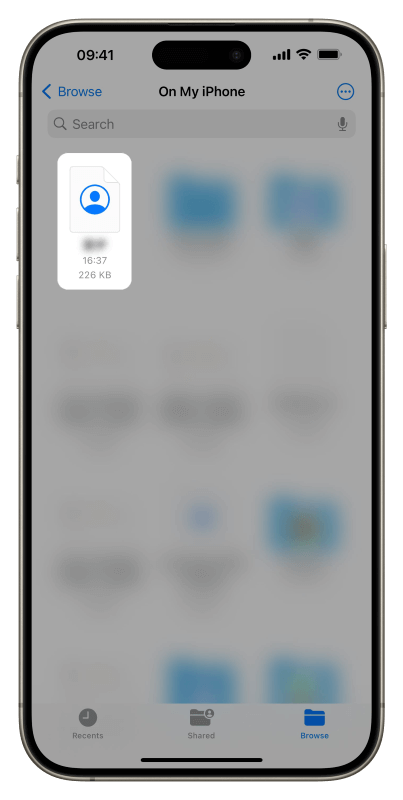
Step 2. Select the VCF file and then tap the Share icon on the bottom left. This will bring up the sharing options available for the file.
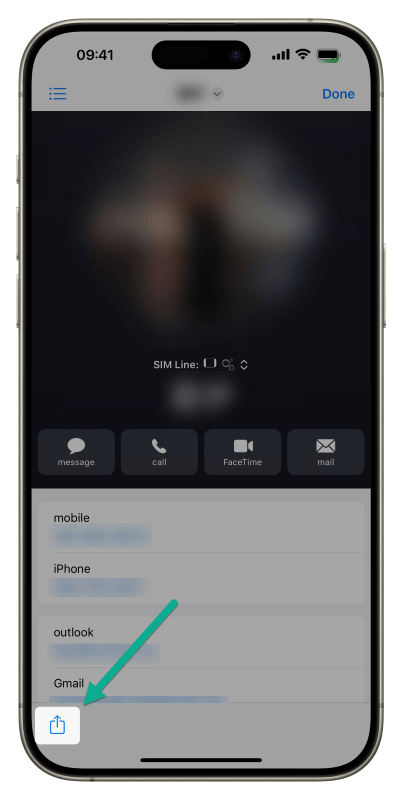
Step 3. From the pop-up share options that appear, choose "Contacts" to open the VCF file with the Contacts app.
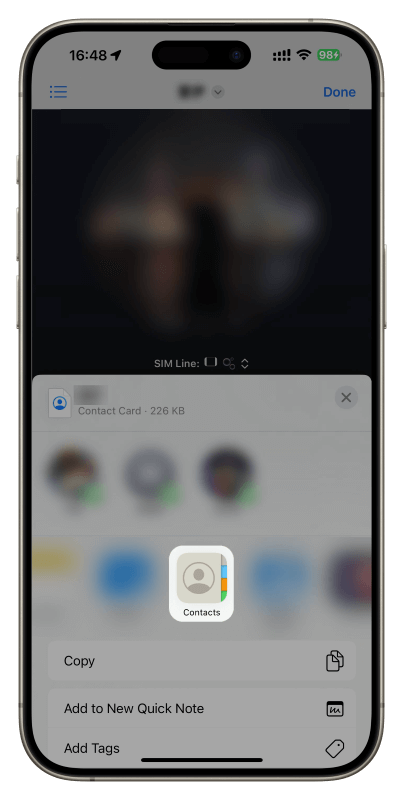
Step 4. Tap "Save" on the top right. This will import all the contact information contained in the VCF file directly into your iPhone's Contacts app.
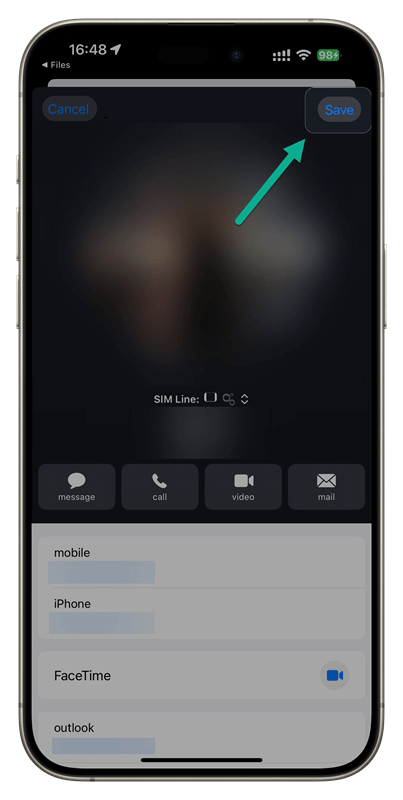
Method 2. Import VCF to iPhone via FonePaw iOS Transfer
If you haven't transferred your VCF file to your iPhone yet, consider using a specialized tool like FonePaw iOS Transfer. This professional iPhone contact transfer tool simplifies the process, enabling you to import your contacts in one straightforward step.
FonePaw iOS Transfer is a powerful and user-friendly tool that offers a comprehensive solution for iOS device management. It allows you to transfer various types of files, including contacts, messages, photos, music, and videos, between your iPhone and computer effortlessly. The tool allows you to quickly update your iPhone's contact list, whether adding new entries, updating existing ones, or organizing your contacts more efficiently. With its intuitive interface, you can easily manage your iPhone data, making it a perfect choice for both beginners and advanced users.
Key Features of FonePaw iOS Transfer:
- Supports importing contacts from various file formats, including VCF and CSV.
- Provides tools for editing, adding, and deleting contacts directly from your computer.
- Quickly backs up your contact list and restores it for better maintenance.
- Select and transfer any amount of data in one click, with no limits on file size or number.
- Enables seamless data transfer across iOS, Windows, and Mac devices.
- Ensures quick and secure transfer without data loss.
These features make FonePaw iOS Transfer one of the best iOS transfer software to import VCF to iPhone, whether you need to transfer contacts from Android, another iPhone, a backup, or an external file. Here is how:
Step 1. Download the iOS Transfer software and install it on your computer.
Step 2. Connect your iPhone to your computer using a USB cable. If iTunes opens automatically, close it as it might sync data unintentionally. Launch FonePaw iOS Transfer, and the software will recognize your iPhone and display some basic information about your iPhone.

Step 3. In the FonePaw iOS Transfer interface, click on the "Contacts" tab located on the left sidebar. This will display all the contacts currently on your iPhone.
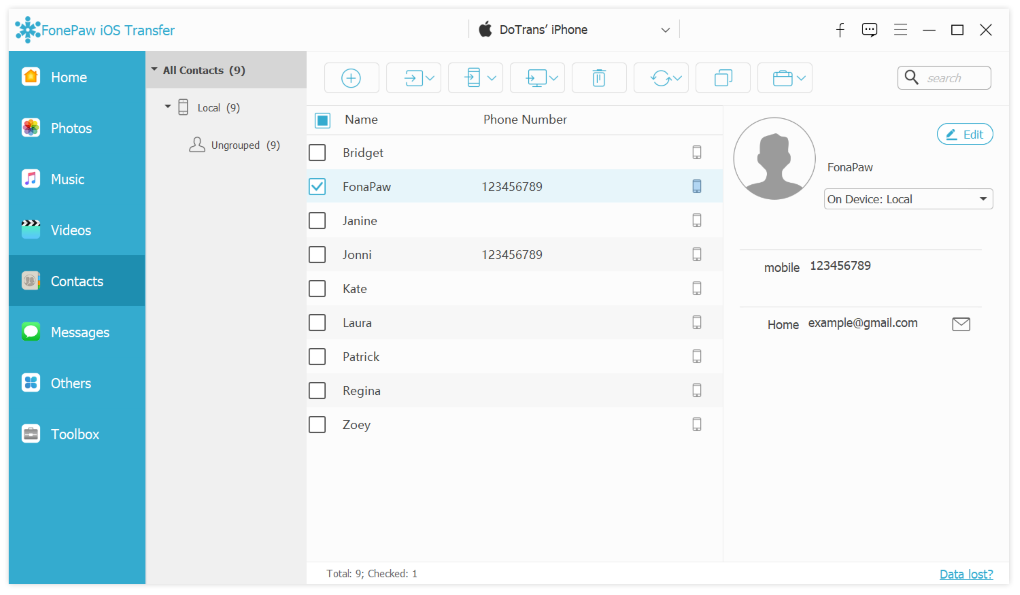
Step 4. Click the "Import to device" icon at the top of the interface, then select "From vCard File". A file browser window will open, select the VCF file you want to import, and then click "Import" to continue.
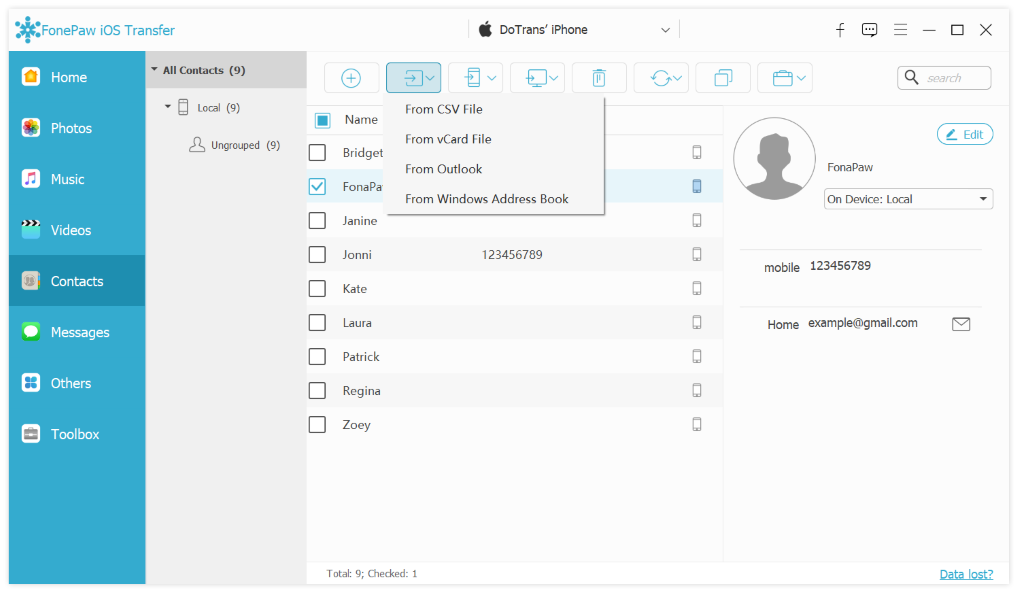
Step 5. Once completed, you can check the Contacts app on your iPhone to ensure all the contacts have been successfully added.
Method 3. Add vCard to iPhone via iCloud
Using iCloud is a convenient way to import vCard files to your iPhone, especially if you prefer managing the data without cables or additional software. This method allows you to manage your contacts wirelessly, ensuring that any changes or additions are automatically updated across all your Apple devices.
Note: This method is restricted to Apple devices, which can be a significant drawback if you need to transfer contact data to or from non-Apple devices. Consider using FonePaw iOS Transfer or E-mail instead.
Here is how to add VCF to iPhone via iCloud:
Step 1. Open a web browser on your computer and go to iCloud.com.
Step 2. Enter your Apple ID and password to Log in.
Step 3. Once logged in, click on the "Contacts" icon.
Step 4. Click on the settings gear icon, then select "Import vCard" and choose the .vcf file from your computer that you want to import.
Step 5. On your iPhone, go to Settings > [your name] > iCloud and make sure the "Contacts" toggle is turned on.
Step 6. Once the vCard is uploaded to iCloud, it will automatically sync with your iPhone.
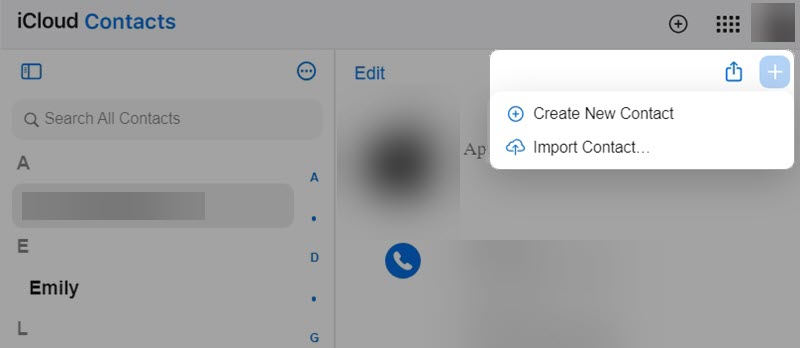
Method 4. Transfer VCF to iPhone via E-mail
If you want a quick and easy way to transfer a few contacts to your iPhone without needing to sync with iCloud or use any third-party software, transferring VCF to iPhone via email is a straightforward way. This method ensures that you can access your contacts quickly, as long as you have access to your email account. However, as each VCF file needs to be imported individually, this method can be time-consuming if you have many contacts.
Here are the simple steps to import contacts to your iPhone using e-mail:
Step 1. Create a new e-mail and attach the VCF file. Send this e-mail to an address you can access on your iPhone.
Step 2. Open the Mail app on your iPhone and go to the inbox to find the email you just sent.
Step 3. Tap on the VCF file attachment, select "Share" and then choose "More". After that, choose "Contacts".
Step 4. Select "Create New Contacts" to import the VCF file's contents into your iPhone's contacts.
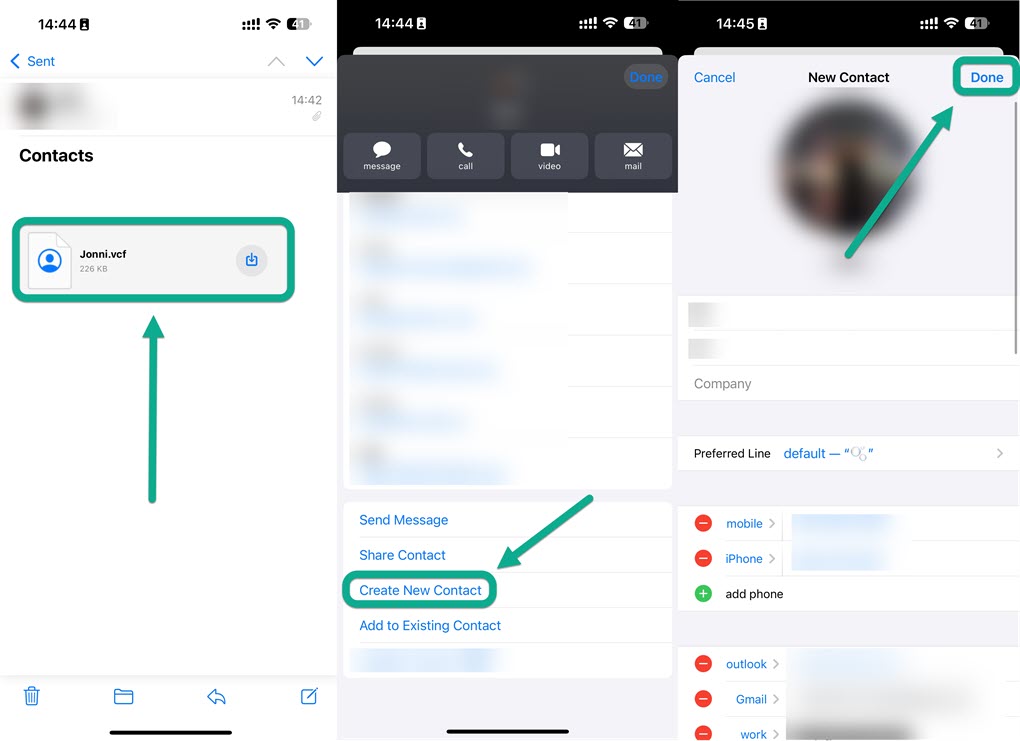
Final Words
In this article, we explored 4 effective methods for importing VCF (vCard files) to your iPhone. Direct import through the Contacts app is simple but requires you to save the VCF file on your iPhone first. Using iCloud leverages wireless synchronization but is only available for Apple devices. Transferring via e-mail is easy and accessible but can be less efficient for bulk transfers.
Among these options, FonePaw iOS Transfer stands out for its comprehensive features, ease of use, and efficiency. It not only facilitates seamless VCF import but also offers extensive contact management capabilities, making it the most recommended solution for managing your iPhone contacts effectively.

iOS Transfer