When you get a new iPhone, transferring your contacts is one of the first steps to set up your new device. However, the challenge lies in finding the most efficient and reliable way to transfer contacts without data loss or excessive complexity. So, how to transfer contacts to new iPhone?
In this guide, we'll explore 5 easy ways to transfer contacts to your new iPhone. Each method is designed to cater to different preferences and situations. Whether you're looking for a quick solution with minimal setup, a comprehensive transfer that includes all your data, or a selective sync, we've got you covered. Let's dive in and find the best method for you to start connecting right away on your new iPhone.

Method 1. How to Transfer Contacts to New iPhone via iCloud Sync
Transferring contacts via iCloud Sync is one of the most efficient methods, which is particularly ideal when you have multiple Apple devices and want your contacts updated across them simultaneously. Automatic synchronization keeps your contacts up-to-date on all devices connected with your Apple ID.
While this method is straightforward, it requires a stable Wi-Fi connection to sync contacts. Depending on the size of your iCloud storage, you might need to manage it or purchase additional storage.
How to Transfer Contacts from iPhone to iPhone via iCloud Sync:
Step 1. Open the Settings app on your old iPhone. Tap on your Apple ID at the top, select iCloud, and then toggle the Contacts switch to "On".
Step 2. Turn on your new iPhone and follow the setup assistant. When prompted, log in with the same Apple ID that you used on your old iPhone.
Step 3. Once the setup is complete, go to Settings > [your name] > iCloud on your new iPhone.
Step 4. Toggle the Contacts switch to "On" and select "Merge" to start the syncing process from iCloud to your new iPhone.
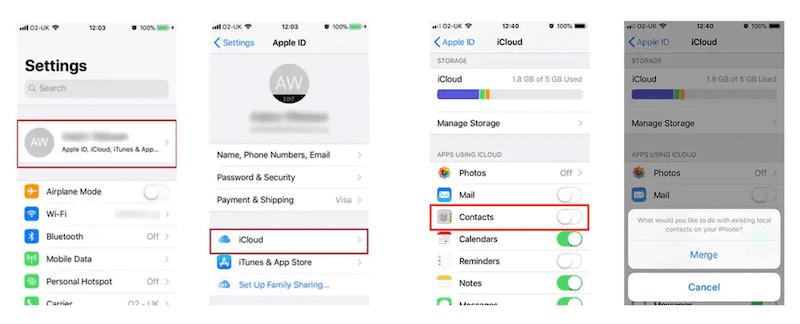
Method 2. How to Transfer Contacts to New iPhone from iCloud Backup
Transferring contacts from an iCloud backup is a comprehensive method that not only moves your contacts but also all other data backed up from your previous iPhone. This method is suitable for users who are setting up a new iPhone and want to restore all their data, including apps, settings, and media, exactly as it was on their old device.
However, this method requires a recent iCloud backup from your old iPhone in advance. And the process can be lengthy, especially for large backups. Besides, you may have to purchase more storage if your backup exceeds the free 5 GB limit.
How to Transfer Contacts to New iPhone from iCloud Backup:
Step 1. Open your old iPhone, go to Settings > [your name] > iCloud > iCloud Backup. Make sure that iCloud Backup is turned on, and tap "Back Up Now" to create a current backup of your iPhone.
Step 2. Turn on your new iPhone and follow the instructions on the setup screen. When you reach the "Apps & Data" screen, select "Restore" from iCloud Backup.
Step 3. Log in with your Apple ID and password that was used to create the backup. Choose the most recent backup from the list of available backups in iCloud. Ensure your new iPhone is connected to a stable Wi-Fi network during this process.
Step 4. The restore process will begin, transferring all data from the iCloud backup to your new iPhone.
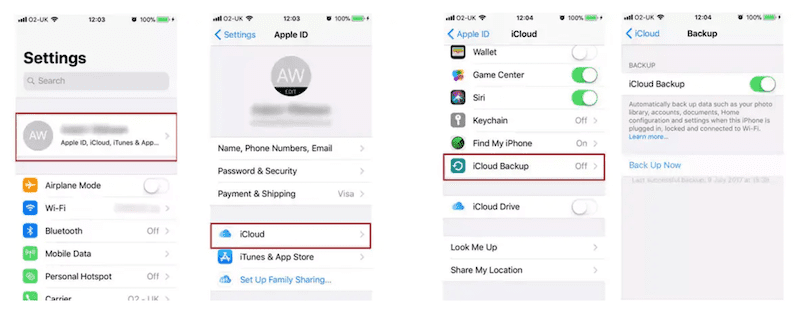
Method 3. How to Transfer Contacts to New iPhone with Professional Tool [Recommended]
Using a professional tool like FonePaw iOS Transfer is highly recommended for those who seek a robust and flexible way to transfer contacts to a new iPhone. This method is particularly useful for users who need to selectively transfer contacts or other data types and manage their iPhone content more comprehensively.
FonePaw iOS Transfer is a comprehensive tool designed to facilitate the transfer of files between iOS devices and computers. It supports a wide range of file types including music, photos, videos, contacts, messages, and more. Unlike traditional methods that might require iCloud or iTunes, FonePaw simplifies the process with its intuitive interface and robust features, making it a preferred option for many users to transfer data from old iPhone to new iPhone.
Free Download Buy with 20% off Free Download Buy with 20% off
- ● Quickly transfers contacts without the need for internet or cloud services.
- ● Ensures that contact information is transferred safely without data loss.
- ● Transfers various types of data such as contacts, music, photos, SMS, and more.
- ● Offers one-click batch transfer of selected data with no file size or quantity limitations.
- ● Provides tools to edit, merge, and delete contacts directly within the software for better management.
How to Transfer Contacts with FonePaw iOS Transfer:
Step 1. Download FonePaw iOS Transfer and install it on your computer.
Free Download Buy with 20% off Free Download Buy with 20% off
Step 2. Use USB cables to connect both your old iPhone and new iPhone to your computer.
Step 3. Open FonePaw iOS Transfer and let it detect both iPhones
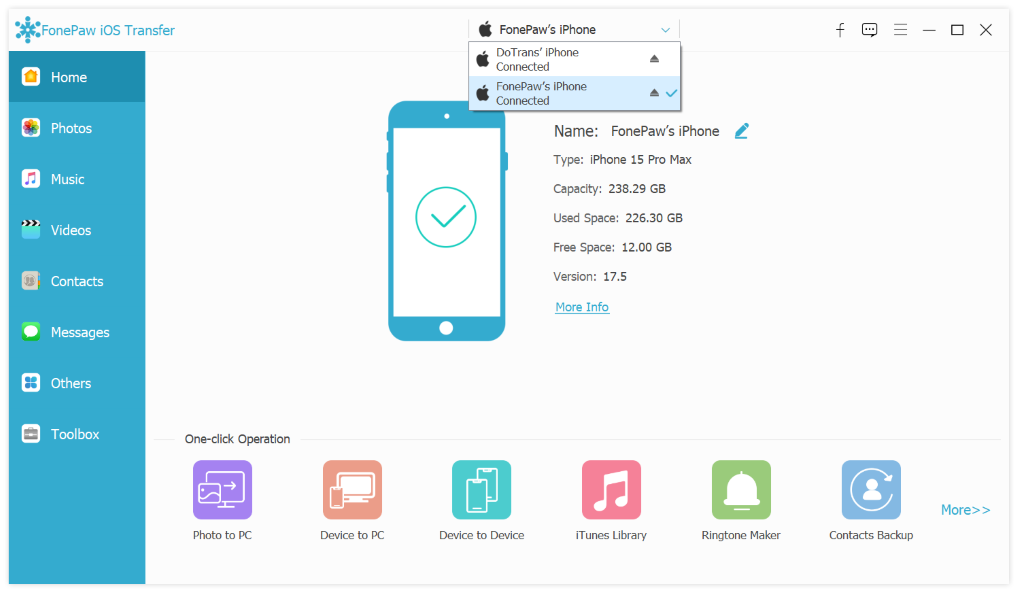
Step 4. Go to the "Contacts" section from your old iPhone, and select the contacts you want to transfer.
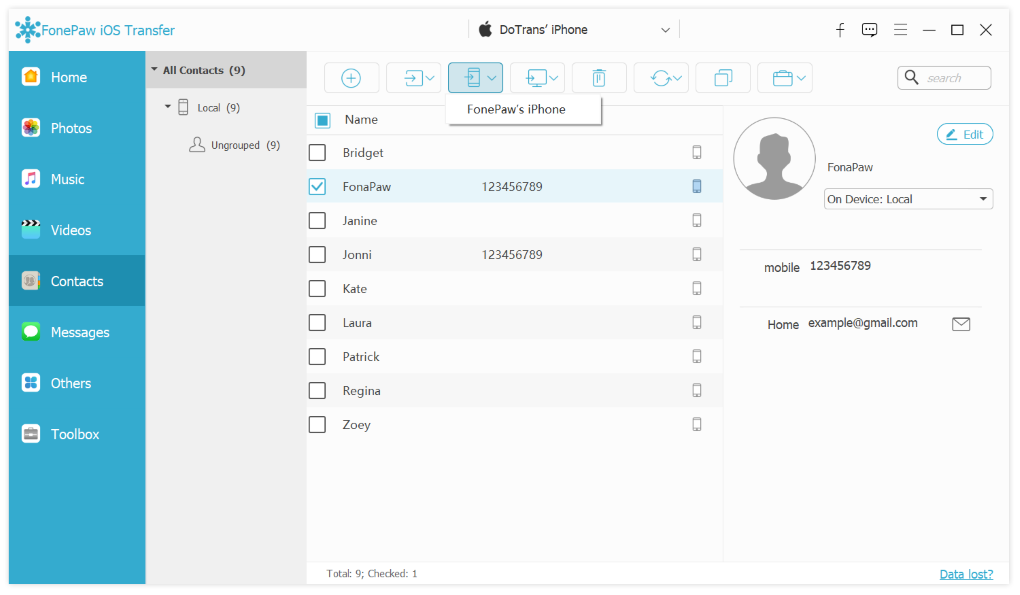
Step 5. Click "Export to Device" and choose your new iPhone. The software will transfer the selected contacts.
Method 4. How to Transfer Contacts to New iPhone using iTunes
Using iTunes to transfer contacts is a comprehensive approach that involves backing up your old iPhone and restoring the backup to your new iPhone. This method is ideal when you need to ensure that all settings, apps, and files are moved seamlessly, essentially cloning the old phone onto the new one.
However, for those who only need to transfer contacts, simpler methods like iCloud Sync or using third-party tools might be more efficient and straightforward. These methods are quicker for just moving contacts and do not require a computer to operate or overwrite existing data on the new device.
How to Transfer Contacts to New iPhone using iTunes:
Step 1. Open iTunes on your computer. Use a USB cable to connect your old iPhone to your computer, and then iTunes will automatically detect it.
Step 2. Click the Device icon in iTunes, go to the Summary tab, and then select "Back Up Now" under "Backups".
Step 3. After the backup completes, disconnect your old iPhone safely.
Step 4. Connect your new iPhone to the computer using a USB cable and follow the initial setup steps.
Step 5. In iTunes, select your new iPhone and go to the Summary tab. Click "Restore Backup". Choose the most recent backup of your old iPhone and click "Restore".
Step 6. Wait for the restore process to finish and complete the setup on your new iPhone. Your contacts and other data will now be available on the new device.
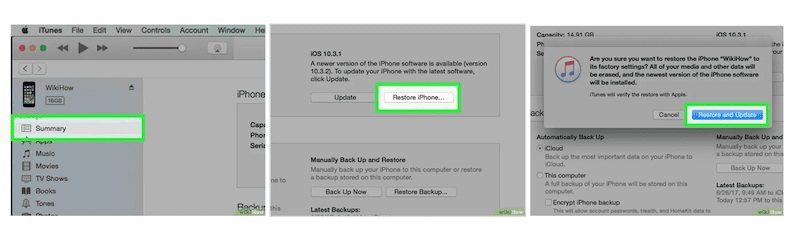
Method 5. How to Transfer Contacts to New iPhone through AirDrop
AirDrop is a convenient method for transferring contacts from one iPhone to another without needing iCloud or a computer. It's ideal for quickly sharing a few contacts between devices when you're in close proximity. However, its limitations is obvious. Each contact must be selected and sent individually, which is not suitable for those who want to transfer a large number of contacts at once.
How to Transfer Contacts to New iPhone through AirDrop:
Step 1. Swipe up/down to open the Control Center and press and hold the wireless control box. Tap "AirDrop" and choose "Everyone".
Step 2. Open the Contacts app on your old iPhone, select the contact you want to transfer, tap "Share Contact," then select your new iPhone from the AirDrop list that appears.
Step 3. On your new iPhone, accept the incoming contact when prompted. The contact will be saved automatically to your device.
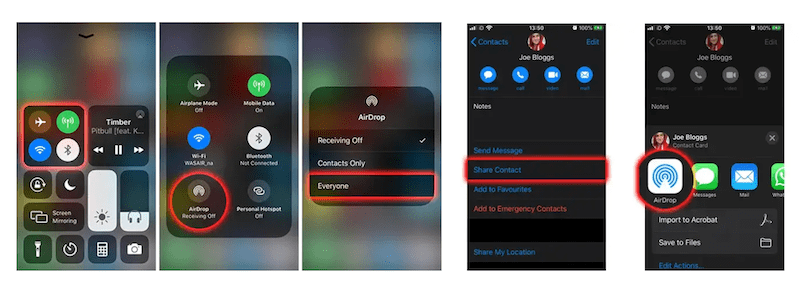
FAQs about How to Transfer Contacts to New iPhone
What should I do if my contacts don't sync with iCloud?
Ensure that you are logged into the same Apple ID on both devices and that iCloud Contacts is enabled. Also, check your internet connection and iCloud storage space. If you still face difficulties, using a third-party tool like FonePaw iOS Transfer can help you transfer iPhone to iPhone without iCloud.
How can I selectively transfer some contacts but not others?
To selectively transfer some contacts but not others, you can use AirDrop for a simple and quick transfer between two iPhones. Alternatively, using third-party tools like FonePaw iOS Transfer allows you to selectively manage and transfer specific contacts directly from your computer to your iPhone, providing more control over what gets transferred.
Will transferring contacts with iTunes delete my other data?
Transferring contacts with iTunes by restoring from a backup does overwrite existing data on the new iPhone. This process replaces the current data with whatever is in the backup, including settings, apps, and other data. If you only need to transfer contacts and want to keep other data on your new device intact, consider using other methods like iCloud sync or transfer tools, which do not affect the rest of your data.
Conclusion
In this article, we explored 5 methods to transfer contacts to a new iPhone, each suited to different preferences and technical requirements. Options ranged from using iCloud for seamless synchronization, iTunes for comprehensive backups, AirDrop for quick sharing, to using professional tools like FonePaw iOS Transfer for flexibility and control.
While all methods are effective, FonePaw iOS Transfer stands out for its ability to selectively manage and transfer data across various platforms, making it highly recommended for those seeking precision and ease in data migration.
Free Download Buy with 20% off Free Download Buy with 20% off



















