It can be a big trouble when you accidentally delete important text messages on iPhone sometimes. Therefore, processing regular data backups to transfer text messages can help you better avoid this from happening. So in this article, we have prepared all ways to help transfer messages from iPhone to computer. Just select a convenient method to try!
Related Reading: How to Transfer Messages from iPhone to New iPhone [5 Ways]
Way 1. Transfer Text Messages from iPhone to Computer with iOS Transfer
iPhone text message transfer can be much easier to do on Apple systems. But for non-Apple devices such as a Windows computer, using a professional iOS transfer tool can also make everything simple to complete.
FonePaw iOS Transfer provides a 100% safe and powerful data transferring ability to help you transfer almost all types of data and files from iPhone to Windows/Mac computers with just several easy clicks. It supports transferring iPhone text messages without missing any attachments, and also SMS data from chatting software like WhatsApp, Line, WeChat, and so on. Moreover, as FonePaw iOS Transfer also provides a previewing mode to help quickly select SMS, and embeds acceleration technologies to speed up the transferring process, the efficiency to transfer iPhone files to PC or Mac will be much higher.
- Supports transferring text messages with attachments and almost all other iPhone data as well as files between iPhone and Windows/Mac
- Supports extracting SMS from social media apps
- Provides previewing mode to efficiently choose items to transfer
- Allows batch items processing to transfer a full list at once
- Offers intuitive operations and acceleration technologies to manage the text message transfer quickly
- Develops data protection technologies to prevent privacy leaking or data loss
In the following tutorial, you can check how to transfer text messages from iPhone to computer with FonePaw iOS Transfer, then follow to do it step by step.
Step 1. Firstly, click the download button here to install the right version of FonePaw iOS Transfer on your computer. When complete the installation and open the software, connect your iPhone to the computer as well.
Step 2. When your iPhone is successfully connected to FonePaw iOS Transfer, tap the "Phone to PC" option to continue.
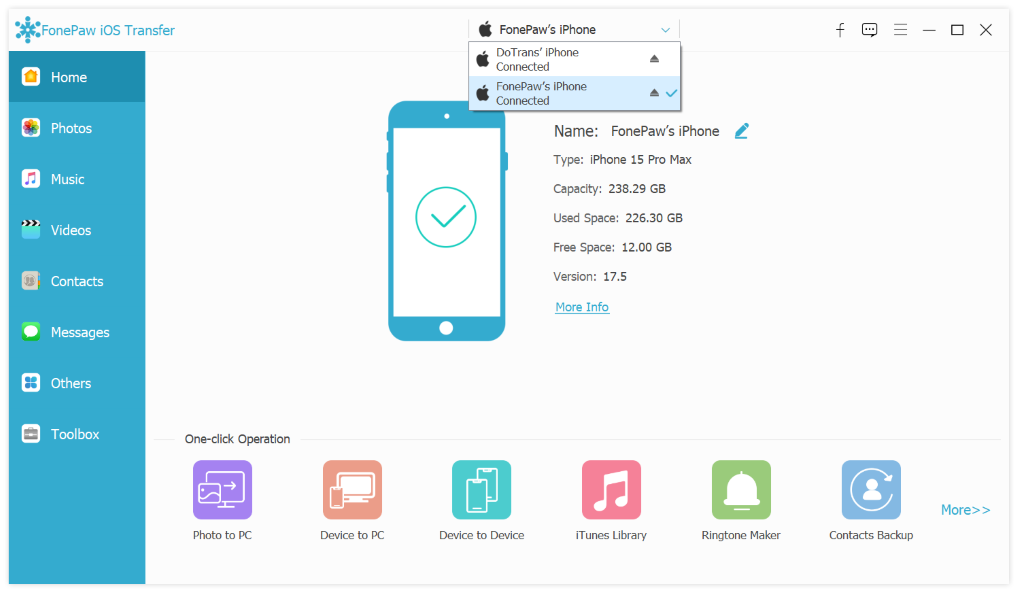
Step 3. After the software completes scanning the device, choose "Message" and select those items you need to transfer and back up on your computer.
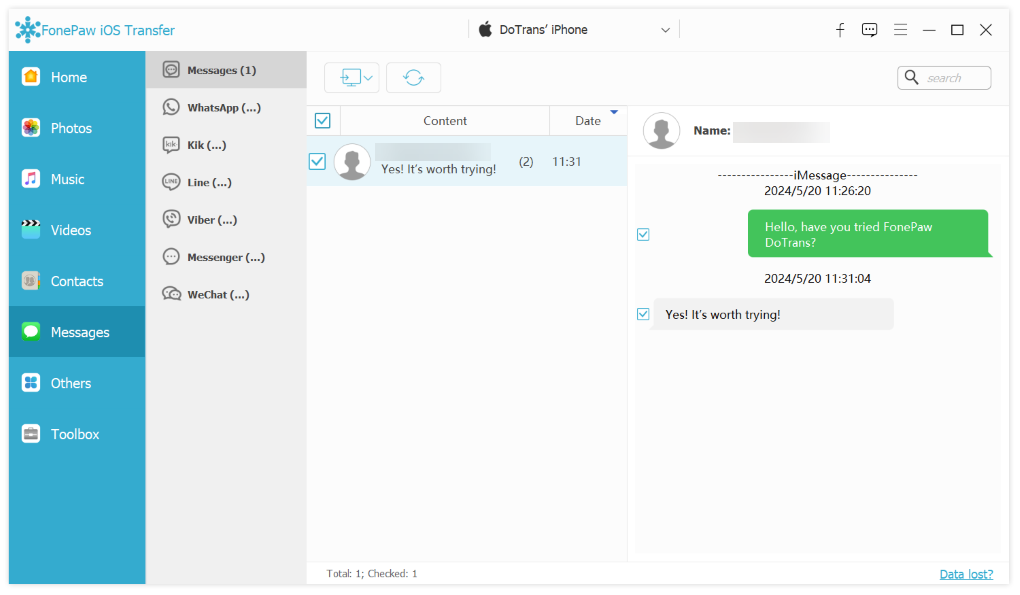
Step 4. Finally, select a format (CSV, TXT, and HTML), then simply click the "Export to Device" button and you can successfully transfer text messages from iPhone to computer.
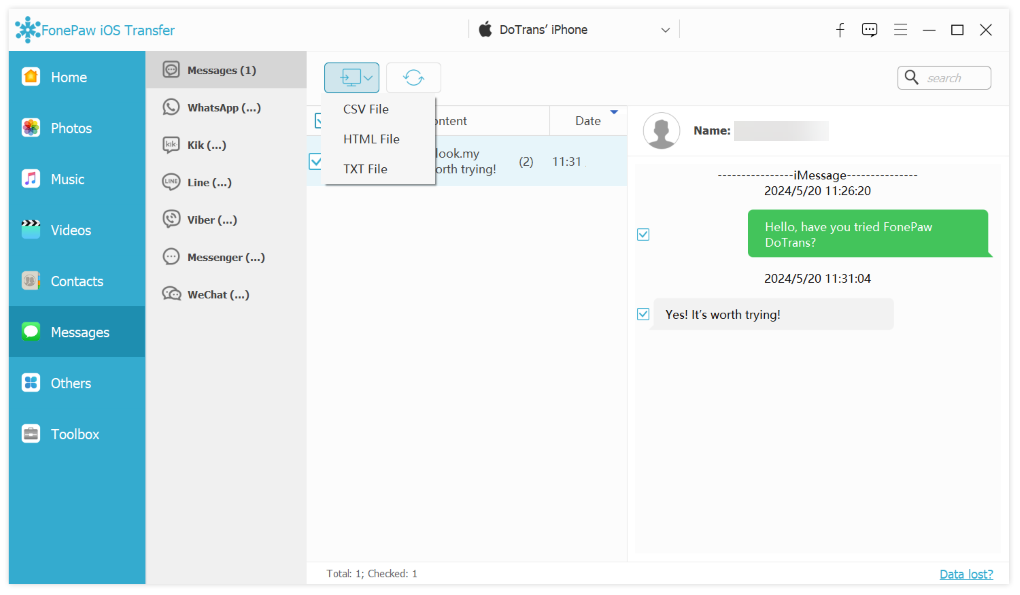
How to Save an Entire Text Conversation on iPhone [Easy]
How to Print Text Message from iPhone
Way 2. Transfer Text Messages from iPhone to Computer via iTunes Backup
If you have been regularly backing up iPhone data on computers with iTunes or Apple's newly-released Apple Devices App feature, you can directly recover the backup data from iTunes and then transfer text messages from iPhone to computer. Similarly, you will need extra help for the recovery process.
FonePaw iPhone Data Recovery can work with very quick scanning performance to detect all data in iTunes backups, and then export iPhone text messages for bringing them back to computers again to realize the transfer between iPhone and your desktop. The software provides partial recovery, letting you to flexibly select those SMS messages you need to recover and transfer.
Here also see how it helps to recover text messages from iTunes backup on computer with the help of FonePaw iPhone Data Recovery:
Step 1. Firstly, you need to connect your iPhone to computer and then open the Apple Devices software to sync all text messages to the iTunes backup.
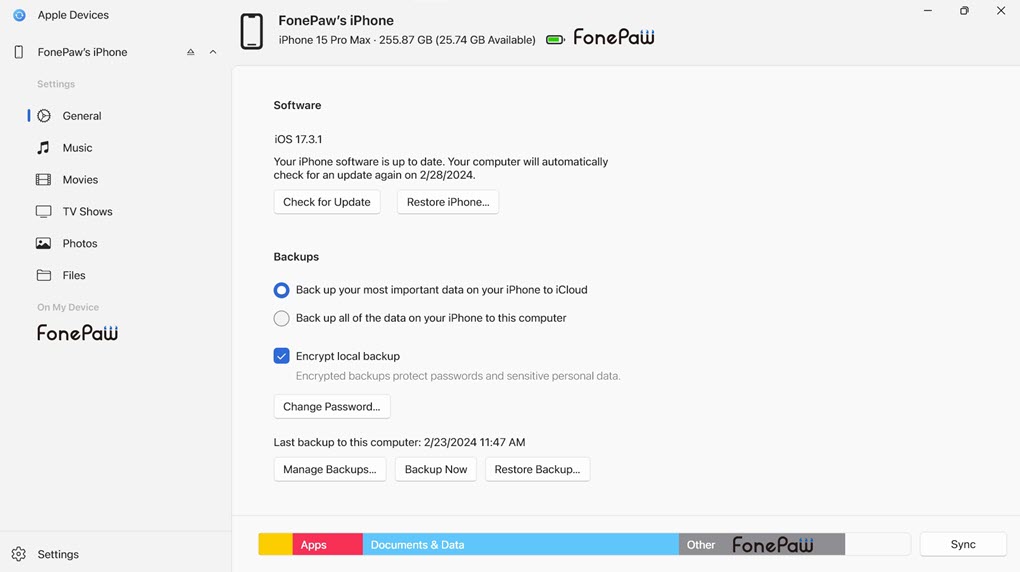
Step 2. Then open FonePaw iPhone Data Recovery and select the "Backup from iTunes Backup File" option on the left menu. When the latest iTunes backup file appears in the list, select it and click "Scan" let the software scan and detect all text messages.
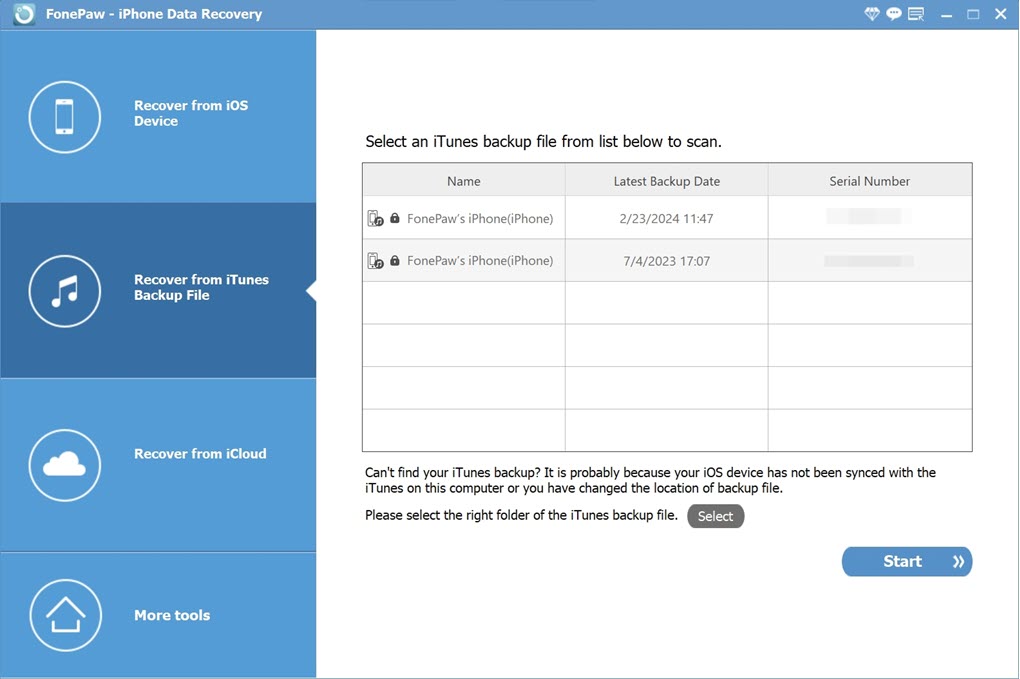
Step 3. Once the scanning completes, select "Message" and also the items you want to transfer for saving on your computer.
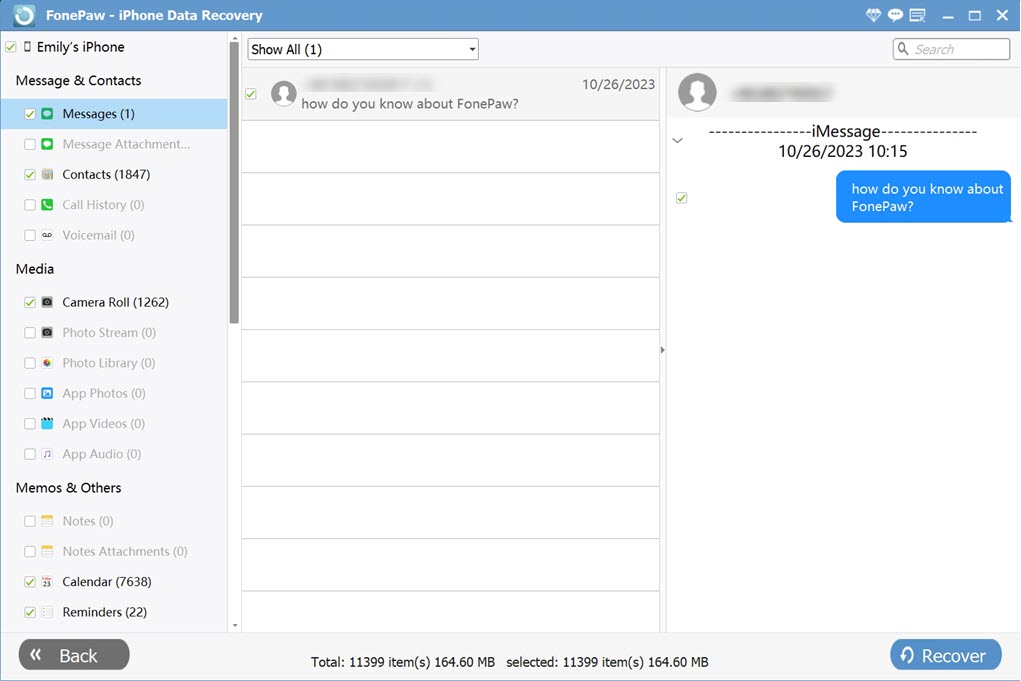
Step 4. Finally, simply click "Restore" to transfer text messages from iPhone to computer right away.
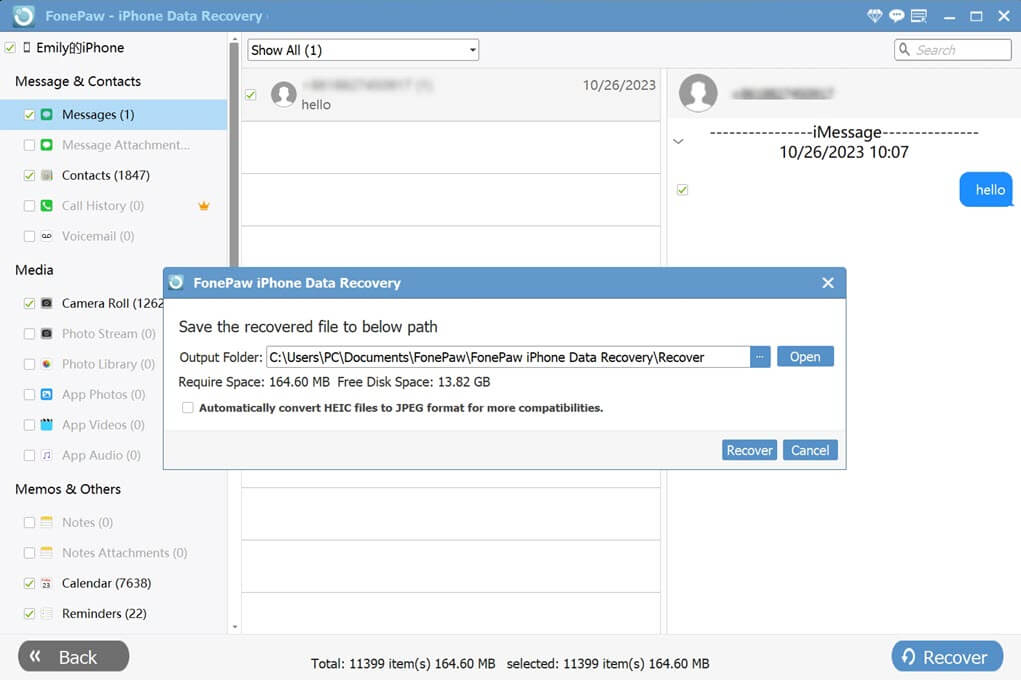
Way 3. Sync Text Messages from iPhone to Mac for Free
For Mac users, it can be even much easier to transfer text messages to Mac. The iMessage function allows you to sign in to the same iCloud account and access the synced data on both devices at the same time. If you haven’t tried this method before, then follow the steps below to sync text messages to Mac by tapping:
Step 1. On your Mac computer, open the Message app to sign in with the same account that has been logged in on your iPhone.
Step 2. Go to "Apple > Message > Preferences" and find "Accounts".
Step 3. Here, click to open the iMessage option and select Enable iMessage in iCloud to sync text messages on Mac immediately.
Note: Pay attention that only messages sent as iMessage can be displayed and synced. For normal text messages, this method can't work at all. You'd better turn to an alternative method such as using FonePaw iOS Transfer or FonePaw iPhone Data Recovery to process the transfer.
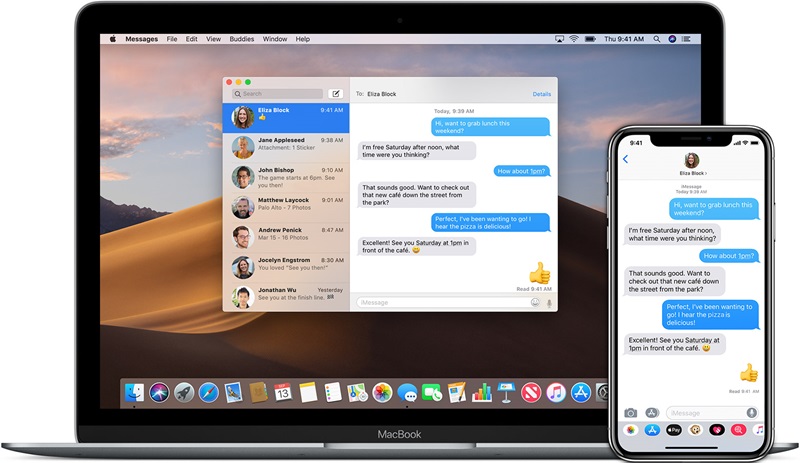
Way 4. Transfer iPhone Messages to Computer by Taking Screenshots
Last but not least, if you don't want to make use of any software and the iMessage method is not working for you, simply take screenshots on text messages you want to keep as backups and then transfer to computers:
Step 1. Open text messages you want to save to computers to screenshot them one by one.
Step 2. When you get the screenshots, based on different device systems, use the most convenient methods to transfer them to your computer.
For example, the Windows app, Photo apps, AirDrop, iCloud, etc are all available to try. Once the photos are transferred, you can view them on desktops at any time and don't need to worry about losing the messages someday.
The Bottom Line
If you don't want to lose any important SMS saved on your iPhone someday by accident, like updating an iOS system or jailbreaking the devices, now you can take these 4 methods to transfer text messages from iPhone to computers easily! Among all of them, FonePaw iOS Transfer offers a more convenient transfer service to build up connections between iPhone and Windows/Mac computers, making it a simple thing to back up important text messages on computers. Now, freely install the software and have a try!

iOS Transfer