Nowadays, our iPhones are filled with text messages that hold countless memories and important information. Whether it's sweet conversations with loved ones that you want to cherish forever, business communications that might be needed as evidence in court, or valuable data you want to save and review later, exporting these messages can be incredibly useful.
But how to export text messages from iPhone? In this guide, we will show you the easiest way to export text messages from iPhone to computer. This way, you can keep your precious messages safe, organized, and easily accessible. Plus, even if you need to export text messages from iPhone to PDF for court or just want to save personal chats, we’ve got you covered.
Part 1. How to Export Text Messages from iPhone to Computer
Usually, when you need to transfer text messages from your iPhone to your computer, the messages can be quite messy. They are often mixed, making it hard to figure out which is which. Plus, if you try to combine them all, the file size can become quite large. That's why using a professional iOS transfer app can greatly improve your efficiency. In this case, I recommend FonePaw iOS Transfer.
FonePaw iOS Transfer is one of the best iPhone transfer apps available today, known for its flexible and robust features. This powerful tool can scan and retrieve all types of messages, including SMS, iMessage, and attachments. It also allows users to preview the sender, content, and time of the messages before exporting, ensuring they export only the necessary information. Additionally, it supports exporting in various easy-to-read or printable formats like CSV, HTML, and TXT.
- Reliable stable wired connection that ensures your data transfer is stable and uninterrupted.
- Preview, manage, or delete iPhone messages, giving you full control over your content.
- Backup and restore your precious iOS data to computer without using iTunes.
- Transfer multiple files at once without any waiting, with no limits on the number or size of files.
- Transfer various types of files including music, photos, videos, contacts, SMS, and more.
- 100% clean and secure, free of malware, adware, or viruses. No risk of privacy leakage.
Now let's see how to export text messages from iPhone to computer using FonePaw iOS Transfer
Step 1: First, download, install, and open FonePaw iOS Transfer on your computer. Connect both your old iPhone and your new iPhone to the computer.
Step 2: Once the software detects your devices, select the iPhone as the source device and verify the information displayed on the screen.

Step 3: Click on Messages in the left sidebar. You will then see all your messages displayed on the right. Preview and select the messages you want to transfer.
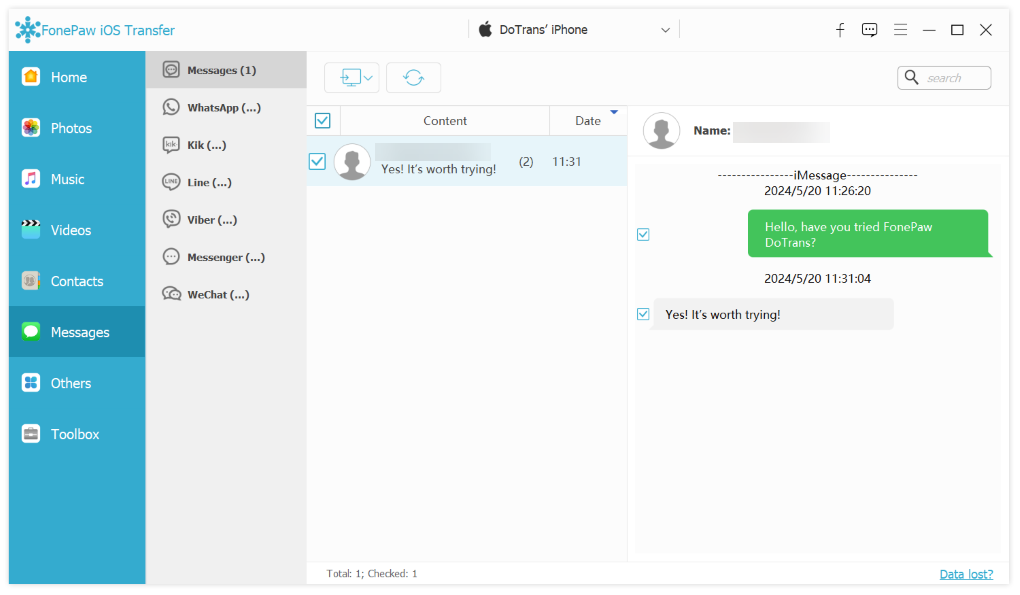
Step 4: Click the Export button at the top middle of the screen and choose the format you want to export to. After that, FonePaw will transfer the chosen message files to your computer.
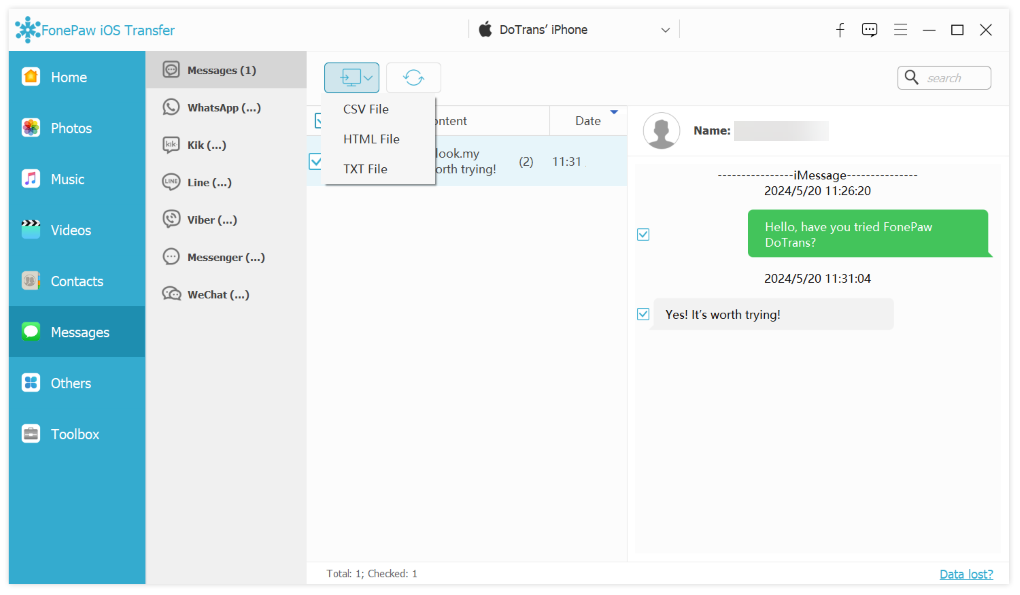
Part 2. How to Export Text Messages from iPhone to PDF for Printing
As mentioned earlier, you might need to print iPhone text messages and bind them into a book for court documentation or simply as a tangible keepsake. Depending on the device you are using, here’s how to do it.
On Windows PC
Windows is the most commonly used operating system globally. Here’s how you can export text messages to PDF on a Windows PC:
After exporting your text messages to your computer following the steps in Part 1, you can convert them to PDF using the following method.
Note: When exporting messages, please choose HTML File to save the records on your Windows computer.
Step 1: Navigate to the location where the exported data is saved and open the HTML file.
Step 2: Press the Ctrl+P keys and select Save as PDF from the print options. Then, you can save the file as a PDF and print it out if needed.
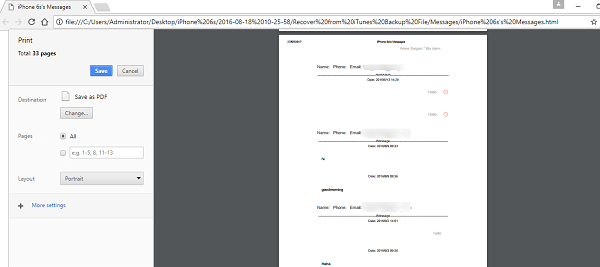
On Mac
If you are a Mac user, you can easily print out text messages using the Messages app on your Mac, since both are Apple devices.
Step 1: Open the Messages app on your Mac and click on File > Print.
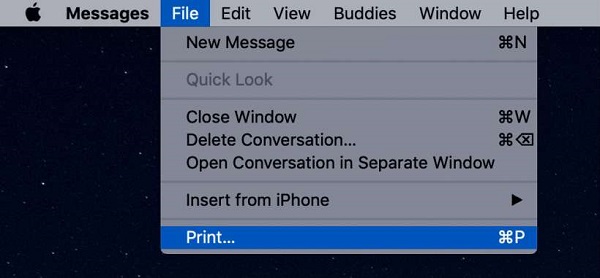
Step 2: Open the message thread you want to save and select Save as PDF from the drop-down menu in the bottom left corner of the print dialog.
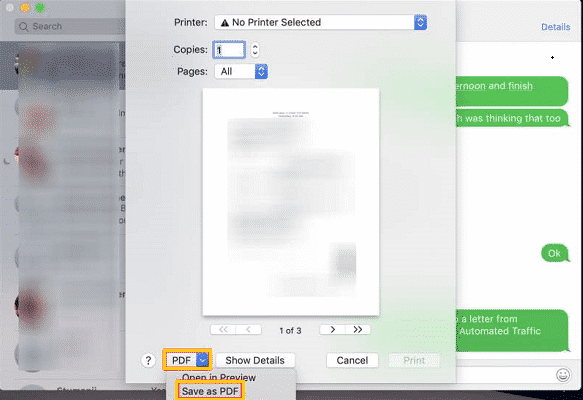
Step 3: The Messages app will then save the conversation from the point you scroll back to the beginning. This can be inconvenient if you have long conversations, cuz you will need to scroll back quite a bit.
Therefore, if you have a lot of long conversations to save, using third-party software like FonePaw iOS Transfer will be more effective. It allows you to easily export and convert your messages into a PDF format without the hassle of manually scrolling through lengthy chat history.
Part 3. How to Export Text Messages from iPhone via Screenshot
If you need to screenshot an entire message conversation on your iPhone, you can use the Long Screenshot shortcut. This handy tool allows you to merge multiple screenshots, making it look like one long continuous screenshot, so you can easily copy and save an entire text conversation on your iPhone.
FAQs About Exporting Text Messages from iPhone
Can I export text messages from iPhone for court?
Yes, you can export text messages from your iPhone for court purposes. There are several ways to do this, including taking screenshots, exporting the messages as PDFs, and printing them out. However, there are important details to bear in mind to ensure your messages are accepted as evidence.
When presenting text messages in court, the messages must include timestamps, the contact name, and any other relevant information that proves the authenticity and context of the conversations. Additionally, you must comply with local laws on digital evidence to ensure that your submitted messages are admissible in court.
Can I export iMessages as well as regular SMS messages?
help you out. One highly recommended tool is FonePaw iOS Transfer, which we discussed in Part 1, as it's super powerful.
It can scan and retrieve all types of messages, including SMS, iMessages, and attachments. Additionally, it allows you to preview the sender, content, and time of each message before exporting, ensuring you only export the necessary information. The software also supports exporting in various formats such as CSV, HTML, and TXT, making the messages easy to read or print.
The Bottom Line
If you need to export text messages from your iPhone to your computer, I highly recommend using FonePaw iOS Transfer. This convenient and professional app can scan and retrieve all types of messages, including SMS, iMessages, and attachments. You can preview the sender, content, and time before exporting, and it supports various formats like CSV, HTML, and TXT. Don’t hesitate—try it now and you’ll love it!

iOS Transfer