Printing text messages that you consider most important is an advisable way for you to retain a copy of these messages. It can be used to share with a friend or another colleague during the course of a discussion, or be presented as tangible proof to a court.
It is also possible to print a conversation and save it as a message that reminds you of some memorable period in your life. For instance, a good memory may encompass the time when you first encountered your best friend secured a new job, or sold to your first client. In this comprehensive guide, we will show you how to print text messages from iPhone in 4 easiest ways. Keep reading!
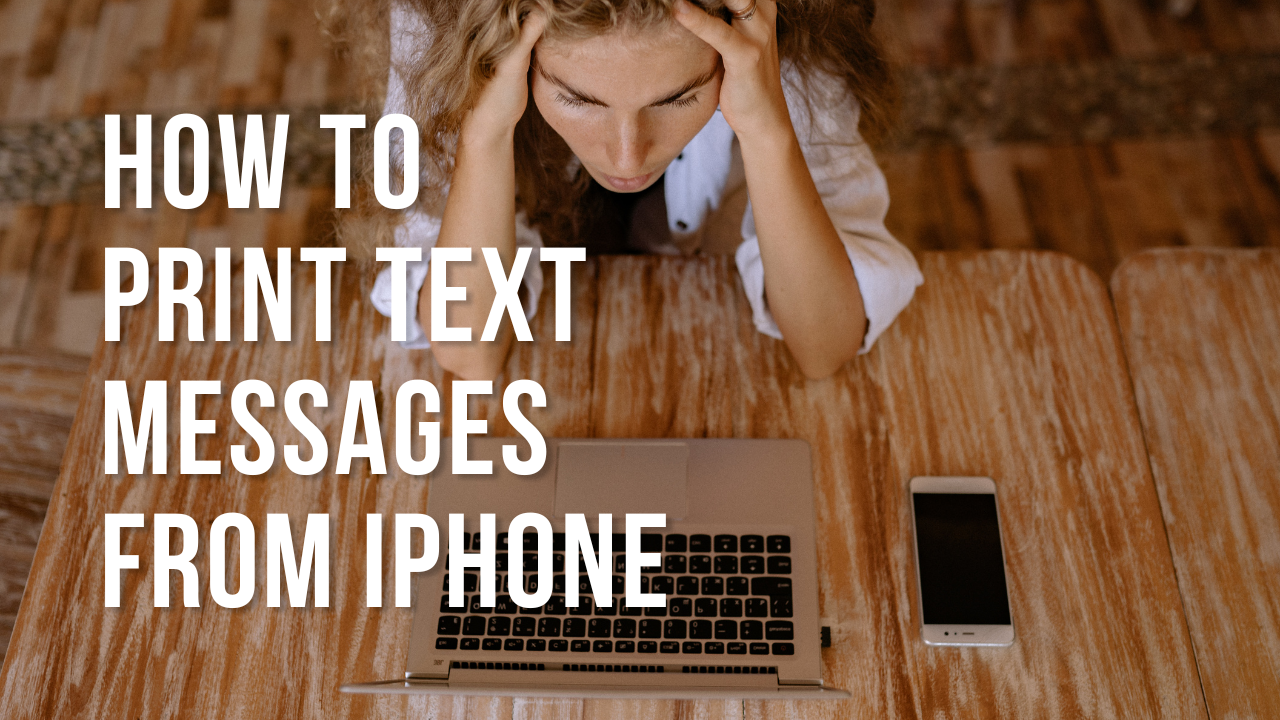
How to Print Text Messages from iPhone with Data Transfer Tool
The most effective way to print text messages from iPhone is using a data transfer tool. FonePaw iOS Transfer is one we recommended. With FonePaw, you can easily transfer iPhone text messages to computer, and then print all these text messages efforlessly. Besides text messages, it can also support a wide range of file-type transfers, including contacts, photos, videos, and more.
Free Download Buy with 20% off Free Download Buy with 20% off
- Transfer text messages from iPhone to PC/Mac with one click for further printing
- Transfer and backup a wide range of file types, including SMS, music, photos, videos, contacts, and more
- Export chat history of WhatsApp, Kik, Line, Viber, WeChat, or QQ
- Backup and restore iOS data without iTunes
- 100% data safety with no risk of data loss
- Support Both Windows PC and macOS
How to Print Text Messages from iPhone with FonePaw iOS Transfer:
Step 1: Download FonePaw iOS Transfer software. Install it on your computer following the on-screen instructions. Use a USB cable to connect your iPhone to the computer.

Step 2: Launch FonePaw iOS Transfer software on your computer. You should see various options like photos, music, messages, etc. Click on "Messages" to preview all the text messages on your iPhone.
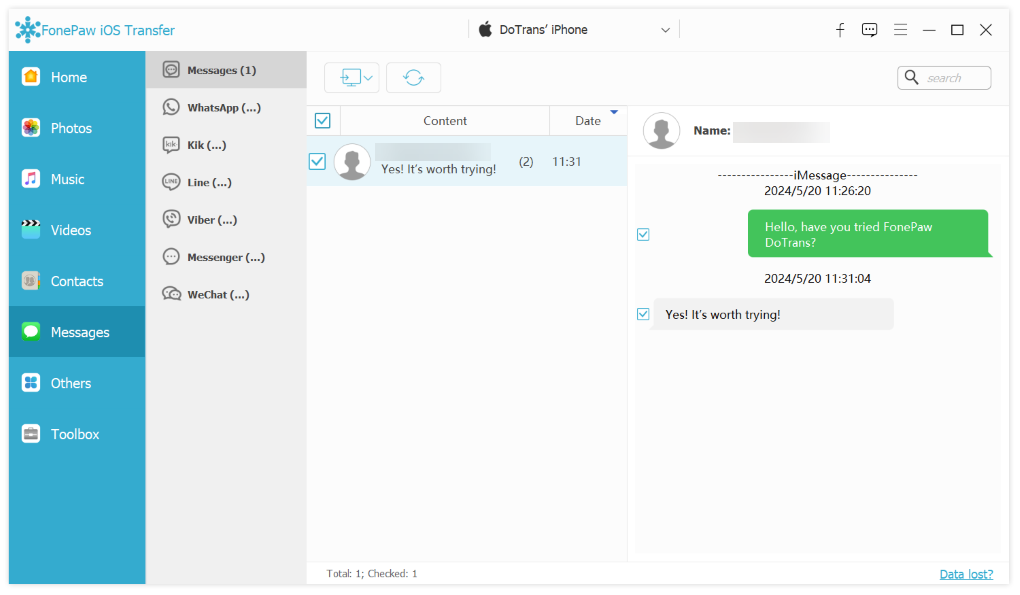
Step 3: Select the text messages you want to print. You can select multiple messages by holding down the Ctrl key while clicking on the message. Once you have selected the messages, export them as CSV, HTML, or TXT files. Choose the format for printing according to your preference.
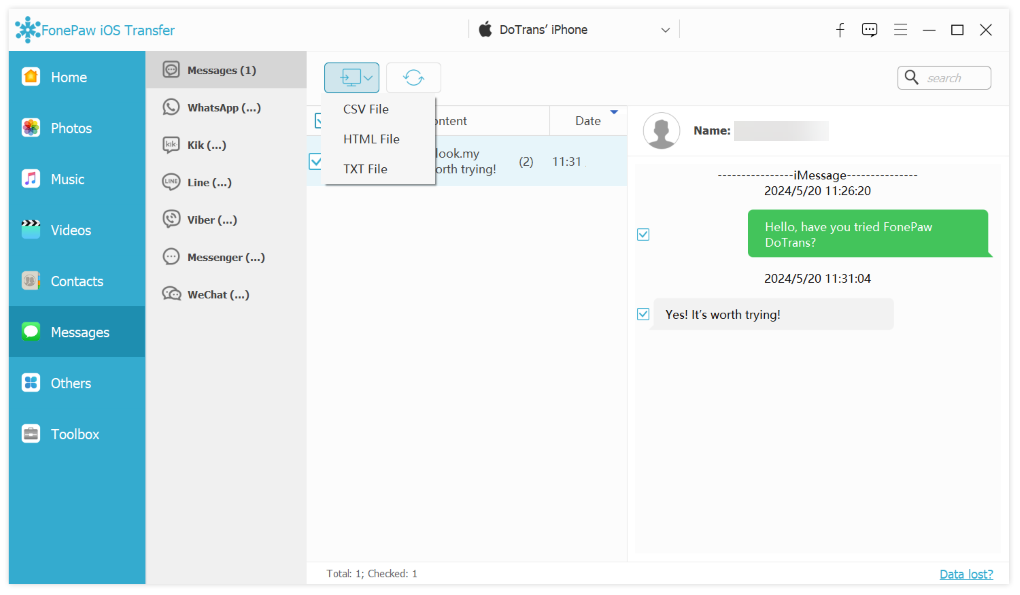
After exporting the text messages to your computer, locate the exported file and open it on your computer. Review the messages in the file and adjust printing settings such as paper size, orientation, and color options before printing. Finally, print it with your computer easily!
How to Print Text Messages from iPhone Using Screenshots
Another way to print text messages from your iPhone is using screenshots. All you need to do is take a screenshot, scroll down and take another screenshot until all your conversations are saved. After that, you can transfer iPhone files to PC for printing. What should be noted is that this method will use a large number of inks, especially when your conversation is long. Follow the below instructions to print text messages from iPhone using screenshots:
Step 1: Launch the Messages app on your iPhone. Go to the conversation containing the text messages you want to print.
Step 2: Press the Home button and the side button (or the side button and the volume up button) at the same time to take a screenshot on your iPhone.
Step 3: After taking a screenshot, a thumbnail of the screenshot will appear in the bottom left corner of the screen. Tap on it to view the screenshot, or find it later in your "Photos" app.
Step 4: If you have many messages, scroll down in the conversation and repeat the screenshot process for the messages you want to print.
Step 5: Open the "Photos" app on your iPhone to access all the screenshots you've taken. Transfer the screenshots to your computer via AirDrop, email, or with a USB cable. Open them on your computer and print them easily!
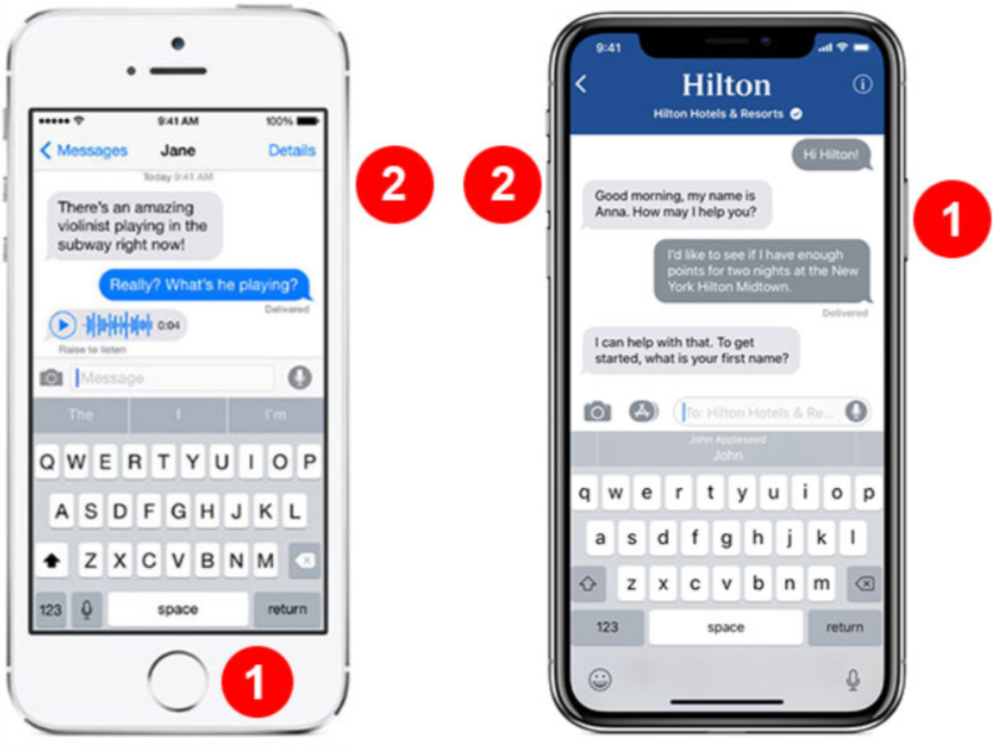
How to Print Text Messages from iPhone Through Forward Method
The third way to print text messages from iPhone is to select "Forward" the conversation. This "Forward" method can be done easily by long pressing on a Message Bubble, and then selecting "More" to move on. You can then send the messages selected as email attachments to yourself or others, and print them from your email account. Check out the step-by-step guide on how to print text messages from iPhone through the "Forward" method:
Step 1: Open the Messages app on your iPhone. Go to the conversation that contains the text messages you want to print.
Step 2: Tap and hold on a message bubble in the conversation until you see the pop-up with "Copy" and "More" appears. Tap on the "More" option.
Step 4: Select all the text messages you want to print. And you will see that all the selected messages have a blue checkmark next to them.
Step 5: After selecting the messages, tap on the arrow icon (it's the "Forward" button) located at the bottom right corner of the screen. Then, a new message pop-up will appear.
Step 6: Enter your own email address or another one’s email address. Tap on the "Send" button to send the email containing the forwarded messages.
Step 7: Open your email account on your device, such as Gmail, Yahoo Mail, Outlook. Find the email you sent from your iPhone containing the forwarded messages. Easily print them now!
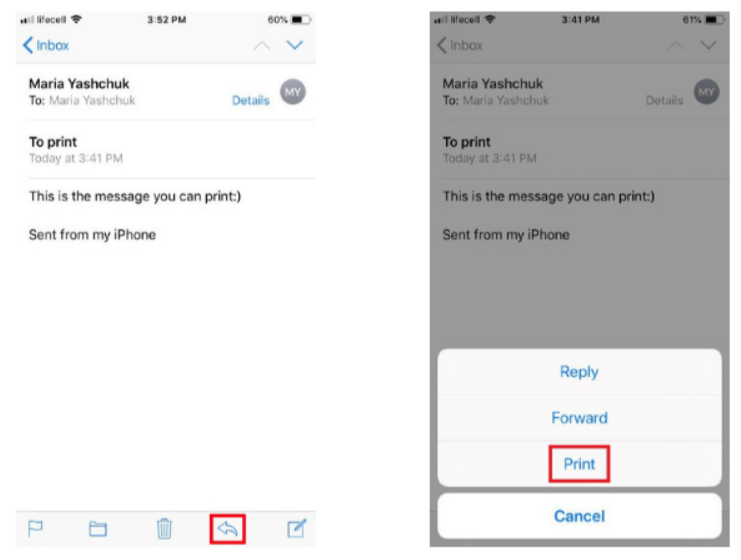
How to Print Text Messages on iPhone Directly from Your Mac
The last method is to print text messages on your iPhone directly from your Mac. This method will use the Messages app on your Mac to directly access and export iPhone text messages. If your Mac is using the same Apple ID as your iPhone, and your text messages on iPhone can be synced to your Mac, you can try this method. Here is the step-by-step guide on how to print text messages on your iPhone directly from your Mac:
Step 1: Sign in to the same Apple ID on your iPhone and your Mac. Set up messages on your iPhone and your Mac.
Step 2: Launch the Messages app on your Mac. It should automatically sync with your iPhone if they are signed into the same iCloud account.
Step 3: From the list of conversations in the Messages app on your Mac, click on the conversation containing the text messages you want to print. Select the text messages by holding down the Command key and clicking on each message bubble you want to print.
Step 4: Once you have selected the messages you want to print, go to the top menu bar on your Mac and click on "File" > "Print". Click on the "Print" button in the Print dialog box to start printing the selected text messages. You can choose to save the text messages as PDF. Wait until it's done!
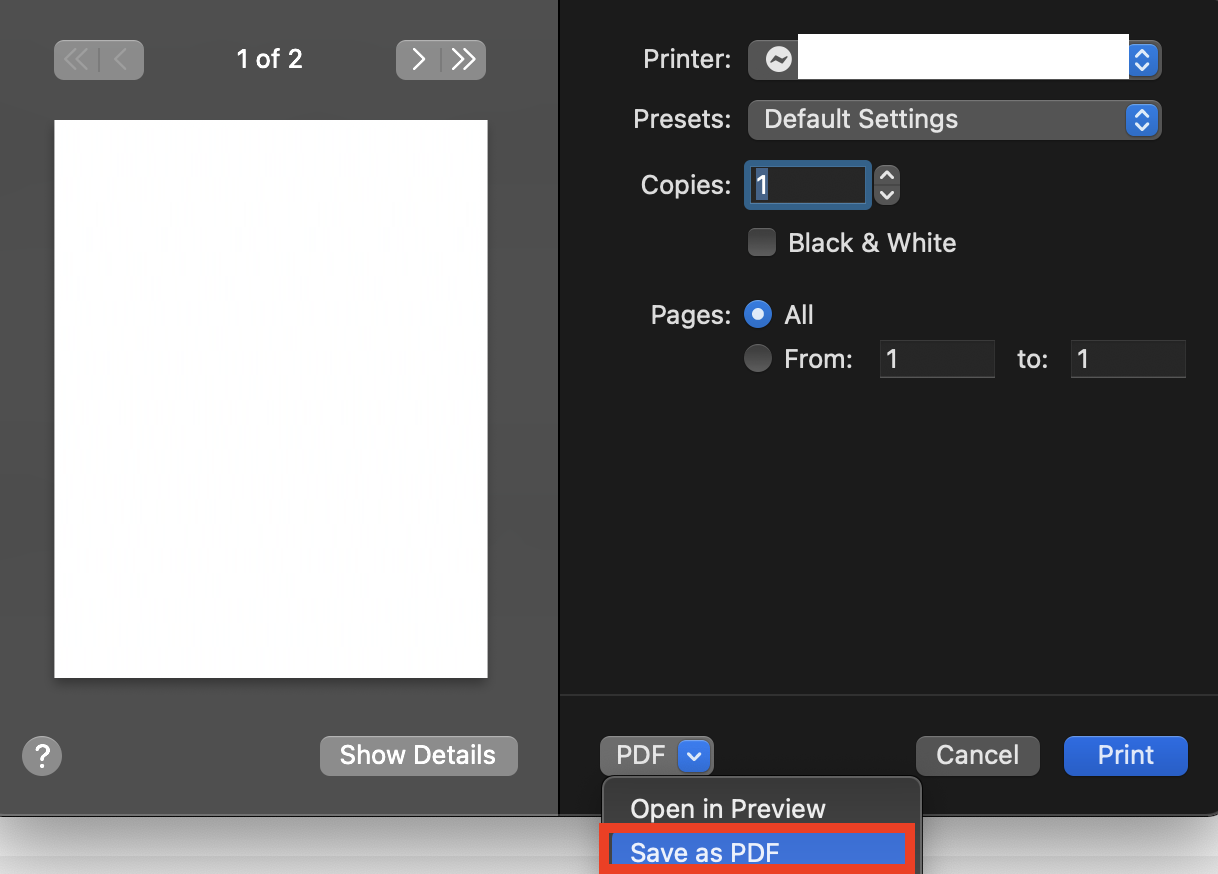
FAQs About Printing Text Messages from iPhone
Q1. Can I print text messages from iphone for court?
If you are considering printing text messages from your iPhone, you may also wonder whether such text messages can be used as evidence and admitted in a court of law.
Fortunately, the answer is YES! Text messages can be used as valid evidence legally. Please note that the phone numbers of all participants in the conversation should be clearly visible, and each message should have a timestamp showing its sending time.
Q2. Can I print text messages from iCloud backup?
No, printing text messages directly from an iCloud backup isn't possible, unless you have restored the backup to your iPhone first. However, there are so many alternative ways for you to do so. You can access and export iCloud backups using third-party software on your computer, then print the text messages from your computer. That's the way you can print text messages from iCloud backup.
Conclusion
In this article, we have introduced 4 easiest ways to print tect messages from iPhone to you, including using screenshots, through the Forward method, directly from your Mac, or using a professional third-party tool like FonePaw.
With FonePaw iOS Transfer, you can export, transfer, and print all your text messages from iPhone to your computer and save them as PDFs or other formats easily. The software has a free trial mode for you to try its amazing features. Why not download it and have a try now?
Free Download Buy with 20% off Free Download Buy with 20% off



















