Notes are meant to remind you of things, but somehow they went missing for no reason or got deleted by accident. In 30 days, you can restore deleted notes on iPhone in the Recently Deleted folder. After 30 days, you can get notes back with iTunes or iCloud backup.
However, if you don't have any backup, there is still a workable way to catch the chance. Now, let's take a look at this guide and learn how to recover deleted notes on iPhone step by step, recently or permanently, with or without backup.
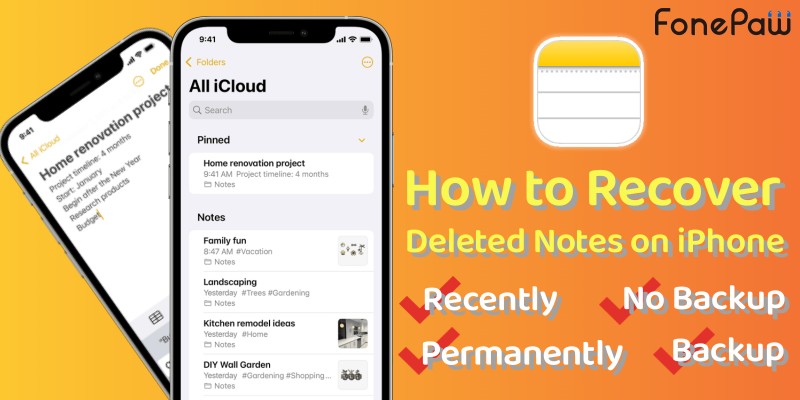
1. Recover Deleted Notes on iPhone Recently In 30 Days
Deleted notes will be transferred to the Recently Deleted folder and will be permanently deleted after 30 days. Therefore, you're still able to get the missing notes back. Please follow the tutorial below to see how to recover deleted notes on iPhone recently within 30 days.
Step 1. Open the Notes app on iPhone.
Step 2. Tap on the "Recently Deleted" folder and find the deleted notes you want to get back.
Step 3. Then tap on "Edit", tick the notes, and select a folder to move the notes to.
Step 4. Choose the targeted folder and the deleted notes will be retrieved to the folder.
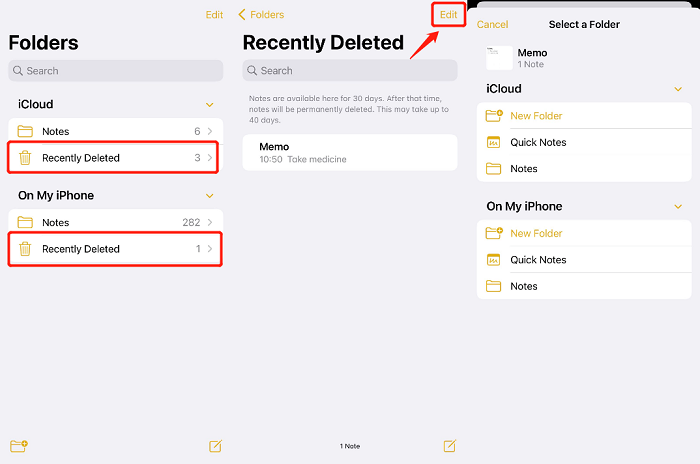
If you couldn't find the notes in the "Recently Deleted" folder or your notes were missing after an update or reset, you can try to retrieve the deleted notes from iCloud or iTunes backups. If you don't back up notes, you can refer to the following method on how to recover data on iPhone without backup.
2. Recover Permanently Deleted Notes on iPhone Without Backup
FonePaw iPhone Data Recovery is a remarkable tool that experts at recovering lost and deleted notes on iPhones after 30 days with an extremely high success rate. It can perform a deep scan into local storage to locate and restore data. It allows you to preview the retrieved notes, and then export both the texts and attachments to CSV/HTML files without overwriting the current data on your iPhone.
Free Download Buy with 20% off Free Download Buy with 20% off
 More Excellent Features to Explore
More Excellent Features to Explore
- 3 Scan Modes - Directly restore deleted notes without backup or from iCloud/iTunes.
- Free Scan Available - Always free to scan your lost notes before spending a penny.
- 30 Types Data Supported - Retrieve iPhone voicemail, notes, photos, videos, messages, etc.
- Great Compatibility - Work on iPhone 6/7/8/9/X/11/12/13/14/15 and the latest iOS 17.
- Privacy Security - Go through all the procedures on your own with no one's help.
Now, let's see how to recover permanently deleted notes on iPhone without iCloud/iTunes backup. That cannot be easier. You may grasp the idea below or through the video tutorial afterward.
Step 1. Download and launch FonePaw iPhone Data Recovery
First, download and launch the latest version of this best iPhone data recovery software. Then, you can connect your iPhone to your computer with a cable.
Step 2. Scan Your iPhone Deeply
Choose "Recover from iOS Device" to scan your iPhone for deleted notes directly. Then the program will start to analyze your iPhone for the deleted notes after you click the "Start Scan" button.
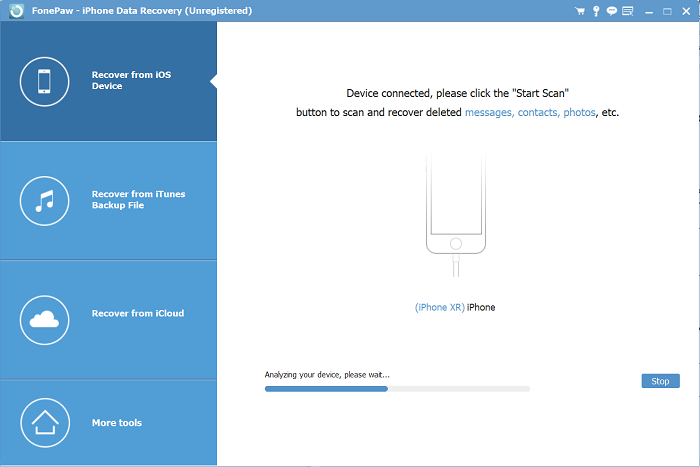
Step 3. Preview and Retrieve Deleted iPhone Notes
After scanning, all your iPhone data will be listed orderly. Choose "Notes" to find the deleted notes. At last, click the "Recover" button at the right corner of the bottom to get iPhone notes back on the computer.
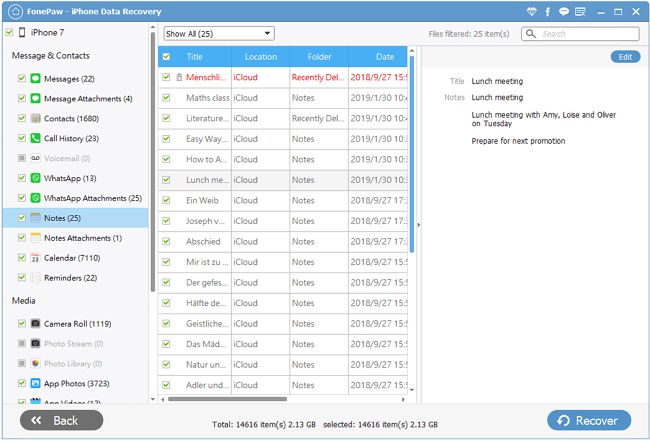
Click the video below to learn how to recover deleted notes on iPhone without backup.
FonePaw iPhone Data Recovery also supports restoring iPhone data from iCloud backups with Apple ID. It's more convenient than the official way because it does not ask you to erase your iPhone. If you are curious about this way, you can watch Part 3 to learn about it.
Free Download Buy with 20% off Free Download Buy with 20% off
3. Recover Deleted Notes on iPhone With iTunes Backup
If you have frequently backed up your iPhone to iTunes or Finder, you can recover the deleted notes on iPhone from the backup. This may take quite a long time if your backup file is large, because you can just restore all the content at the same time. Now, let's see how it works.
Step 1. Open iTunes on Windows or Finder on Mac.
Step 2. Connect your iPhone to your computer with a cable.
Step 3. In the left penal, choose your iPhone and click "Restore Backup".
Step 4. Enter the password if it's encrypted. Then, click "Restore" and wait until it's done.
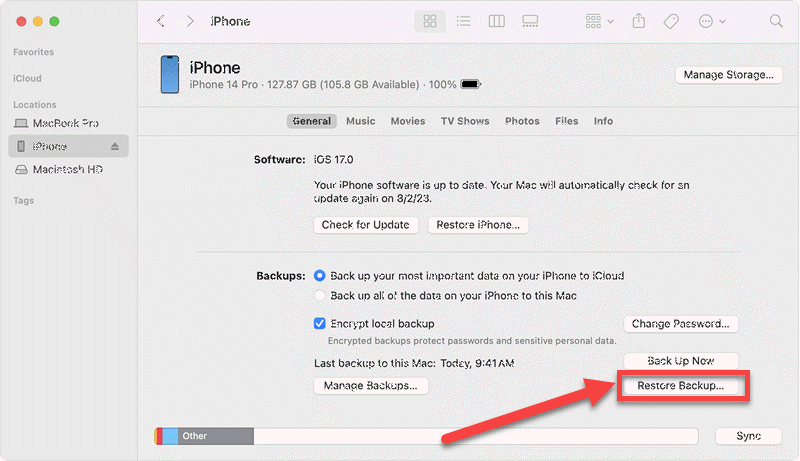
- You need to know that restoring backup from iTunes will overwrite the existing data on your iPhone.
- You can't preview the notes backed up on iTunes until the recovery process is finished.
- To scan the iTunes backup and preview notes, use FonePaw iPhone Data Recovery.
4. Recover Deleted Notes on iPhone With iCloud
Many iPhone users have enabled the iCloud feature to sync and back up data to Apple's cloud storage service. If so, you can easily restore deleted notes on iPhone with iCloud backup. However, you may turn off iTunes to avoid synchronization immediately after accidentally deleting notes. Below, there are two ways for you to choose from.
iCloud.com
Actually, you can directly retrieve deleted notes on iPhone through the web. After logging into your Apple ID on iCloud.com, you can preview and recover your notes. However, you cannot export them to your computer. Now, let's go through the tutorial here.
Step 1. You need to visit iCloud in a web browser and log in to your iCloud account.
Step 2. On the home page, you can click the "Notes" icon.
Step 3. You can see some folders in the left penal below, just select the "Recently Deleted" option.
Step 4. View those deleted notes. After that, you can click "Recover" at the top left.
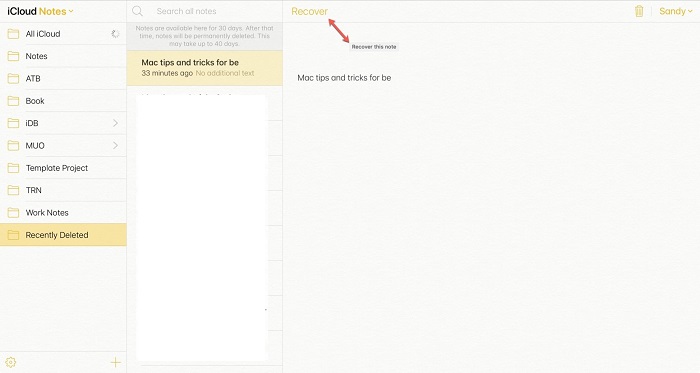
iCloud Backup
Also, you can opt for restoring iCloud backup directly on your iPhone. However, this way is not recommended only if you have a new iPhone to set up. Since this way also restores all the content backed up in the cloud, it requires a stable internet connection and takes quite a long time. You may learn how to recover deleted notes on iPhone via iCloud below.
Step 1. On iPhone, tap "Settings" > "General" > "Transfer or Reset iPhone".
Step 2. Tap "Erase All Content and Settings" and wait until it's completed.
Step 3. Set up your iPhone until you see the "Transfer Your Apps & Data" screen.
Step 4. Choose "Restore from iCloud Backup" and sign in to iCloud with your Apple ID.
Step 5. Choose a backup and stay connected to Wi-Fi until you restore notes from iCloud.
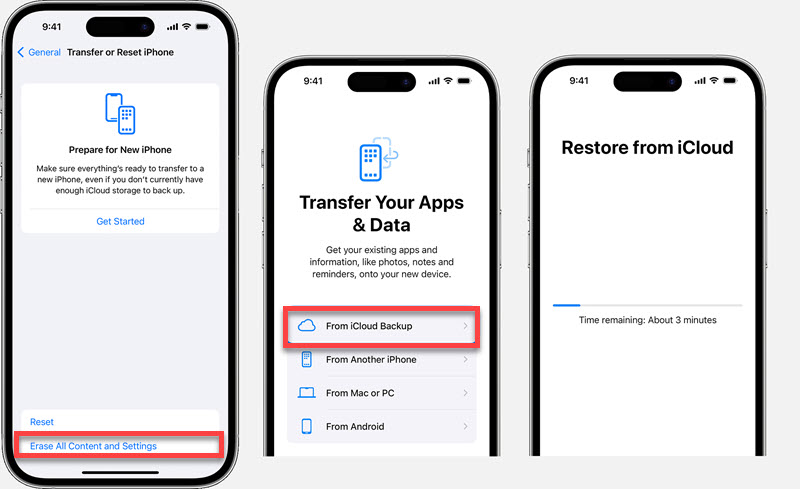
Conclusion
No worries if you accidentally deleted notes on your iPhone. You can directly look them up in the "Recently Deleted" and get them back with ease. You can also recover deleted notes on iPhone from iTunes/iCloud backups, but both of the ways will erase all your current data.
In this case, FonePaw iPhone Data Recovery works like a charm that enables you to recover permanently deleted notes on iPhone without backup or selective restore data from iTunes/iCloud backup. With a high success rate, it's totally worth a short. Better yet, it's always free to scan for lost data, so why not install it and rescue your notes as soon as possible?
Free Download Buy with 20% off Free Download Buy with 20% off



















