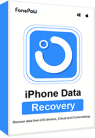Accidentally delete precious photos while managing your iPhone? It's a common issue, especially when trying to free up iCloud storage. Fortunately, even if you've permanently deleted iPhone photos from the "Recently Deleted" folder, they're not immediately gone – they linger on your iPhone for a while before getting overwritten. This guide presents 4 practical tips to recover permanently deleted photos from iPhone, with or without backups. Don't delay, start your iPhone photo rescue mission now!
If you permanently delete photos, disconnect your iPhone from Wi-Fi and cellular data, and stop using it immediately to prevent data overwriting.
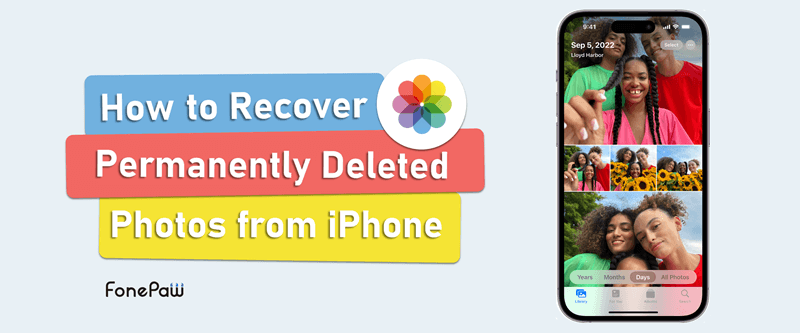
How to Recover Deleted Photos in Photos App
Most iPhone users are aware of the "Recently Deleted" Album, which temporarily stores deleted photos for 30 days. That means you are able to retrieve deleted photos on iPad or iPhone easily before they are permanently gone.
1. Open the “Photos” app and go to “Albums”. Enter the “Recently Deleted” album under Utilities.
2. Select the photos you need, and tap “Recover”.
You can also check your missing photos in the "Hidden" folder in case you just hide the photos rather than delete them.
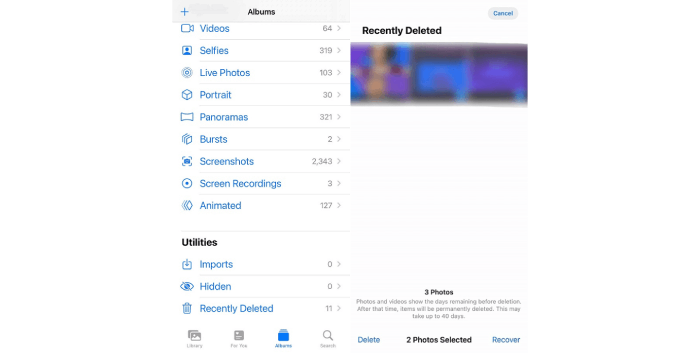
How to Retrieve Permanently Deleted Photos from iPhone Without Backup
If you're not in the habit of backing up your data, it might seem like a lost cause when you find the photos in Recently Deleted have been permanently removed. But don't worry, try the professional iPhone photo recovery tool to recover permanently deleted photos on iPhone without backup.
FonePaw iPhone Data Recovery excels in retrieving deleted photos from iPhone without backup. Its compatibility with various image formats ensures a high success rate in lossless recovery. And the user-friendly interface provides selective recovery with clear photo previews, while it prioritizes privacy and data security by processing recovery locally. Besides, FonePaw is compatible with all iOS versions and iPhone models, standing as an affordable, reliable, and effective iPhone photo recovery software.
Free Download Buy with 20% off Free Download Buy with 20% off
Sparkling Features of FonePaw:
- Forever free to scan and preview deleted photos on iPhone.
- Support all iPhone photo formats: PNG, JPG, HEIF, GIF, etc.
- Recover permanently deleted iPhone photos losslessly.
- Retrieve deleted iPhone photos locally without any privacy leakage.
- Support all models of iPhone including iPhone 16 running iOS 18.
Take it easy if you don't have a backup, immediately try to retrieve permanently deleted photos from iPhone with FonePaw iPhone Data Recovery as follows.
Step 1. Download, Install, and Launch FonePaw iPhone Data Recovery
Download and install FonePaw. Launch it, and choose "Recover from iOS Device". Then connect your iPhone to the computer.
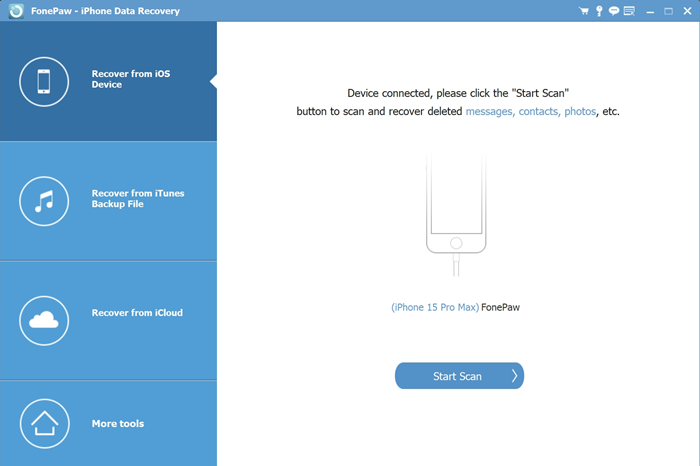
Step 2. Scan Permanently Deleted Photos on iPhone
Tap the "Start Scan" button and wait for a few seconds. Turn on "only display the deleted items", and FonePaw will list your deleted photos. You can preview and check them.
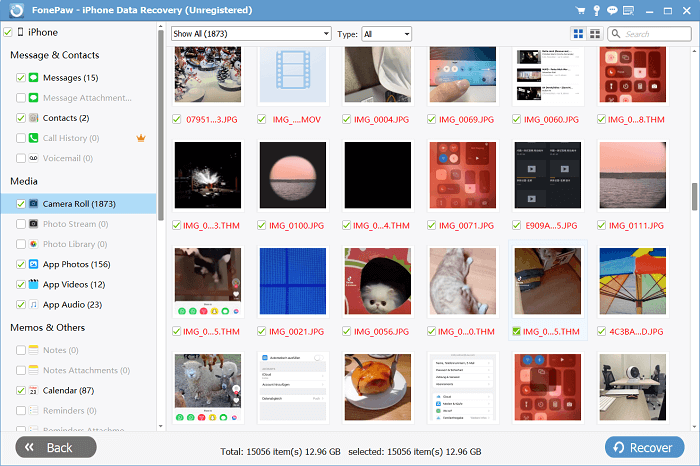
Step 3. Select and Recover Deleted Photos on iPhone
Mark down the photos you need and click the "Recover" button to recover permanently deleted photos on iPhone without backup.
The recovered photos will be saved on your computer rather than on your iPhone. If you want to import recovered photos back to your iPhone, FonePaw iOS Transfer helps.
📽Video Tutorial: How to Recover Permanently Deleted Photos on iPhone
Free Download Buy with 20% off Free Download Buy with 20% off
How to Restore Permanently Deleted Photos from iPhone With Backup
If you've had the foresight to back up your phone to iTunes or iCloud before accidentally losing your photos, you can restore permanently deleted photos on iPhone with backup by restoring them. As an iTunes/iCloud backup includes all the data on your iPhone at the time of the backup.
However, it's important to note that this process will roll back your iPhone to the state it was in when the backup was made, resulting in the loss of any data or files created afterward. So, it's advisable to weigh the pros and cons before proceeding with an iTunes backup restoration. You can sync necessary files to iCloud before restoring.
To recover permanently deleted photos on iPhone from iTunes/Finder backup without restoring your iPhone, try the "Recover from iTunes Backup" feature of FonePaw iPhone Data Recovery mentioned before.
Recover from iTunes Backup on Windows PC
1. Launch iTunes and connect your iPhone to the computer with an original Apple cable.
2. Click the “Summary” tab, and choose “Backups > Restore Backup”.
3. Select the iPhone backup you need and tap to restore your iPhone. After restoring, go and check your photos.
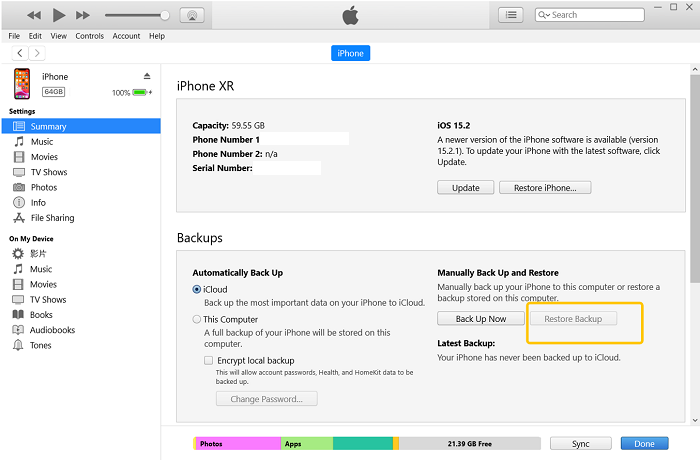
Recover from Finder Backup on Mac
Make sure you are using MacOS Catalina and later for this method. Besides, using the most recent backup is recommended.
1. Connect your iPhone to your Mac, and launch Finder.
2. Select your iPhone from the list of locations on the left.
3. Click “Restore iPhone”, and wait for backing up your data.
4. After it backs up your iPhone files, click “Restore” to start to restore your iPhone from a backup. Then, you can check your deleted photos on your iPhone.
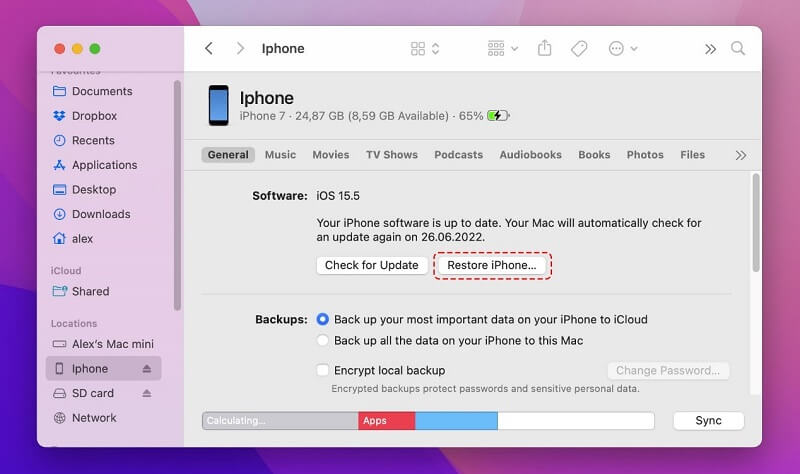
Recover on iPhone from iCloud Backup
1. Go to Settings > iCloud > Reset > Erase All Content and Settings, and you may need to enter your Apple ID & password to process the resetting.
2. Now you need to turn on your iPhone manually. When you see the Apps & Data Screen, select “Restore from iCloud Backup”.
3. After that, you can finish the setup process and find your photos back.
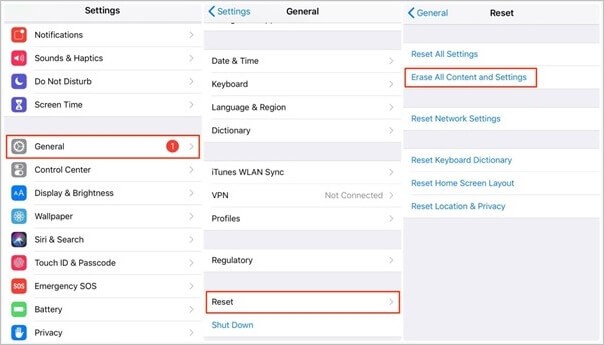
FAQs about How to Undelete Permanently Deleted Pictures on iPhone
Q1. Can I retrieve permanently deleted photos from my iPhone?
Yes, you can potentially retrieve permanently deleted photos from your iPhone, depending on certain factors, like whether you have a backup of your photos and the time elapsed since the deletion. You can try to restore a backup to retrieve deleted iPhone photos or use a professional iPhone photo recovery tool like FonePaw iPhone Data Recovery.
Q2: How can I recover permanently deleted photos from my iPhone after 30 days?
Typically, deleted iPhone photos will be stored in the Recently Deleted folder for 30 days. After 30 days, they can not be accessed manually. However, some professional data recovery tools can help you retrieve permanently deleted photos from iPhone before they are overwritten.
FonePaw iPhone Data Recovery is here to help. You can use it to scan and recover permanently deleted photos from iPhone directly, or retrieve deleted iPhone photos from iTunes backup to computer without restoring your iPhone.
Free Download Buy with 20% off Free Download Buy with 20% off
Conclusion
After accidentally deleting iPhone photos, if you can recover deleted photos in "Recently Deleted", it will be a happy ending.
However, to recover permanently deleted photos from iPhone, you should try the professional FonePaw iPhone Data Recovery. It helps to recover permanently deleted iPhone photos with/without backup. Just hit the download button and get back your lost photos right away!