Sometimes it happens that your finger slips and accidentally deletes files from your Android. Or, some files have gone missing due to system glitches, virus attacks, or a factory reset. In such cases, a headache may strike you. In this post, we're going to learn how to recover deleted files on Android, be it permanently or temporarily, with or without backup. Now, you'd better seize the chance before the deleted files are overwritten.
Can You Recover Deleted Files from Android?
The answer is YES.
Although Android doesn't have a recycle bin for deleted files, files do not completely disappear from your phone memory after they are deleted. When you delete a file in Android, the deleted file remains in the same spot in your memory space. But the spot is marked as "unused" and becomes available for new data to write in. Once the spot is used by new data, the deleted files are overwritten and deleted permanently.
Before being overwritten, there is a chance to retrieve data from your Android device. To get back the deleted files as soon as possible, you'd better stop using the device, and follow the methods below to recover deleted items.
How to Undelete Android Files from Recently Deleted Folder
Most Android phones will move recently deleted files to somewhere that may vary from brand to brand, like Trash (Samsung), Recently Deleted (Google Pixel, OnePlus, ViVo), Recycle Bin (Oppo, Xiaomi, Huawei), etc. This allows users to undeleted Android files in 30 days before the deleted files are completely gone. If your erased data is deleted within 30 days, follow the steps below to perform Android file recovery.
- First off, launch the My Files app > Three-dots on your Android phone.
- Tap the Trash/Recently Deleted Folder to look up deleted files.
- Select those files you want to recover.
- Click Restore to start retrieving deleted files on Android.
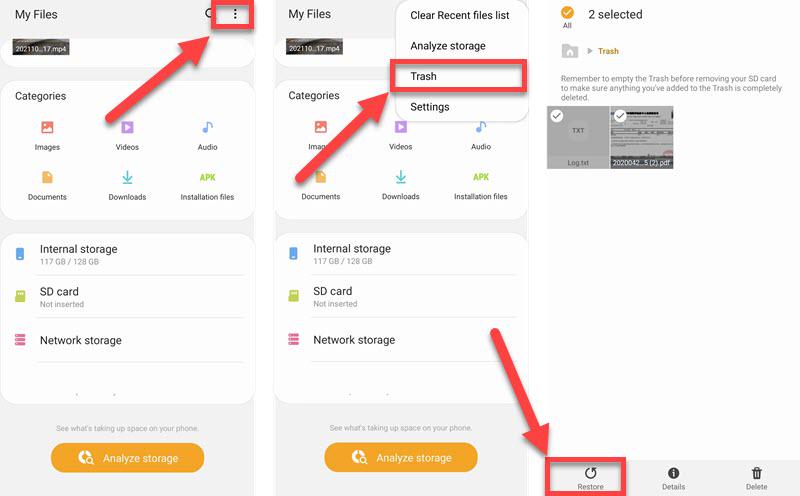
If it has been after 30 days, then your deleted files will be gone for good. Given that, it's suggested that you stop using your Android phone from now on in case of overwriting data and losing the chance to get it back. Now, you'd better try out the following methods to restore permanently deleted files on Android.
How to Recover Permanently Deleted Files from Android Phone Internal Storage
If the erased data has been deleted for more than 30 days, or you simply want to seek an efficient solution, opt for a professional Android data recovery tool would be recommended. It can drill down into the local storage and dig out the missing files. Then, recover permanently deleted files from Android.
FonePaw Android Data Recovery is such a top-notch software that gains applause worldwide for its outstanding recovery technology. It offers standard scan and deep scan options that allow you to either go fast or go deep into your Android to boast the highest recovery rate. It can recover data from Android internal memory and supports 100 types of files, including photos, videos, contacts, messages, documents, audio, call logs, etc.
Free Download Buy with 20% off Free Download Buy with 20% off
More Amazing Features to Discover
- Selective Recovery - Allow you to select specific files to scan and restore for high efficiency.
- Privacy Security - Easy to perform data recovery all by yourself without anyone's help.
- Forever Free Scan - Always free to scan for deleted files and set you reassured.
- 3 Modes Available - Recover data from Internal memory, SD card, and SIM card.
- Well Compatibility - Support Windows, macOS, and any version of Android systems.
- All Android Brands - Support Samsung, Pixel, Huawei, LG, Nokia, Sony, Xiaomi, etc.
Now take a few minutes to watch the video tutorial for more details.
STEP 1. Connect Android to PC
Launch the software on your computer. Then connect your Android phone to a PC with a USB cable. USB debugging needs to be enabled on your Android phone for the Android Data Recovery program to scan the phone. Follow the on-screen instructions to enable USB debugging.
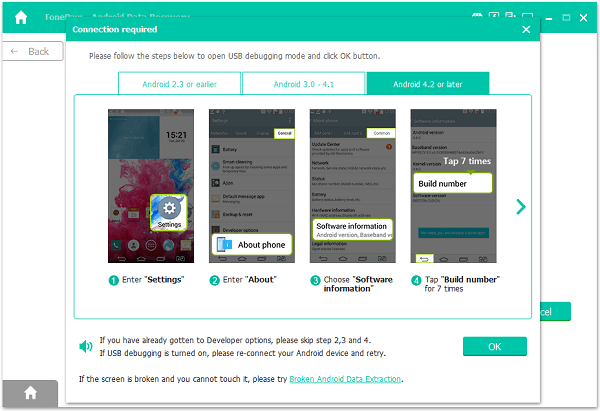
STEP 2. Choose File Types to Recover
After USB debugging is turned on and the Android phone is successfully connected to the program, you will be asked to select file types that you want to restore. Tick documents, photos, messages, or other deleted files that you need to restore, and click the Next button.
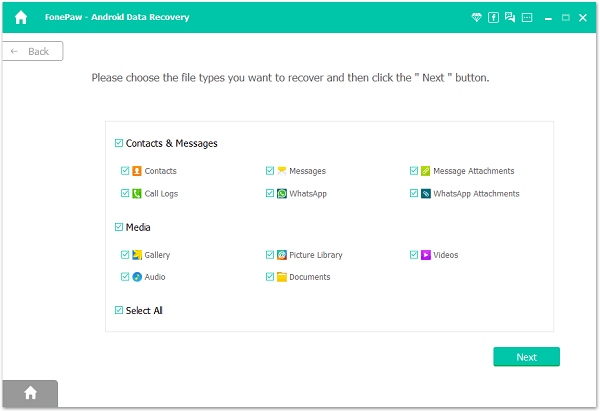
STEP 3. Install FonePaw App to Get Permissions
The program will prompt you to install the FonePaw app on your Android phone. It's an app that grants privileges for the program to access files on your Android. Only by using the app can the desktop program read and recover deleted files from your Android phone.
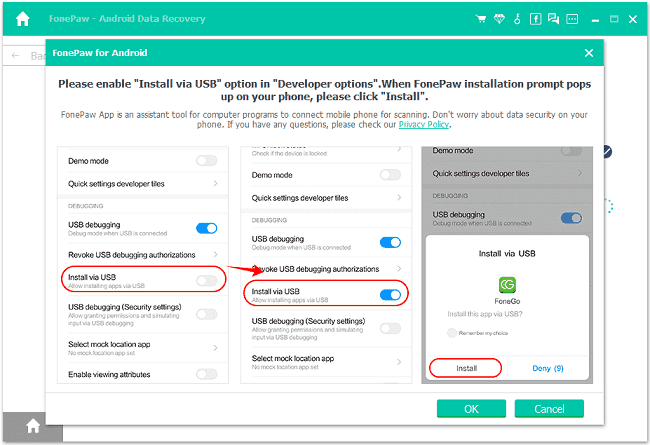
 Get the Privileges
to Scan Deleted Files:
Get the Privileges
to Scan Deleted Files:- After the FonePaw app is installed, it will give the pop-up notification for you to allow access to contacts, messages, storage, call logs to scan out deleted files. Tap Allow to all messages and click Scan Authorized Files to begin Android file recovery.
STEP 4. Recover Deleted Files from Android under Quick Scan (No Root Required)
Once the program gets permission, it will start a standard scan, which can find out thumbnails of deleted photos as well as existing files on your Android phone. This function is more efficient and can be realized without root.
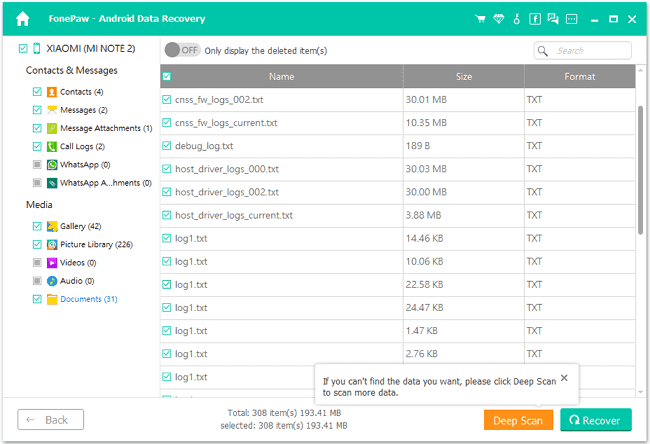
 Tip:
Tip: - If you need to find more deleted files, click Deep Scan and wait patiently for phone file recovery to finish. This feature requires you to root the phone and will take longer time to scan files, but can definitely help you retrieve more delete items.
- To know more about rooting, click How to Root General Android Devices.
STEP 5. Preview and Restore Deleted Files from Android
When Deep Scan is finished, all your Android files will be displayed. To look at only the deleted files, tap the ON icon on the top to display the deleted items only. Select the deleted files that you need and click Recover. The deleted files will be recovered and saved on your computer.
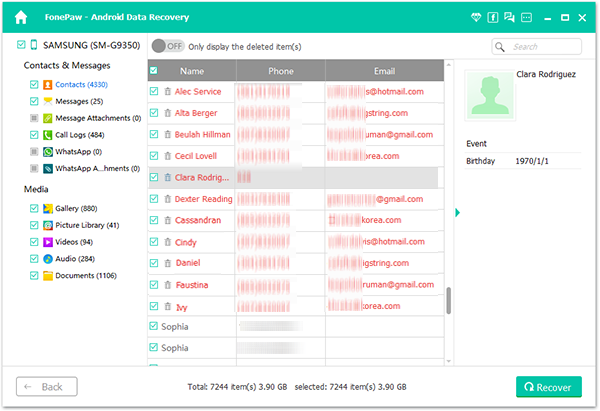
Free Download Buy with 20% off Free Download Buy with 20% off
 Tip:
Tip: - After saving the deleted data, you can transfer the data back to your Android phone. If you have files that are important to you, make sure you always have a good backup of them!
How to Restore Permanently Deleted Files from Android External Memory
If the photos, files, videos, or other files that you lost are stored on an SD card, instead of recovering the data from the Android phone itself, you may need to recover deleted files from Android SD Card.
To perform data recovery on the Android SD card, you may also need to use a professional program like FonePaw Data Recovery, which supports recovering data from your SD card or other drives. It is capable of retrieving lost data from computers (Windows/Mac) and external devices, including SD cards, external hard drives, and USB. Restoring permanently deleted files (i.e. photos, videos, audio, documents) on an Android SD card can be a breeze with this helpful tool.
By the way, always remember to stop reading or writing data on the SD card after the file is lost, because any operation is possible to overwrite the deleted data. Here's how to use this tool to get your data back:
Step 1. Install and launch FonePaw Data Recovery.
Step 2. Connect the Android SD card to the computer. On the program, you will see the SD card appears on the drive list. Select the SD card and the file type (if you want to get back certain types of files), then click Scan to find the deleted files from it.

Step 3. When the quick scanning is completed, the results will display to you. You can preview and select the files you want, then click Recover to restore them.

If you cannot see the files that you lost, you can also click Deep Scan at the top right to scan thoroughly. But this may take a lot more time if your SD card has a big memory capacity.
Step 4. Now just wait for the deleted files recovered to your computer.
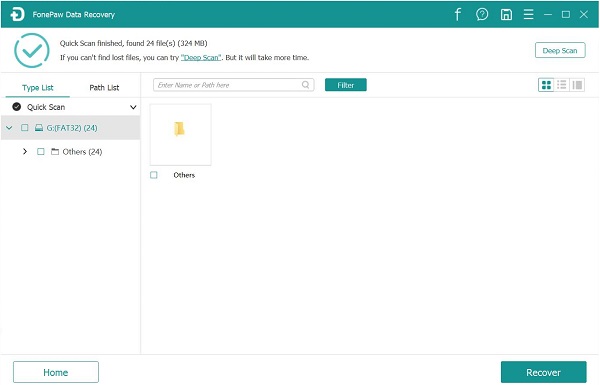
How to Recover Deleted Items Data through Restoration Apps
Apart from desktop data recovery software, restoration apps for Android are also valuable options for retrieving deleted files on Android. If your Android mobile is not damaged, you can utilize this method without a computer.
But it should be noted that compared with desktop Android data recovery tools, restoration apps have limited features, excluding deep scan. For this reason, it may not be able to reach the high success rate as the desktop tool does. What's more, installing the app on your Android mobile requires data writing, which may cause overwritten issues on lost items by chance.
Anyway, it is still worth trying, especially for those who do not have a computer and are in the urgent of retrieving deleted files on Android. Here, we recommend DiskDigger and introduce its tutorial for Android file recovery below.
- Install DiskDigger on Google Play, and launch the app.
- For rooted Android devices, choose "Full scan" and tap "Allow" to proceed with scanning. For unrooted Android devices, opt for "Basic scan".
- Then select the memory device and types of files to scan.
- When finished, select recoverable files and tap "Recover" to initiate restoring deleted files on Android.
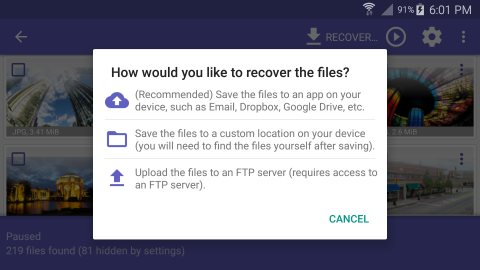
How to Retrieve Deleted Android Data from Backup
Another way to recover deleted files on Android without a computer is to get back the data from the backup. It is particularly helpful if you have local or Cloud backups that may have synced and stored the lost data. Then, you can recover deleted files on Android.
Android Local Backup
Since most Android brands offer an in-built cloud backup & restore service, you can check it out first. If you have backed up once and the deleted files are stored in the backup, you can retrieve them in this way (here takes Samsung as an example):
- Go to Settings > Accounts and backup > Backup and restore > Restore data.
- Choose the backup that contains the deleted files you need, and tick the file types.
- Tap Restore to start retreving deleted files from Android local backup.
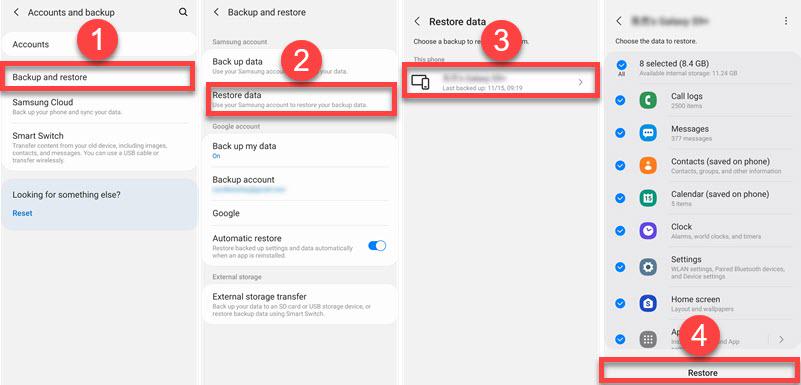
Google Drive
Similarly, if you did a backup under your Google account, you can also get your lost data back by restoring the deleted files from Google Drive:
- Install and launch the Google Drive app, then sign in to it with your Google account.
- Choose your device, find and select the files you want to restore, and tap Restore to get your data back.
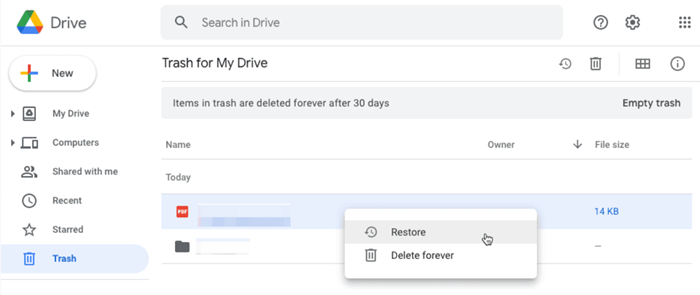
 People Also Read:
People Also Read:
If you can't find a file in Google Drive, but you're sure you didn't delete it, maybe because it lost its parent folder and was moved to "My Drive" by default. Check the activity panel or use advanced search options in "My Drive" to locate it.
FAQs of Recovering Deleted Files on Android
Q1: Can I Recover Deleted Files from Android Without Root?
Yes, it's possible, but usually not workable enough.
Some users are looking for a method to recover deleted data on Android without root, actually you can recover some of the data in this way. Some Android data recovery apps, for example, FonePaw Android Data Recovery, provide a standard scan feature with no requirement for root and is able to find thumbnails of deleted files from your Android device.
However, rooting for data recovery is still recommended because much more of the deleted files are in the part of the file system that is only accessible with root privilege. That is to say, some deleted files that cannot be found under a standard scan are more likely to be discovered through a deep scan, which requires rooting your Android phone.
So, if you really need to get the deleted files back, we recommend you give the Android file recovery program root access to the phone. After the data are back, you can unroot your phone anytime you want.
Q2: Is Android Data Recovery Software Safe? Do They Actually Work?
You may worry about the information or privacy safety before you decide whether to use it or not. Actually, the data recovery programs are only designed to retrieve the deleted data. Usually, it's much safer and with a higher success rate to use the software to recover your data compared with other ways.
However, it's not fully guaranteed that the deleted data can be recovered, as there's always a risk that your data may be overwritten. So, avoiding using your phone before you get your deleted file back is a must.
Q3: Can I Recover Deleted Files on Android Without Computer?
Perhaps you prefer recovering deleted files from Android without a computer because it looks more convenient. Actually, it's also possible, but the limitations are also obvious.
For one thing, you can try to recover the lost Android files from a backup (what we mentioned above) or trash bin. Though we all know that Android does not offer a trash bin for all the files, files like photos, videos, and messages are very likely to be recoverable with a backup or trash bin. This requires you to have a local backup or use some Cloud service like Dropbox or Google Drive beforehand.
For another, there are also some phone apps for Android file recovery in the market. Though they may function, we do not recommend you try this way, as a phone app could potentially overwrite the deleted files on your Android when the app is installed.
Conclusion
To sum up, if you deleted the files within 30 days, you can simply restore deleted files from the recently deleted folder on your Android device. For those who have a local/cloud backup, the easiest way is to recover deleted Android files from the backup.
However, if you have no backup available or are finding the most straightforward method for restoring permanently deleted files on Andorid, stop using your phone and resort to FonePaw Android Data Recovery. This remarkable tool enables you to restore permanently deleted files from Android local storage and SD card at a high success rate. Now, it's free to start a scan. Just don't miss the chance.
Free Download Buy with 20% off Free Download Buy with 20% off



















