If you're trying to restore your iPhone from an iCloud or iTunes backup and can't find the "Apps & Data" screen, don't worry. This article provides all the details you need to locate the "Apps & Data" screen without rummaging through your phone settings. Thus you can effortlessly migrate your data from an existing backup or restore data from an old device to a new iPhone or iPad.
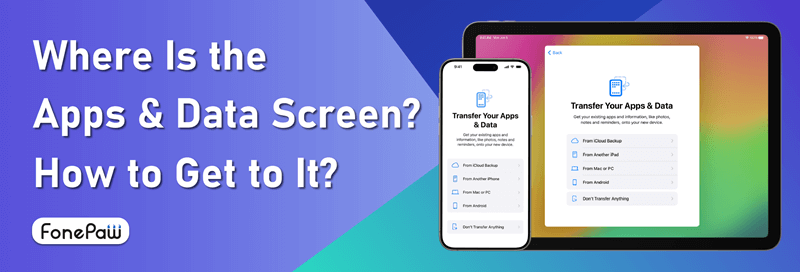
Part 1. Where is Apps & Data Screen? How to Get It?
The "Apps and Data" screen is a step of the iPhone/iPad setup assistant. You usually encounter it while setting up a new device or restoring an old device. On the "Apps and Data" screen, you can choose to:
- Restore iPhone from iCloud backup
- Transfer Files from Old iPhone
- Restore iPhone from iTunes backup
- Move data from Android to iPhone
- Set up as a new iPhone
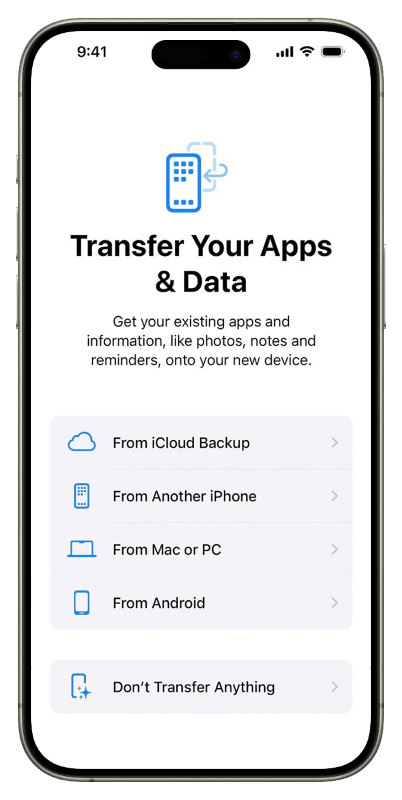
There are two ways you can get to the "Apps & Data" screen:
Get to Apps and Data Screen While Setup
Step 1. When starting your new iPhone or iPad for the first time, you will see the "Quick Start" screen. Choose "Set Up Without Another Device".
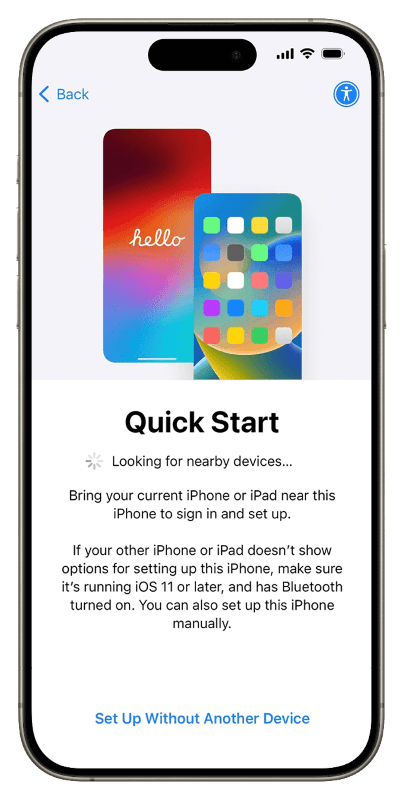
👀Notice: If you use Quick Start to set up your new iPhone with your old iPhone, you won't get to the Apps and Data screen but you can still transfer data to the new iPhone via the methods provided on the "Apps & Data" Screen.
Step 2. Then you will have to select language, countries or regions, Wi-Fi, set up Face ID/Touch ID, and after all these steps, you'll get to the Apps and Data screen.
Get to Apps and Data Screen After Setup
The "Apps and Data" screen only appears in the initial setup of an iPhone or iPad, and that's why you can't find it anywhere on your device after setup. Fortunately, you can still easily get to the Apps and Data screen after setup by erasing all the data on your iPhone and setting it as a new one or restore it from a backup. Here are the steps:
Step 1. On the iPhone, go to Settings > General > Transfer or Reset iPhone > Erase All content and Settings.
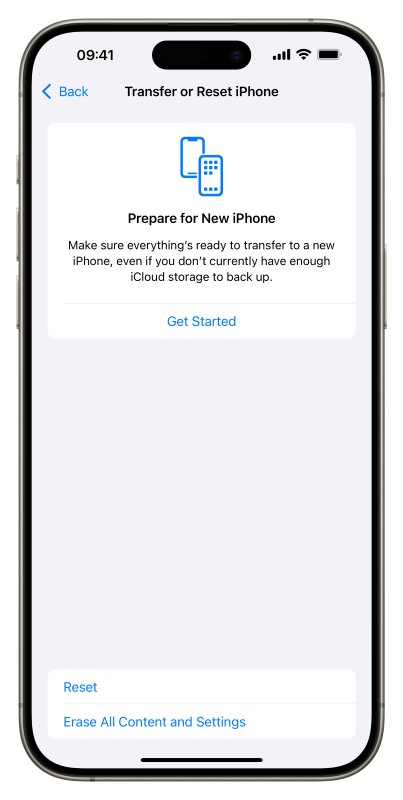
Step 2. Tap Continue on the "Erase This iPhone" screen. Then follow the onscreen instructions to erase your iPhone. This will delete everything from your iPhone/iPad, so ensure that the device has been backed up to iCloud or iTunes before you perform the steps. (Tip: How to Restore Data from iCloud Backup without Reset)
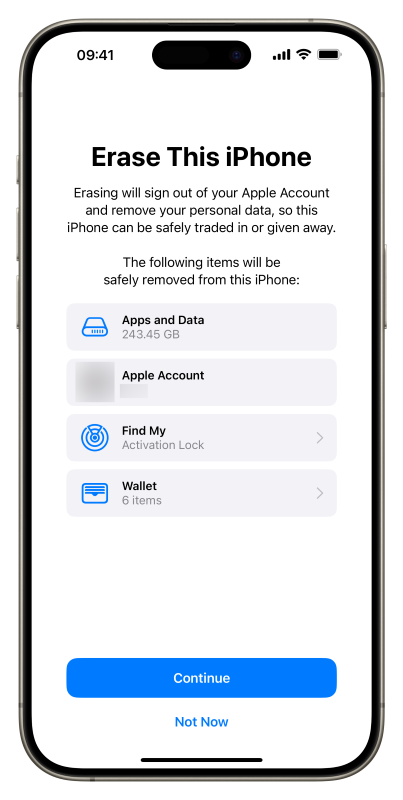
Step 3. Your iPhone will start and return to a factory-fresh state, after which the device needs to be set up again.
Step 4. When your iPhone reboots with the "Hello" screen, follow the setup assistant to join a network, and set up a screen lock until you get to the Apps and Data screen.
Step 5. Now you’ve got two options to restore your iPhone or iPad. Tap Restore from iCloud backup and sign in with your iCloud account to restore the backup. Tap Restore from iTunes backup and connect the iOS device to the computer that the device backed up with to restore the iTunes backup.
Part 2. Why Can't I Access the Apps & Data Screen?
If your iPhone was issued by your company or school, it might have Remote Management or Mobile Device Management (MDM) installed. In this case, when you activate or reset the phone, you'll see the remote management screen, as shown in the image below. You will need to log in with the appropriate credentials to access the Apps and Data screen.
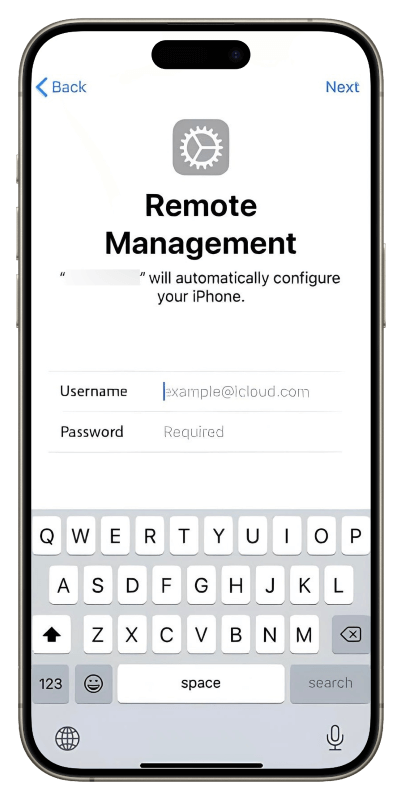
If you don't know the username and password, you can try contacting your company's or school's administrator for assistance. Alternatively, you can use a professional iPhone unlocker, like Passvers iPhone Unlocker, to remove MDM from your iPhone. Once removed, you will be able to access the Apps & Data screen and set up your iPhone.
Part 3. How to Transfer Data Without the Apps and Data Screen on iPhone
Though the Apps and Data screen helps transfer data to your iPhone after setup, it inevitably involves a total erase of the current data on your iPhone. To prevent data loss or failure to restore, an alternative solution to transfer your data is by using third-party tools. Usually, they don't require any complicated process and help you move data directly and easily.
Therefore, if you want to transfer data to iPhone without the Apps and Data screen, FonePaw iOS Transfer can be a reliable choice. It is an efficient data transfer tool that supports multiple platforms. Connect your iPhone to your computer via a USB cable, you can conveniently import or export various files. You can flexibly transfer data from iPhone to iPhone, and move data from computer to iPhone without having to be confined in systems.
- Transfer photos, videos, music, contacts, messages, and more to iPhone.
- Copy files to iPhone without restoring or overwriting.
- Offers a preview feature for selectively transferring files to iPhone.
- 100% clean and safe. Ensures secure data transfer.
- Easy, stable, and fast data transfer with only 4 steps.
Now let's see how to transfer data to your iPhone without the "Apps and Data" screen:
Step 1. Download, install, and launch FonePaw iOS Transfer on your computer.
Connect your new iPhone to the computer with a USB cable. To transfer data from old iPhone to new iPhone, connect both iPhones to the computer.
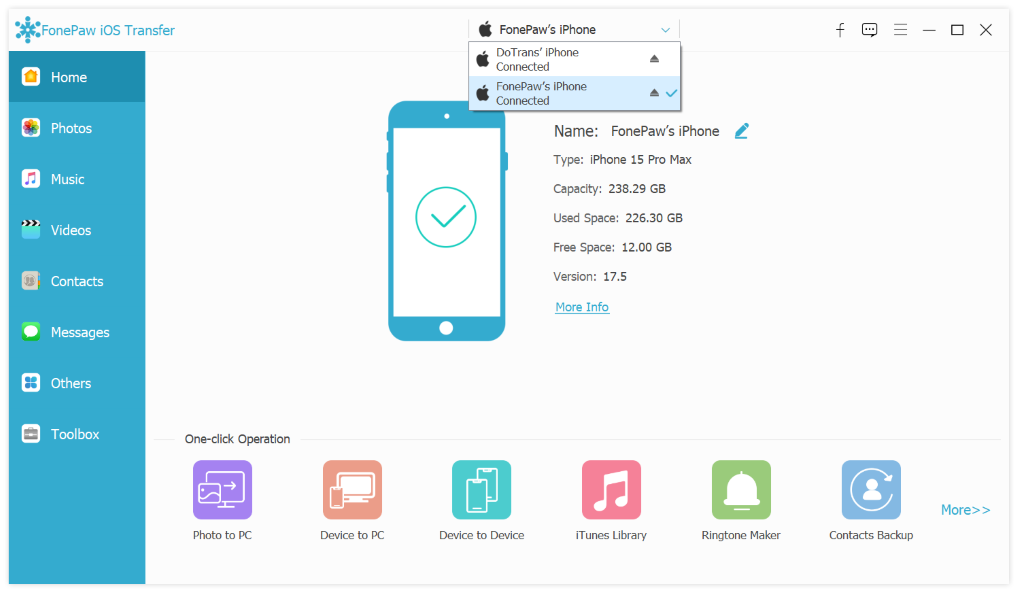
Step 2. Choose the file type you want to transfer from the left column.
Step 3. To import files from computer to iPhone, click the Add icon, choose the files and import them to your iPhone.
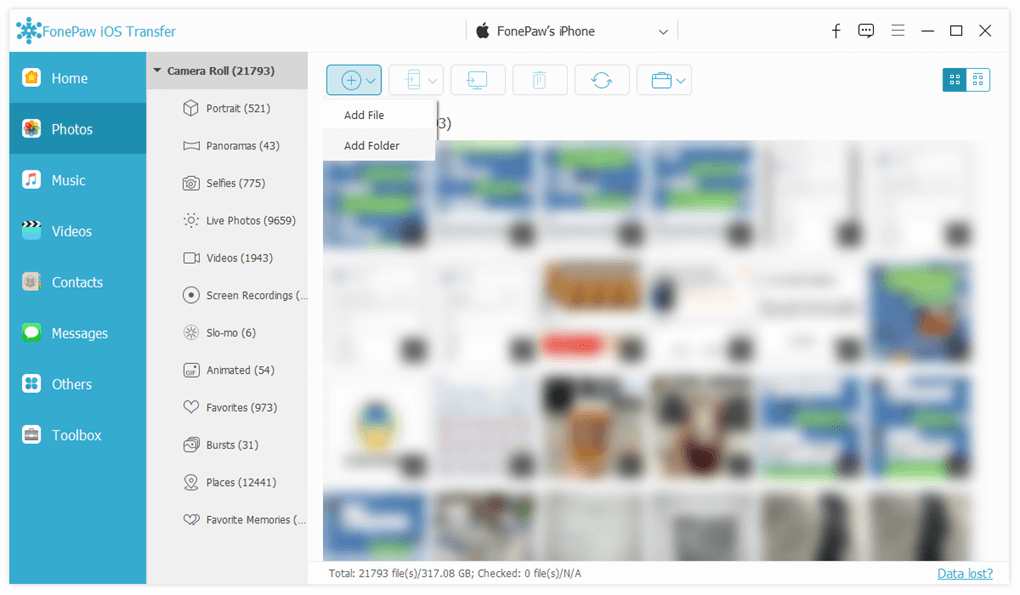
To import files from old iPhone to new iPhone, set your old iPhone as the source device. Preview and select the files you want to transfer, and click the Export to Device button to export the files to your new iPhone.
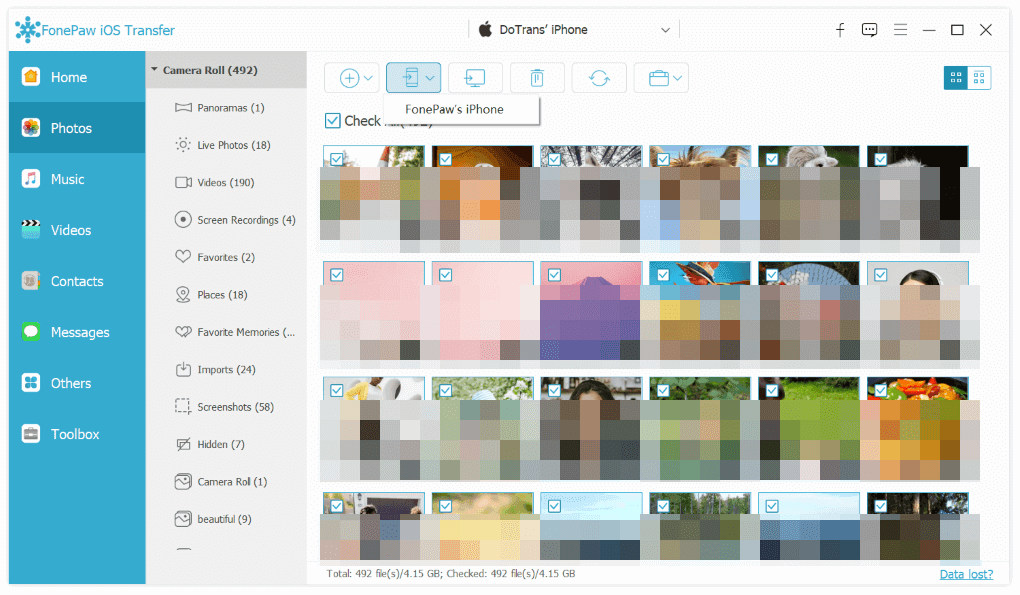
To transfer Android files to iPhone, read this passage for details: How to Transfer Data from Android to iPhone [Fast & Easy]
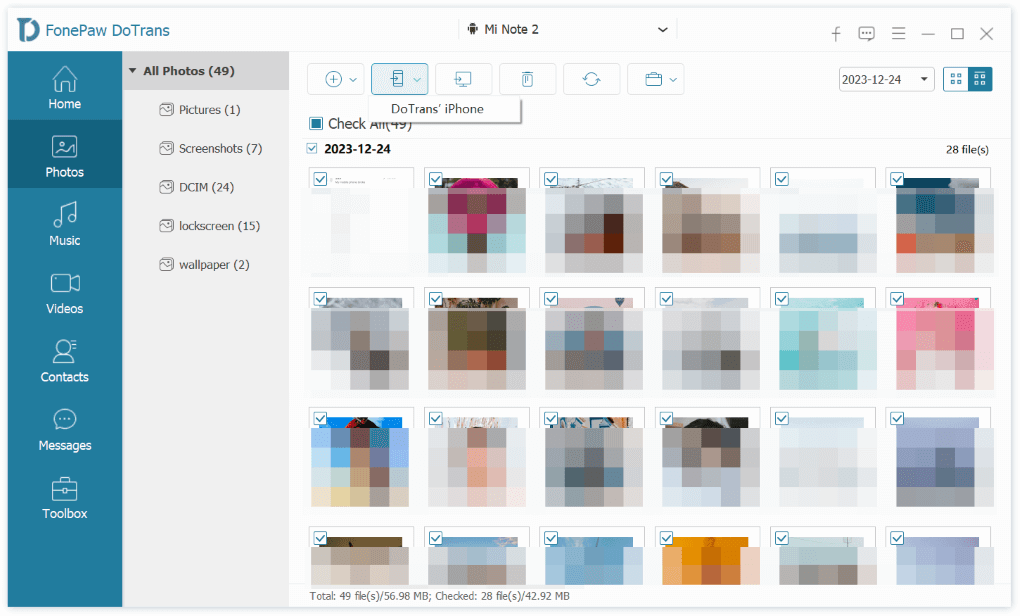
🎞 Video Tutorial: Easily Transfer Data to iPhone from Any Devices
The Bottom Line
Above all is the complete guide to accessing the Apps and Data screen so that you can migrate data on your iPhone and iPad much more simply. But if you prefer not to erase your data and transfer data without the "Apps & Data" screen on iPhone, reliable data transfer software such as FonePaw iOS Transfer should help you bypass all the inconvenient rules and even create a backup for you. Hit the download button below to have a try!

iOS Transfer