Hundreds of millions of iDevice users prefer to backup and keep data secure by using iCloud since iCloud let iOS users back up their iPad, iPhone, iPod without needing to connect to a computer. However, Apple makes it very challenging to download or access the files stored in an iCloud backup. Only a few types of data, which includes photos, contacts, calendar data, notes and reminders, can be easily viewed from iCloud.com. So what do you do with everything else? Can you download and transfer all iCloud backup files to PC/Mac computer? Yes you can! Keeping reading this post and we will show you how to download iPhone/iPad/iPod Touch backups from iCloud to PC without devices.
People Also Read:
- How to Backup and Restore iPhone from iCloud (opens new window)
- Fixes for iCloud Back Up Now Greyed Out (opens new window)
Solution 1: How to Access iCloud Files with iCloud Downloader?
If you know the Apple ID and the password for entering iCloud, FonePaw iPhone Data Recovery (opens new window), as an iCloud backup extractor, can help you to download iCloud backup easily to PC/Mac. With this iCloud backup downloader, you can get more than contacts, like photos, videos, messages, WhatsApp messages, app documents and more from iCloud without resetting your iPhone. It fully supports all models of iPhone, iPad and iPod touch, including iPhone X/8/8 Plus/7/7 Plus/6/6s/5.
Free download the trial version of FonePaw iPhone Data Recovery on your computer to download files from iCloud to PC/Mac
Free Download Buy with 20% off Free Download Buy with 20% off
1. Download, install and launch the program
After downloading, install the program on your computer. Then, launch it. It will give your three options on how to restore your data from iCloud (opens new window). Choose "Recover from iCloud Backup File", and enter your Apple ID and password.
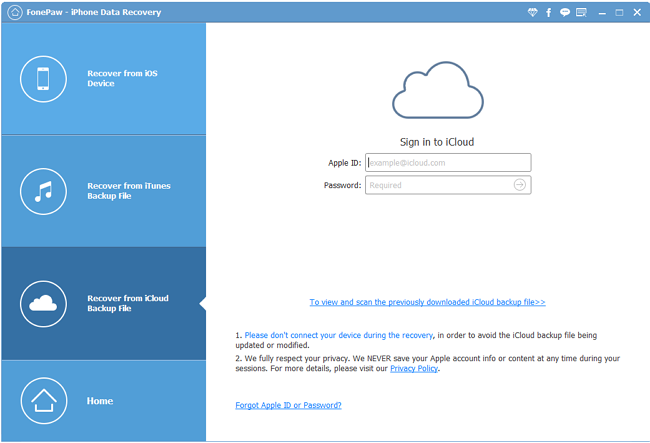
Note: It is not necessary to have your iOS devices connected to the PC.
2. Choose a certain file to download
Once you've signed in. You will get the latest 3 iCloud backups of each device. You can also download the previous iCloud backup. It will display the name of the backup file, the date it was backed up, the size of the file, iCloud account and state of the file. Choose the backup file you want and click "Download" to download iPhone backups from iCloud.
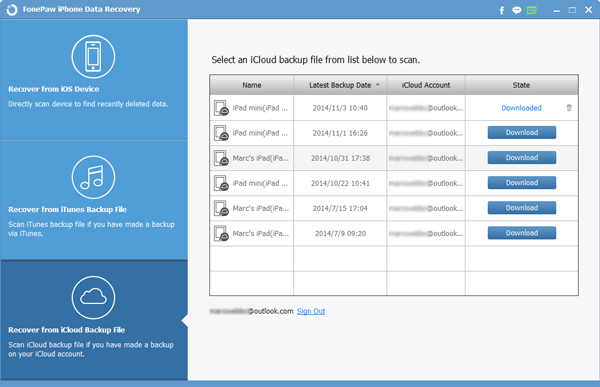
In the pop-up, you can select the entire data or just tick some parts of them. For instance, if you only want to download WhatsApp messages from iCloud backup, you can only choose “Messages”/"WhatsApp Messages".
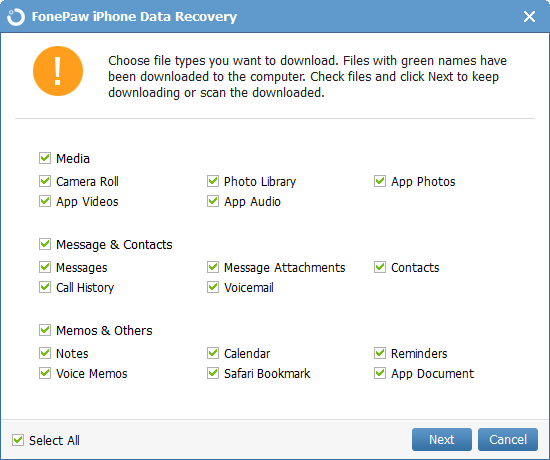
3. Download iCloud backup to PC
After downloading, the program will scan the downloaded files. When it has finished scanning, it will provide you with a detailed view of your files. You can preview all contents of the iPhone backup in detail one by one. Also, you can tick any item and click on the "Recover" button to transfer files from iCloud backup to your computer. Once you click "Recover", you can choose where to save those recovered data on your computer in this SavePath.
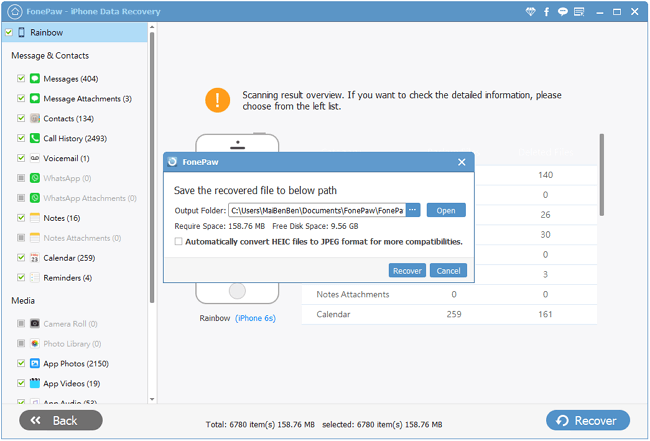
Except downloading iCloud backup, FonePaw iPhone Data Recovery can also extract iTunes backup files (opens new window). Also, this program can recover deleted, contacts, text messages, note, WhatsApp, reminders and more from iPhone directly.
Solution 2: How to Directly Download iCloud Files from iCloud.com?
iCloud.com have the following contents that you can access:
- Photos/Notes/Reminders/Contacts/Calendar
It's totally free to download iCloud photos to PC, select the photos you want and click the download button on the top right corner of the screen. The photos will be downloaded to the chosen folders of your PC.
To download notes/reminders/contacts/calendar, you may preview the contents and copy the information you need to the document on PC. There is no download option for these data type.
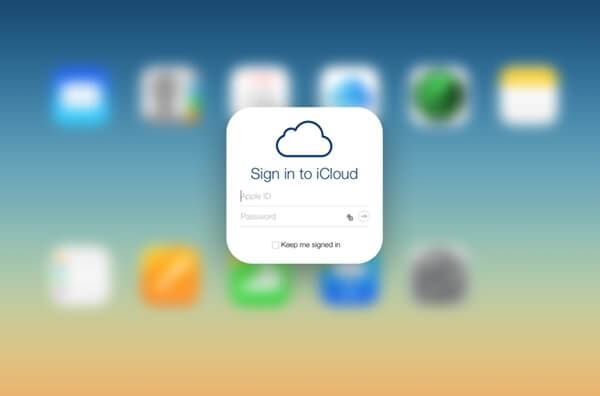
Solution 3: How to Access iCloud Backup on iPhone?
The last and less satisfying solution is to restore the whole iCloud backup (opens new window), by which you can get files from iCloud back to your iPhone, inlcuding photos, messages, device settings, etc. But as we all know, it will reset your iPhone and overwrite the exsiting data in the device.
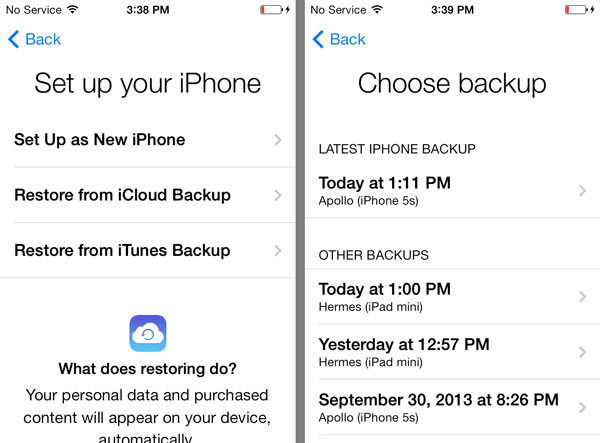
Conclusion:The Best Way to Download iCloud Backup Files
After looking into the three solutions to download iCloud backup files, we can conclude that FonePaw iPhone Data Recovery is best way to download iCloud backup files.
Free Download Buy with 20% off Free Download Buy with 20% off
| Solution | iPhone Data Recovery | iCloud.com Download | Restore iCloud Backup |
| Supported Data | All Data | Limited Data | All Data |
| Download Selectively? | Yes | Yes | No |
| Data Overwritten? | No | No | Yes |



















