In the smart era, everyone is used to saving their precious memories with cell phone videos. But a frequently encountered problem is that these precious videos are accidentally deleted and seemingly lost forever. So, is there any way to recover accidentally deleted videos? How to restore permanently deleted videos on Android?
Don't worry, this article will provide a comprehensive tutorial on how to recover permanently deleted videos on Android. Whether your videos were lost due to an accidental deletion or a technical glitch, we will guide you through effective ways to get them back. Read on to find out now.
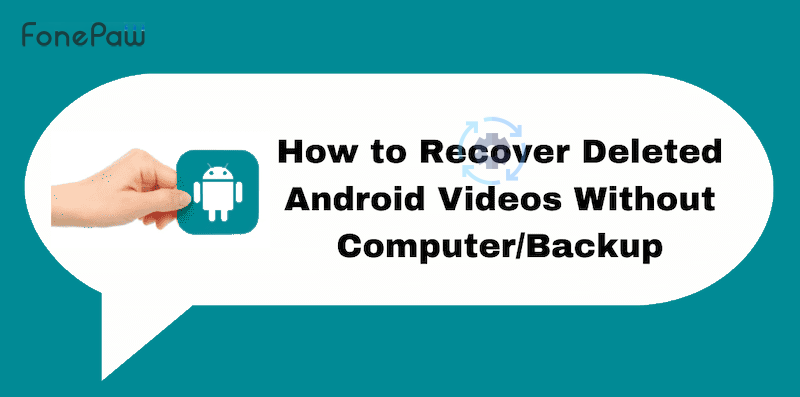
Part 1. Get Deleted Videos on Android Back Without Computer
For those who may not have immediate access to a computer or prefer a more straightforward approach directly on their mobile device, there are some methods to get deleted videos on Android back without a computer, including utilizing built-in features of the Android operating system or cloud-based services that the user may already be using for backup purposes.
Keep reading to learn how to restore permanently deleted videos on Android without computer.
From Gallery App
Android devices include a feature in their Gallery app that temporarily stores deleted media, such as photos and videos, in a "Recently Deleted" or "Trash" folder. If your video was recently deleted (within the last 30 days), it can typically be recovered directly from the "Recently Deleted" folder in your phone's Gallery.
Here are the easy steps to recover permanently deleted videos on Android from recycle bin:
- Open the Gallery app on your Android phone and tap on "Albums".
- Scroll down to find the "Trash/Recently Deleted" option and then select the videos you want to recover.
- Tap on "Restore" to bring the deleted videos and photos back to your gallery.
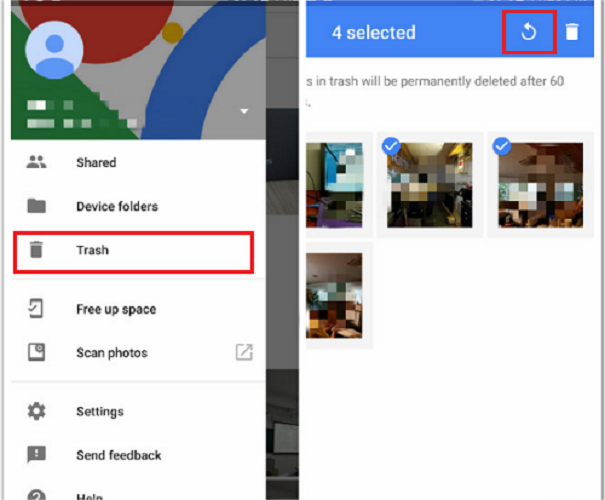
From Google Backup
For users who have enabled the Google Backup service, their videos can be automatically backed up to Google Photos. If the videos were deleted more than 30 days ago, but within the last 60 days, and you've enabled Google Photos Backup, you can restore them from Google Photos backup.
Let's go through the simple steps:
- Visit the Google Photos website in your browser from your Android device.
- Click on the "Trash" icon and select the videos you want to recover.
- Click on the "Restore" option to get started. The selected videos will then be restored to your Google Photos account and re-added to the album they were in.
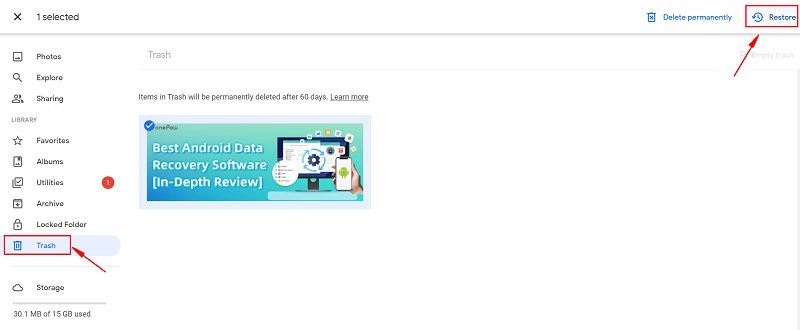
From Google Drive
If you're in the habit of backing up your photos and videos to Google Drive, you can restore them directly from there, no matter how long ago they were deleted, as Google Drive will retain the files until they reach their storage limit or you delete them manually. However, if you want to recover deleted files from Android internal storage , you might need third-party Android data recovery software.
Follow these simple steps to learn how to retrieve permanently deleted videos on Android from the file manager:
- Open the Google Drive app or access Google Drive via a web browser.
- Click the "My Drive" option and select the videos you want to recover.
- Click the Download button to get back permanently deleted videos on your Samsung phone, Huawei phone, etc.
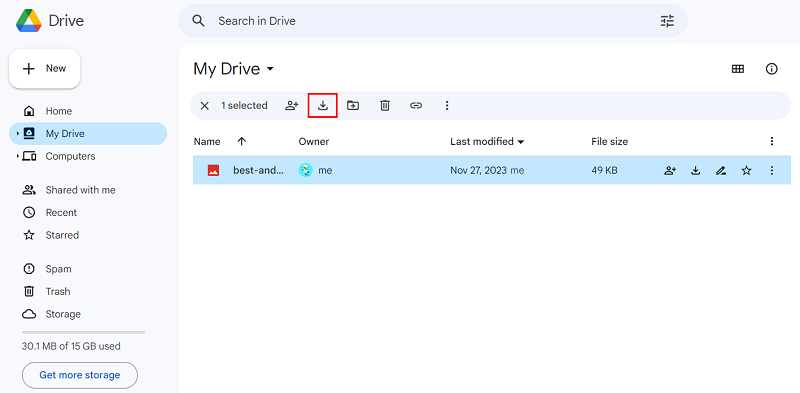
Part 2. Recover Permanently Deleted Android Videos Without Backup
While recovering deleted videos from the Gallery app, Google Photos, or Google Drive works well when there is a recent backup or a "Recently Deleted" folder, these methods have limitations. If the video was deleted a long time ago or a backup was not created, these methods are ineffective. So, to successfully recover permanently deleted files from Android, you will need a powerful Android data recovery tool.
FonePaw Android Data Recovery is the one you're looking for. It can recover data directly from the internal memory of your Android device without the need for backups. FonePaw stands out with its deep scan capabilities, high success rate, and user-friendly interface, making it an ideal solution for retrieving videos that can't be recovered through standard methods.
Free Download Buy with 20% off Free Download Buy with 20% off
- Diverse Content Recovery: Effortlessly retrieves a wide range of data, including videos, photos, contacts with full details, call logs, and text messages, complete with relevant metadata such as timestamps and sender information.
- Recovery Without Backup: Directly recovers data from internal storage, ideal for urgent recovery needs without the necessity of a prior backup.
- Different Scan Modes: Features two scanning options – a quick and deep scan, to suit different recovery requirements and scenarios.
- Ease of Use: User-friendly interface allowing simple click-based operations for hassle-free data recovery on both phones and computers.
- Data Format and Integrity: Restores videos and photos in their original formats, like MP4 and JPEG, maintaining quality. Contacts, call logs, and messages are recovered in a readable format.
With all the powerful features of FonePaw Android Data Recovery, you can effectively use this tool for retrieving lost data from your Android device. Here's how to get started:
Step 1. Connect Android Device to Computer
Launch FonePaw on your computer and connect your Android phone using a USB cable. Ensure USB debugging is enabled on your phone to allow the software to scan your device. If it's not already active, FonePaw will prompt you with instructions to enable it based on your Android version.
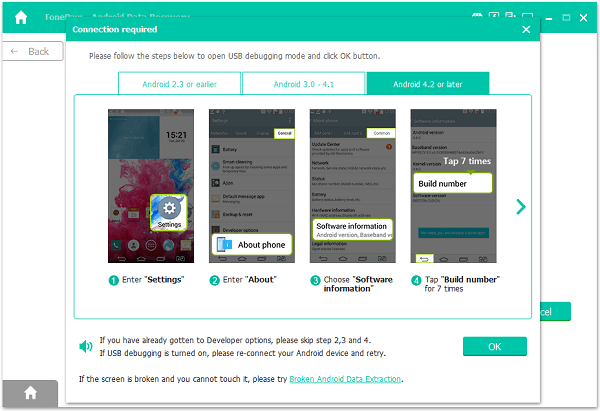
Step 2. Choose File Types to Recover
Once the phone is connected and USB debugging is active, the software will prompt you to choose the types of files you wish to recover, such as documents, photos, messages, etc. You can select "Gallery" and "Videos" for photo and video recovery, and proceed to the next step.
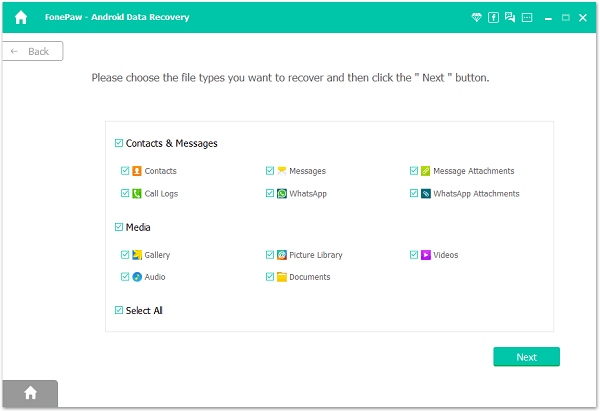
Step 3. Install FonePaw App to Get Permissions
Follow the on-screen instructions to enable "Install via USB" on your phone and install the FonePaw app. This app grants necessary permissions for the software to access and recover files from your phone's storage.
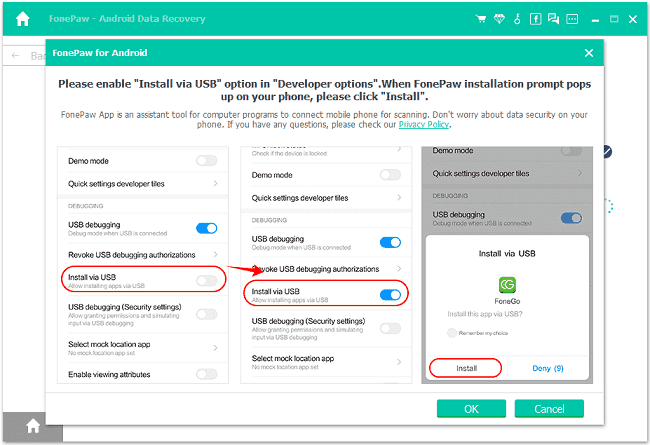
Step 4. Start the Scan
After granting the necessary permissions, launch a standard scan (no root required) to find thumbnails of deleted photos and existing files on your phone. For a more thorough search, select Deep Scan, which requires a rooted device and retrieves more deleted files.
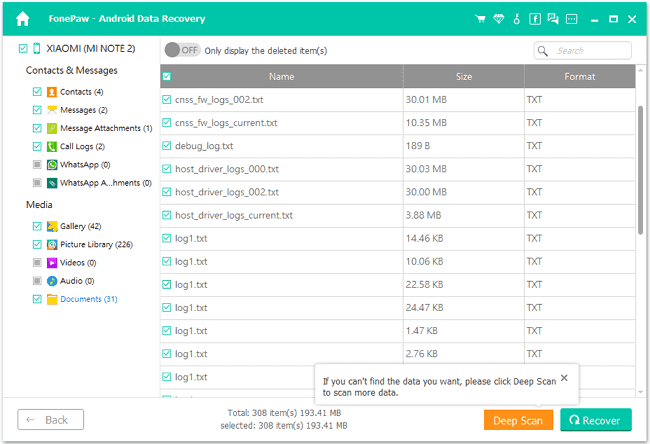
Step 5. Preview and Recover Deleted Videos
Once the scan is complete, you can preview all files found by the software. To focus on deleted videos, use the filter option. Select the videos you need and click "Recover" to save them on your computer.
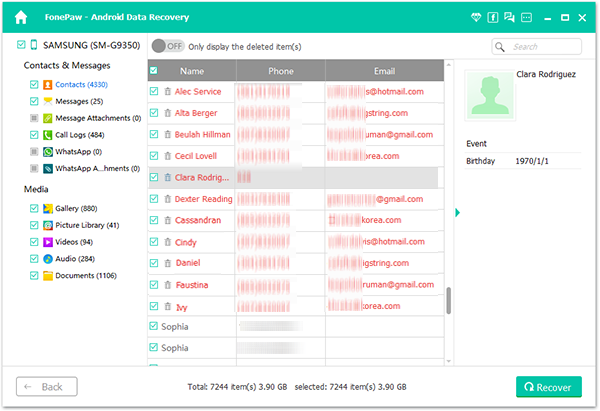
FAQs About Recovering Permanently Deleted Videos on Android
Can I Recover Deleted Videos on Android Without Rooting?
Yes, you can recover deleted videos on Android without root. If it's a recently deleted video or one that has been backed up, you can recover it directly from your device's "Recently Deleted" folder or from a backup service like Google Photos. Alternatively, using tools such as FonePaw Android Data Recovery can also help recover deleted videos without rooting. However, if the videos have been permanently deleted and can not be recovered by these methods, they may not be successfully recovered without rooting.
Can I Retrieve Deleted Videos A Long Time Ago from SD Card to Android?
Yes, you can retrieve deleted files from the SD card of your Android device even if they were deleted a long time ago, but this usually requires the use of a data recovery tool such as FonePaw Android Data Recovery Software. To recover videos, you usually need to insert the SD card into your Android device or connect it to your computer, and then use the recovery software to scan the SD card for recoverable files. The software can usually find and recover files that have not been overwritten.
Conclusion
In short, when it comes to how to restore permanently deleted videos on Android, there are several effective ways. You can usually retrieve recently deleted files directly from your Android device's trash or through Google Backup Service. For more challenging situations, especially old files without backups, FonePaw Android Data Recovery offers a powerful solution. Its ease of use and powerful scanning capabilities make it a recommended choice for users who need to recover important videos.




















