As Overwatch 2 was released in Oct. 2022 with the introduction of new maps, heroes, and a new PvP mode, a huge number of players jumped in to show off their skills. I'm sure you are one of the players. You must want to record the precious moment and share it with your team members. Fortunately, Overwatch 2 officially offers a Highlights feature to help capture your gameplay highlights.
In the following, you can get how to watch & save Overwatch 2 highlights on PC, where are Overwatch 2 highlights saved, and how to record Overwatch 2 gameplay without lag.
How to Watch & Save Overwatch 2 Highlights on PC
Overwatch 2 has a screen recording feature, which is called Highlights. It houses your collection of short clips saved from previous matches. Follow these steps to view your game highlights in OW 2:
STEP 1. Open up your Career Profile from the main menu. Click History.
You will see Highlights, Game Reports, and Replays here.
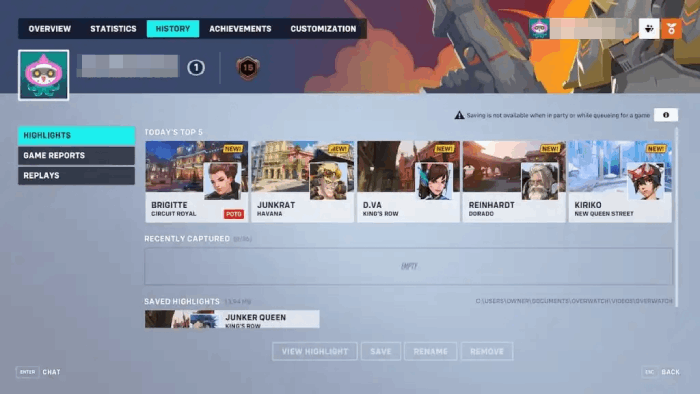
STEP 2. Click Highlights. And click on the videos to view them.
You will first see your Today's Top 5 highlights, such as High Score, Lifesaver, and Sharpshooter, which were automatically generated during the game. These will be retained for 24 hours until they are replaced by the new highlights.
Or you can record highlights by yourself. Open Overwatch 2 and go to Controls > scroll down to the Request Highlight area. Press the button whenever you want to capture the last 12 seconds of your play. It will be saved in Recently Captured automatically after recording.
STEP 3. Right-click to save your highlights.
If you like what you saw, right-click on the thumbnail and select SAVE. (You can also remove the highlights from here.) A new window will pop up, you can adjust the resolution, frame rate, movie quality, and other parameters for videos to be saved. Click SAVE and wait for the saving process to finish, and you're done! You can then view the saved videos in Saved Highlights.
Where Are Overwatch 2 Highlights Stored
After saving your cool moment to the computer, you may need to locate them and use them to make video clips. To find your highlights videos, go to the Documents folder on the PC. The videos should be saved by default under the path:
C:\Users\(Your PC Name)\Documents\Overwatch\videos\overwatch
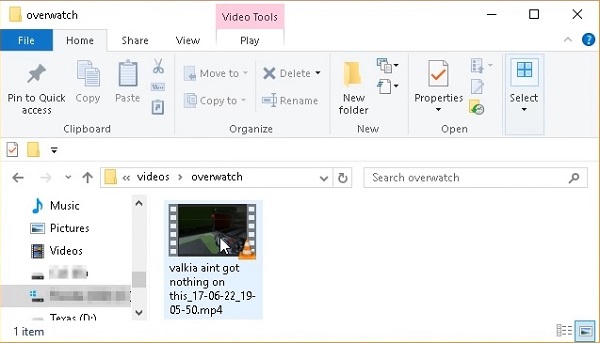
You can change the save location by yourself in the following steps.
How to Change Save Location
STEP 1. Make sure your Overwatch 2 is closed.
STEP 2. Press the Windows Key and type %Documents% and hit Enter.
STEP 3. Navigate to \Documents\Overwatch\Settings. Open the Settings_v0.ini file. Find MovieExport > add the line [MovieExport. 1] with your custom file location between the quotation marks: VideoPath = " "
STEP 4. Save your changes and launch the game.
How to Record Overwatch 2 Gameplay (No lag)
We have found that some users complained about the Overwatch 2 Highlights feature because it cannot record long videos. It is limited to capturing up to 3 12-second highlights per round or automatically capturing your daily Top 5 highlights. Now that Overwatch 2 has cut the number of players to shorten the length of a single game, you may be more willing to record an entire game to review and analyze your highlights and mistakes. So, you may need to turn to the best gameplay recorders for help.
To record the whole Overwatch 2 gameplay, FonePaw Game Recorder might be a better choice.
Free Download Buy with 20% off Free Download Buy with 20% off
FonePaw Game Recorder is a professional screen recorder that helps you record games, screen activities, audio, webcams, and even phone screens. When you are recording Overwatch 2 or other gameplay with FonePaw Game Recorder, one of the best parts is that you can customize the recording area and parameters. Furthermore, you can turn on Hardware Acceleration at Preferences > More to ensure up to 4K 60fps no-lag gameplay video recording.
Besides, you can preset the recording length for the gameplay. The steps are simple:
Video Tutorial: How to Record Gameplay Without Lag [PC & Phone]
STEP 1. Free download and launch FonePaw Game Recorder.
Free Download Buy with 20% off Free Download Buy with 20% off
STEP 2. Click Gameplay Recorder on the main interface. You can customize the recording area here, such as locking the gameplay window or adding exclusions.
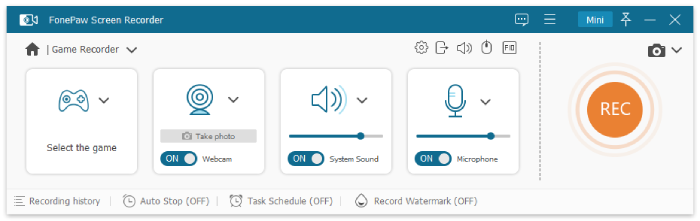
STEP 3. Set the system sound, microphone, and record length as you like. Then click Rec.
STEP 4. When you finish the recording, click the Stop button. You can use the Advanced Trimmer here to edit your recordings. Click Save and choose the save path.
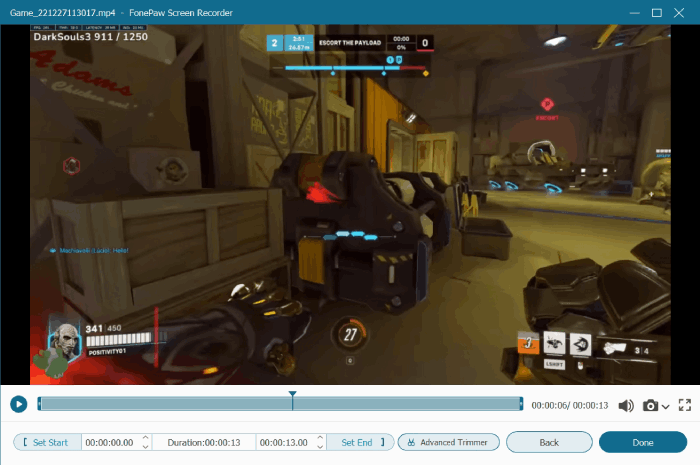
To sum up, If you want to save the clips of your Overwatch 2 highlights, you can follow the above tutorials to find out where Overwatch 2 highlights are saved on PC. If you want to record a brilliant long-time Overwatch 2 gameplay video without lag, you can use FonePaw Game Recorder. It's now free to download.





















