Do you ever feel the urge to share the excitement with others during thrilling gaming moments? Then why not try recording gameplay on PC and sharing them on different video platforms? It is easy to make it, and all you need to do is work out how to record gameplay on PC. To help you out, this post has compiled all the game recordings information you want to know and offers you 3 workable and friendly recording ways. Now, let's scroll down and jump into them!
Preparation: How to Record Gameplay on PC Without Lag
Before you get to the point, you should pay attention to that good preparation is essential to do the job well. And the same goes for recording gameplay on PC without lag. For your convenience, here are some useful suggestions you can check.
- A Capable PC - A well-running PC with a compatible GPU can somehow help you avoid getting a laggy gameplay recording. And remember enough storage space is necessary as well.
- Best Video Game Recorder - A good video game recorder should be compatible with the computer you use and it needs to competently clip gameplay. Besides, it would be nice to have the ability to record all desktop activities, capture webcams, and have editing features.
- Video Capture Card - One video capture card can minimize the CPU usage of your computer and record game videos in good resolution up to 4K quality.
- Camera and Headphones - Recording game videos with a webcam can make your video more interactive. In addition, reliable headphones can produce a clear and exciting vocal explanation, which will attract more viewers for your gameplay recording.
Now let's move on to the main point of this post: game recorder recommendations and how to record gameplay on PC in 3 workable ways
3 Workable Ways to Record Gameplay on PC
As previously discussed, a good video game recorder can make PC game clips more efficient. Therefore, in this part, you can walk through how to use three different recording tools to record gameplay on a PC. Without further ado, let's dive into the recommendations and the specific recording process.
How to Record Gameplay on PC with FonePaw
As PC games tend to support high frame rates, FonePaw Game Recorder is a tool that you have to give a try because it can capture gameplay on PC up to 60 FPS. In this case, more vibrant and authentic frames can be produced by the tool. Meanwhile, this full-fledged program can also offer you a specialized game interface lock feature, which can ensure you will not be distracted when you are recording gameplay on PC. Better yet, this recording tool ranks top for its versatility that you can take it to record every desktop activity on your computer.
It's never hard to use FonePaw Game Recorder. Here will provide you with a full guide on how how to record gameplay on PC via this tool. Check it right now.
Step 1. Download and launch the FonePaw Screen Recorder on your computer. Then just go to the "Game Recorder" section.
Free Download Buy with 20% off Free Download Buy with 20% off
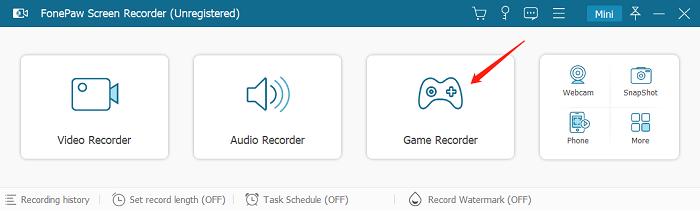
Step 2. Turn on the microphone and system sound and adjust the volume if you want to record gameplay on a PC with audio. Don't forget to have a soundcheck beforehand and enable microphone noise cancellation and enhancement in the drop-down menu of the microphone to make the voice clearer.
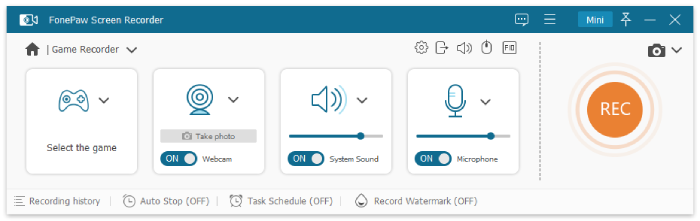
 Note:
Note:
- If you have some preferences for game recording, you can head to the burger menu in the upper right corner to find the "Preferences" button, where you can set up video & audio codec and output format and path.
Step 3. Turn on the webcam and choose the game you want to record. The program will automatically locate the game without being interfered with by the other programs. Also, the recording area is selectable. Then you can click the "REC" to start capturing gameplay on PC.
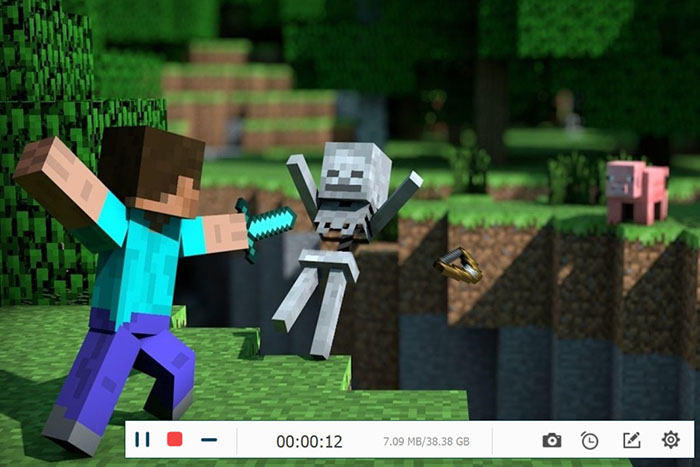
Step 4. During the recording, you can take snapshots or do some real-time annotations. When all recording is done, just save it, and then you can preview it. For a better view, you can trim, cut, and compress the recording. Finally, you can save the game video locally or directly share it on YouTube and other platforms by clicking the "Share" button.
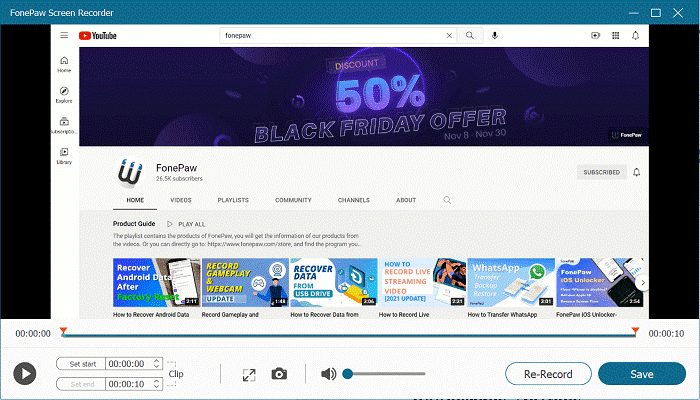
😆Pros:
- Simple interface design that can be used on both Windows and Mac computers;
- Support webcam overlay so that you can record your face and the gameplay simultaneously;
- Available microphone and system sound so that you can record games with audio;
- Support real-time annotation during game recordings with texts, circles, arrows, lines, etc.;
- Game moments can be taken snapshots with specific hotkeys;
- Record game clips on PC to MP4, WMV, AVI, GIF, TS, MOV, and F4V files;
- One click to save your gameplay recordings on PC and share them on various platforms.
🙁Cons:
- Full features will be gained with a premium plan subscribed.
Free Download Buy with 20% off Free Download Buy with 20% off
How to Record Gameplay on PC with OBS
OBS is also specialized in gameplay recording. You can access its multiple professional functions for high-quality footage, and can also create several views at the same time with several sources (your webcam and microphone, footage from games, etc.) to record more than one window. What's more, If you want to make your game recording gain attractive effects, you can try OBS.
Step 1. Launch OBS on your computer. Now navigate to "Sources" > "Plus (+)" > "Display Capture". Then a window will pop up. You need to name it.
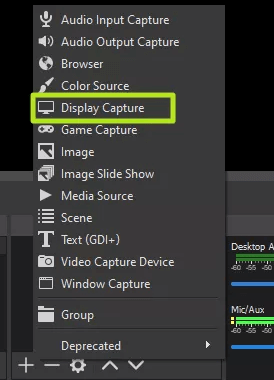
Step 2. Choose the type of "Display and Capture Method" from the pop-up menu. And click on the "OK button to confirm the settings. Then you need to head to "Settings" at the right bottom to do some output settings. Now you can click on "Start Recording" to begin to record gameplay on PC.
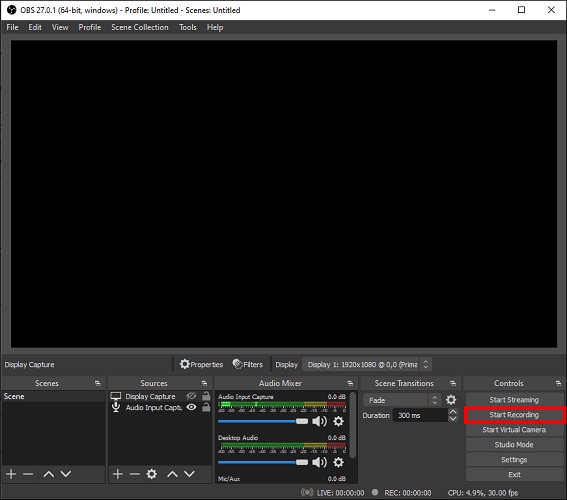
Step 3. When all recording is finished, you can just hit the "Stop Recording" button and then save or share the game clips.
😆Pros:
- OBS Studio is a free, open-source platform;
- OBS offers an audio mixer through which you can make your gaming videos more interactive;
- OBS owns over 20 plugins that enhance functionality.
🙁Cons:
- OBS is complicated with a daunting interface;
- OBS is only available on Windows 10 and 11;
- Sometimes buggy hiccups will occur, such as failed hotkeys and black screen.
How to Record Gameplay on PC with Game Bar
Xbox Game Bar is a built-in game recorder for Windows 10/11. It is also a handy feature included in the Xbox app. Simply by pressing the "Windows + G" keys, Game Bar will appear on your screen and it can detect whether you've launched a game so you can start recording efficiently. With it, you can record gameplay on PC with audio, microphones, and webcam. To find out how to clip gameplay on PC with Game Bar, you can refer to the steps below.
Step 1. Launch Game Bar with "Windows + G" hotkeys. Then open the game you want to record and click the "Start" button on Game Bar to begin the gameplay recording.
Step 2. When you finish recording gameplay on PC, you can hit the shortcut "Win + Alt + R" to stop recording. Or you can click the red stop button from Game Bar.
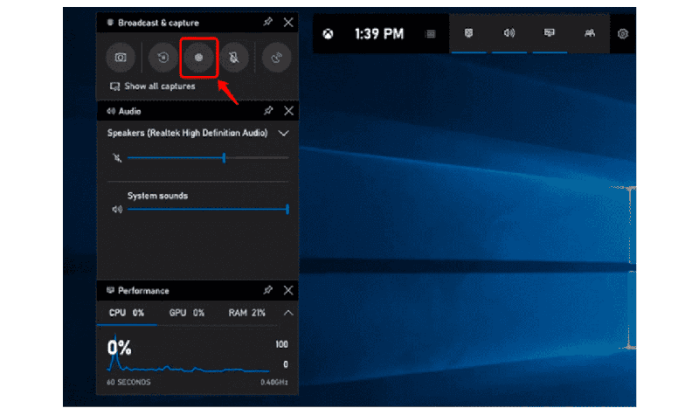
😆Pros:
- It is free and no more software is required;
- Simple interface design can make you get started with ease;
- The output format will be MP4 and it supports you to share recordings on streaming platforms.
🙁Cons:
- It is only available on Windows 10 and later;
- More than 30 minutes of recording can't be supported;
- Lags, frame drops, and other bugs will occur;
- You can only record one window at a time with Game Bar.
FAQs About Recording Gameplay on PC
Is There a Free Way to Record Gameplay on PC?
If your computer is running Windows 10 or 11, you can use either OBS or Game Bar to record gameplay on PC for free. The two desktop applications are both free. Moreover, OBS is open-source, so you can explore more recording potential with it. But if the system you are using is lower than Windows 10, you may need to turn to third-party tools like FonePaw Game Recorder for help. Because OBS is only available on Windows 10 and later and there are no built-in recorders for Windows 10 and earlier.
How to Record Gaming Videos for YouTube?
If you get used to sharing game clips on YouTube, then you are also recommended to record gaming videos for YouTube with Google Play Games. And here is a simple guide for you to use Google Play Games.
Step 1. Open Google Play Games on your computer and open the game you want to record.
Step 2. At the top of the game details page, tap "Record gameplay".
Step 3. Select and confirm the recording quality. Then a floating panel will appear with recording settings.
Step 4. Start to record gaming videos for YouTube with the tool by clicking the circle "Record" button.
How to Record Gameplay on Mac?
To record gameplay on Mac, you can use the preinstalled recording software called QuickTime. You can follow the steps below to try clipping games on Mac with QuickTime.
Step 1. Launch QuickTime and go to "File/New Recording" to choose the recording settings.
Step 2. Start the game and select the area you want to record.
Step 3. Start to record gameplay. Once you finish the recording, click the "Black" button in the menu to stop recording.
Despite that QuickTime is handy, but it is not a professional game recorder. You may encounter various limitations. So to get smooth recording gameplay on Mac, you are recommended to use FonePaw Game Recorder. Its full feature can help you clip gameplay on Mac with no sweat.
Conclusion
Recording gameplay on PC and sharing the video with others is an enjoyable task. You can directly pick up one tool that suits you most from the post. However, to make your video a high-quality and interesting one, you cannot miss FonePaw Game Recorder. Now just download this software save the highlights, and begin your journey of creating a gameplay video!
Free Download Buy with 20% off Free Download Buy with 20% off




















