Never leave your glorious gaming moments unknown. In this post, you can learn how to record gameplay on Windows 10 and these methods will not affect any of your gaming experience. All you need is to focus on the championship and find your way to make it out. Without further ado, the 5 best ways to record gameplay on Windows 10 have been prepared. Let's scroll down and dive in!
How to Record Gameplay on Windows 10 with FonePaw Screen Recorder 🔥
Record gameplay on Windows 10 with powerful and professional game capture software would be a good choice. And FonePaw Game Recorder is the one that you can count on. As a specialized game recorder, FonePaw offers you the best game recording experience with its game window lock and lossless quality output features. The former marvelous feature can ensure the game clip process is smooth without any unexpected disturbance. As for the latter one, it can help you produce the most vibrant and realistic game graphics without frame drops!
Better yet, when the recording ends, more than one editing function is available to you. You can cut, split, add, merge, duplicate, compress, or convert the recording, and then share it with one click. Not only that, to grasp more ideas about this excellent game recorder on Windows 10, you can view the list in the following.
- Webcam Overlay - FonePaw supports clipping gameplay on Windows 10 with one webcam at the same time, which will spice up your recording and enhance its interaction;
- Real-Time Annotation - It provides a real-time editing toolbar to add shapes, lines, texts, images, and step icons along with a magnifier and keystroke effects that make your recording like a pro;
- All-inclusive Toolkit - Not only a wide range of video editing tools, but also can you take snapshots and do some operations with hotkeys during the gameplay recording;
- High-Quality Output - It can export the recordings to MP4, WMV, MOV, F4V, WebM, and MPEG-TS of up to lossless quality from 5fps to 60fps. Or, record the audio in MP3, AAC, M4A, FLAC, WAV, WAV, and others of lossless sound quality;
- More Than Game Recorder - FonePaw can run on both Windows and Mac, where you can record all kinds of desktop activities. It is worth noting that this tool can be used to record your phone as well.
Free Download Buy with 20% off Free Download Buy with 20% off
With a clean and direct user interface, FonePaw Game Recorder takes no sweat to record gameplay on Windows 10. Now, you may want to check out how it works as follows.
STEP 1. Download and Install the Program
First off, you need to download FonePaw Screen Recorder to your Windows and follow the onscreen instructions to finish the setup. Then, launch the program from your desktop.

STEP 2. Select Game Recorder
Now, choose Game Recorder on the main interface, and enable the webcam if necessary. Also, you should turn on the System Sound and Microphone and do a sound check before recording. To do more presets, you can go to the Dropdown menu - Preferences to modify video settings, directory settings, hotkeys, and so on.
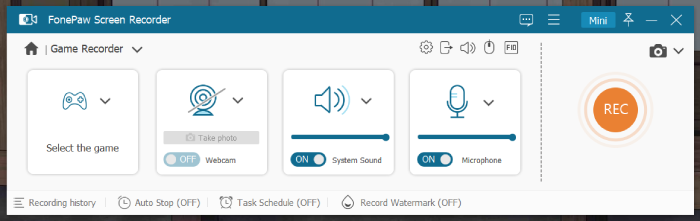
 Note:
Note:
- You are recommended to turn on Microphone noise cancellation and enhancement in the drop-down menu of the microphone tap, which can make your voice clearer.
STEP 3. Start Recording Your Gaming Moments
When you've got everything prepared, open the game you want to record and click Select the game to set it fixed. Then, nothing will distract you when you're diving into the gaming world. Finally, click the REC button to start recording. When completed, click it again to stop recording. After that, you can edit the recording as you wish before saving it to local storage.
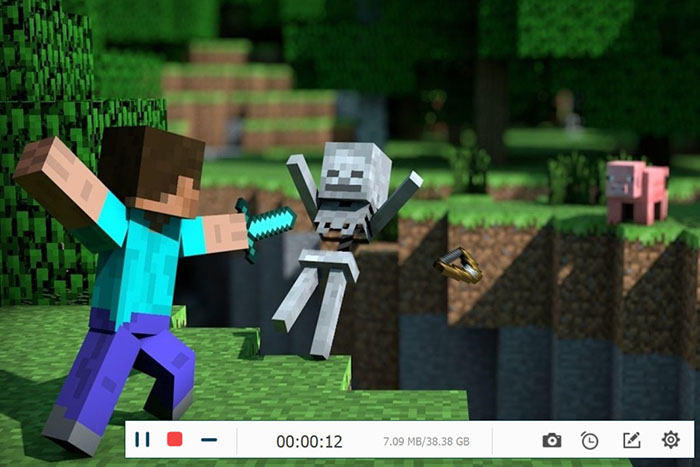
How to Record Gameplay on Windows 10 with Xbox Game Bar
If you don't want to install any third-party game capture software, you can try Xbox Game Bar. This is a preinstalled screen recorder dedicated to recording almost all PC games on Windows 10 and 11. It comes with a few widgets to help you record gameplay on PC.
However, Xbox Game Bar only allows a maximum recording of 30 minutes. What's worse, editing features and webcam overlay are not available on Game Bar. Thus, you can produce plain gaming videos and interact with your audience with a microphone only. Despite all the downsides, it is possible to record some console games. You can follow the steps below to see how to record gameplay on Xbox on Windows 10/11.
STEP 1. Press Win + G to launch the Xbox Game Bar.
STEP 2. Click the Widget menu to customize widgets to show up as overlays when recording.
STEP 3. In the Capture widget, turn the Microphone on if needed. Then, go to the Audio widget to scale the microphone sound and the system sound.
STEP 4. Click the Record from now icon to start recording the full screen. When done, click it again to stop recording and the game clip will be saved in MP4 to the default folder.
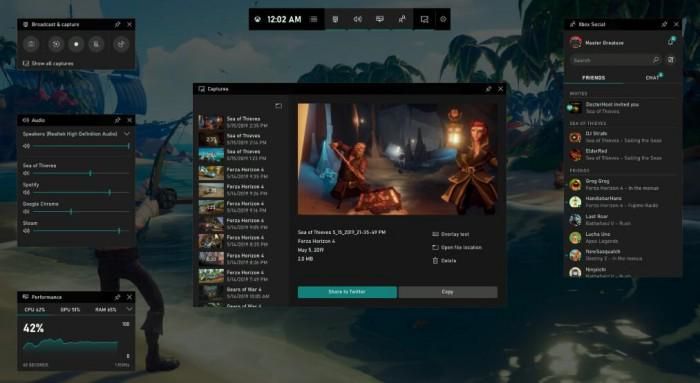
- Windows key+G: Open Xbox Game Bar.
- Windows key+Alt+R: Start or stop recording.
- Windows key+ Alt+G: Record the last 30 seconds of gameplay.
- Windows key+Alt+B: Turn HDR on or off.
- Windows key+Alt+PrtScn: Take a screenshot.
How to Record Gameplay on Windows 10 with OBS
OBS is quite a full-brown game recorder for Windows 10. It is specially designed to capture gameplay on PC for Windows 10 and 11 with its sophisticated interface layout and all-embracing functions. It is worth noting that OBS can create several recording views with several sources at the same time. Better yet, this useful tool is good at audio mixing and effect adding.
The downside of OBS is also annoying. During recording gameplay on Windows 10, you may encounter OBS black screen and not-working hotkeys. Worse yet, you could not work out its process in the first place for its complicated interface and cumbersome steps. But there is always a solution. You can refer to the simplified tutorials below to simply try it.
STEP 1. Install and launch OBS on your computer. Then head to "Plus (+)" to find "Display Capture", just tap it.
STEP 2. A pop-up window will appear, name and confirm it. Then a new window will be displayed. You need to set up the "Capture Mode", "Display", and "Capture Cursor".
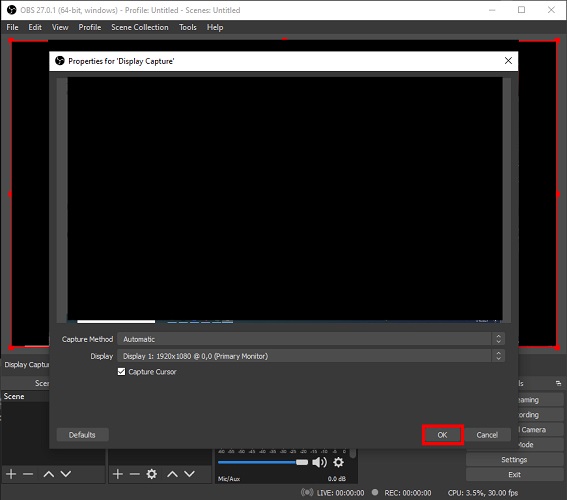
STEP 3. Navigate to the bottom-right corner to click "Settings", where you can find "Output". If you have preferences for gameplay recording output, you can finish here.
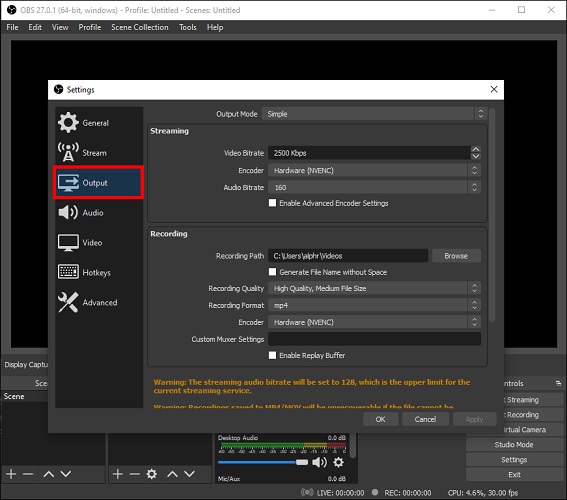
STEP 4. When all presets are done, you can hit "Start Recording" from the main interface. If you want to end the gameplay capturing, you can select "Stop Recording" from the same place.
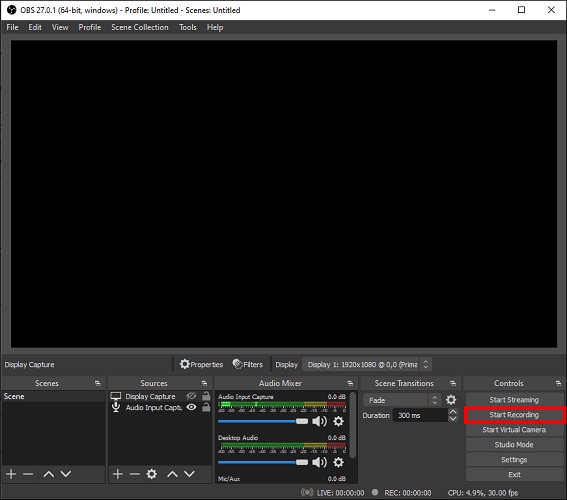
 Note:
Note:
- If you fail to familiarize yourself with the operation steps, don't worry. You can still use FonePaw Game Recorder. It is easy to get started.
Free Download Buy with 20% off Free Download Buy with 20% off
How to Record Gameplay on Windows 10 with NVIDIA
Check the GPU your computer is equipped with now. If it embraces Nvidia GPU, you can try to use Nvidia GeForce Experience to record gameplay on Windows 10. Common recording features can be found in this program. To make your gameplay recording better, Nvidia GeForce Experience can also optimize your computer's performance and minimize bugs. In such a context, action games are particularly suitable for recording with this software.
A reminder you should be aware that NVIDIA is not perfect as well. Sometimes, you will have trouble detecting the game you are playing. Worse yet, not all PC games you want to clip are supported by NVIDIA. But Nvidia GPU is fine enough. If your computer running it, you can try the steps below to record gameplay on PC for Windows 10&11.
STEP 1. Download Nvidia GeForce Experience and open it on your computer. Go to "Settings" to check if the In-Game Overlay is on. If it is, the overlay will be displayed on your desktop.
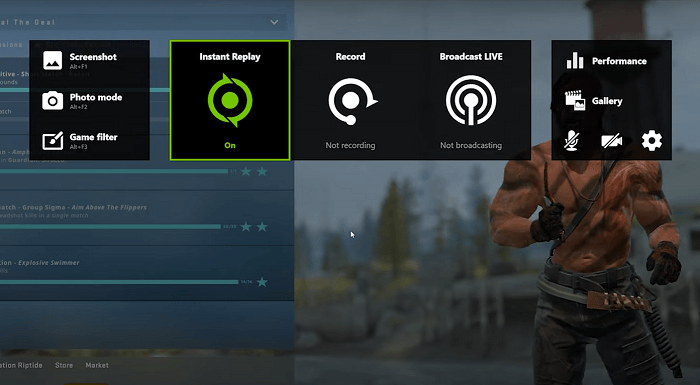
STEP 2. Click the "Gear" button from the displayed overlay to do some basic recording settings, like save folder.
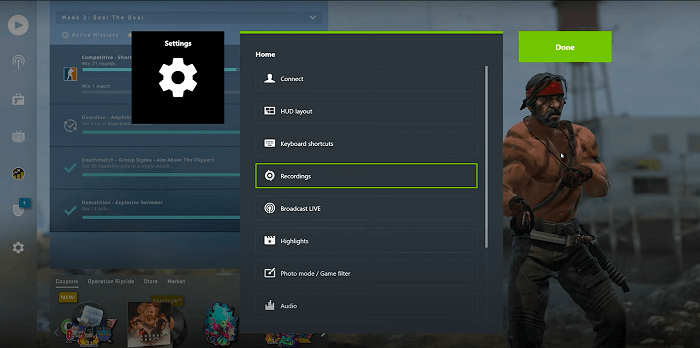
STEP 3. Turn on the sound and the webcam if you need from the overlay. Then you can hit "Record" > "Customize" to select the recording area, resolution, and frame rate. When all is done, just start to record gameplay on Windows 10 (start shortcut of "Alt+F9" available).
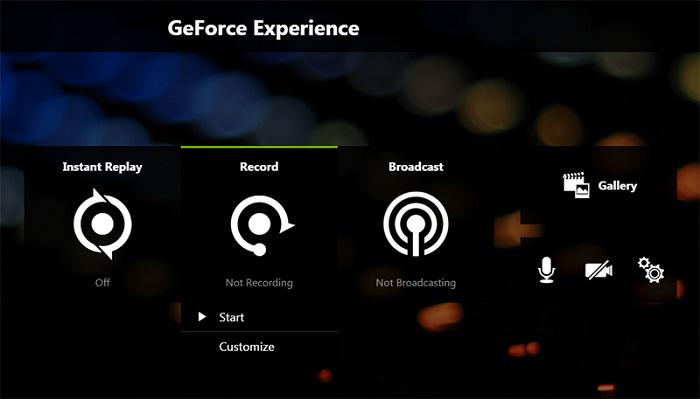
STEP 4. If you want to stop capturing gameplay on PC, just use the same shortcut of "Alt+F9" to make it done.
How to Record Gameplay on Windows 10 with Bandicam Screen Recorder
Bandicam Screen Recorder is a powerful screen recorder for Windows only and it's available for a free trial to record a 10-minute video with a logo watermark. Also, it works to meet any recording needs, such as recording gameplay, online lectures, streaming music, and so on. While recording gameplay, you also can add a webcam overlay or real-time drawing to make a clear demonstration. However, it doesn't provide any editing function afterward. If you're unfamiliar with it, let's see how to record your gameplay on Windows 10 with this tool.
STEP 1. Download and install Bandicam Screen Recorder on your Windows 10 computer.
STEP 2. Launch it and select Game Recording from the Home interface and allow this app to make changes to your device if prompted.
STEP 3. Then, open the game and press F12 to start recording. If you want to stop, press F12 again to end the process. You can find the recordings in the Video tab.
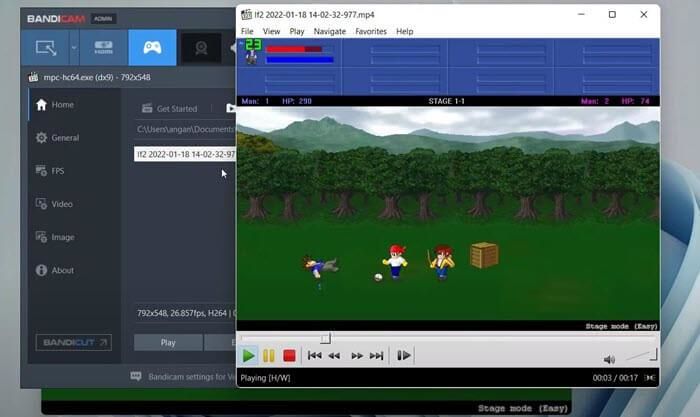
Free Download Buy with 20% off Free Download Buy with 20% off
FAQs about Recording Gameplay on PC Windows 10
You may have some lingering questions in mind, but no worries. You can check out the answers to these frequently asked questions before recording gameplay on Windows 10.
How to Record Webcam when Recording Gameplay on Windows 10?
Actually, not all screen recorders can record the gameplay while recording the webcam. Luckily, this is just an easy mission to complete using FonePaw Game Recorder. Now, you can check the process below to see how to record a webcam when recording gameplay on Windows.
STEP 1. Open FonePaw Screen Recorder and select Game Recorder to proceed.
STEP 2. To add a webcam overlay, toggle on the Webcam option. Now, click the ∨ icon and choose Settings.
STEP 3. You can modify the resolution, shape, or opacity of the webcam overlay. To have better quality, you can enable camera denoise. After determining the position, click OK to save the changes.
STEP 4. Now, start your gaming adventure and record it with your webcam.
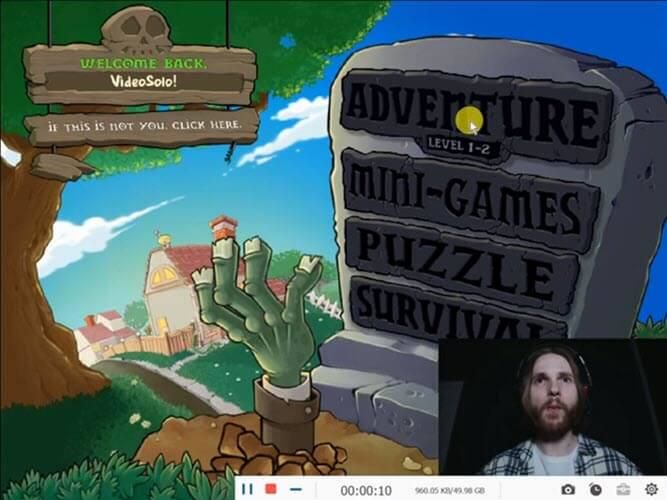
What is FPS and What Does It Mean for Recording Games?
FPS is short for frames per second, which often refers to a series of single images to form a video in a second. The standard for most common video content is 24 FPS, but it also varies from region to region. 25 FPS is the standard in UK & Europe while 30 FPS is in the US & elsewhere.
Considering smooth gameplay recording, 30 FPS is good enough, which can provide fluid motion. But if you are playing some games of FTG, you should try 60 FPS or even 120 FPS to capture the fast-moving action and details. But remember, the higher frame rate requires a better device and recording tool. By the way, if you don't know which game recorder can reach 60 FPS or higher, you may as well try FonePaw Game Recorder which can easily capture gameplay on Windows 10/11 up to 60 FPS.
Conclusion
To sum up, the 5 workable game recorders on Windows 10 have their own strengths. You can pick up one that you think is best. But given the best performance, you should give FonePaw Game Recorder a shot. Whether from recording frames, compatible devices, various functions, or other perspectives, the software can meet your needs. So why not download it and start to learn how to record gameplay on Windows 10 right now?
Free Download Buy with 20% off Free Download Buy with 20% off




















