As the world's most intriguing game platform for players and creators, Roblox has gained a huge stream from all walks of life. You can explore and have all kinds of fun on Roblox. Also, it's a good idea to keep your best memories on Roblox by recording your gameplay.
However, many may not know how to record on Roblox, or are looking for a preferred gameplay recorder for Roblox. If so, don't miss this post. There are 6 ways to record gameplay on Roblox for you to choose from. Now, let's sort out the best screen recorder for Roblox here.
1. Record on Roblox with its Built-in Recorder
Actually, Roblox has its default screen recorder that lets players record every experience in the app. However, it only allows players to make a recording of up to 30 minutes on the full screen with system sound. Neither can you select a certain region/window, nor can you record the microphone. Moreover, if you want to add a webcam overlay, it would fail your expectations. The nice thing is that it comes preinstalled and free of charge. Now, you can take a look at how it works.
STEP 1. Select the gameplay you want to record in Roblox, and then click the Menu button on the upper left.
STEP 2. Switch to the Record tab and select Record Video. Then, you'll see a red line around the border of your game, which means it's now recording.
STEP 3. Then, repeat the whole process again to stop recording. It'll pop up a reminder - Video Recorded and ask you whether to open the folder to access the file.
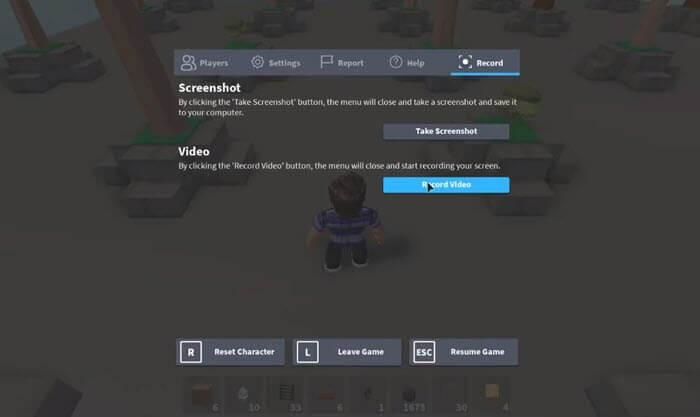
Pros
- Free to use without any program.
- Easy to use with a few clicks.
Cons
- Record a video of up to 30 minutes.
- Do not record the webcam.
- Do not record the microphone sound.
2. Best Way to Record on Roblox with FonePaw Game Recorder
If you want to make a professional game video, FonePaw Game Recorder is definitely the best choice. This recording tool offers a dedicated Game Recorder mode that enables you to record gameplay on Roblox with a fixed window without any distractions. Moreover, it can export the recording video to various formats of up to lossless quality at an optional frame rate.
Moreover, it comes with hardware acceleration to ensure stable and smooth recording. It also lets you add a webcam overlay while recording gameplay in Roblox. After the recording, you can preview the video and edit it with its in-built Advanced Trimmer, Recording Compressor, Video Merger, and Video Converter. To have an overview, let's see how to record on Roblox with FonePaw Game Recorder.
Free Download Buy with 20% off Free Download Buy with 20% off
STEP 1. Launch FonePaw Game Recorder after installation, and select Game Recorder on the interface.
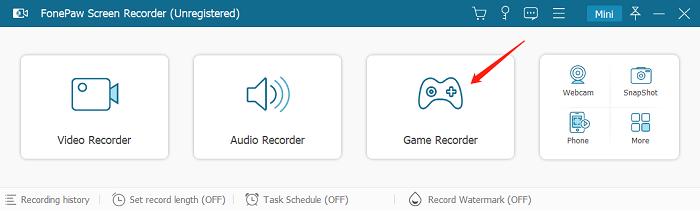
STEP 2. According to your needs, toggle on Webcam, System Sound, and Microphone.
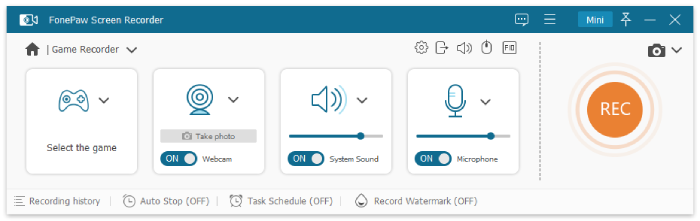
STEP 3. Go to the Menu on the upper right and select Preferences. Then, set up all kinds of parameters.
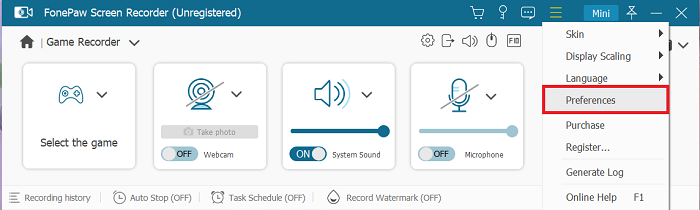
STEP 4. Open the experience in Roblox and select the window to set it fixed. Now, click REC to start recording gameplay on Roblox.
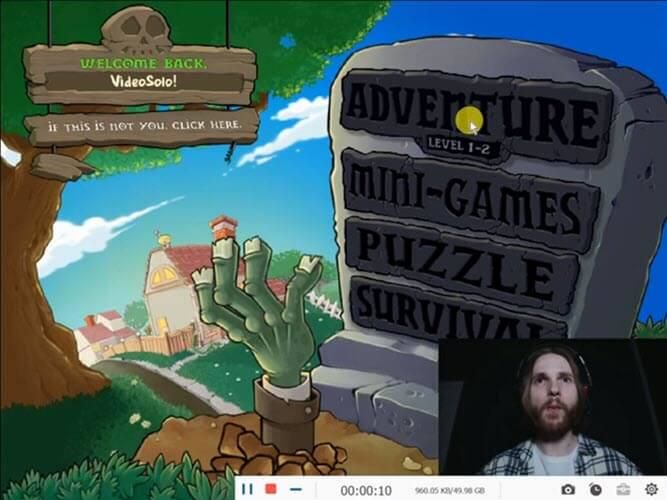
When done, you can trim the video before saving it to the computer.
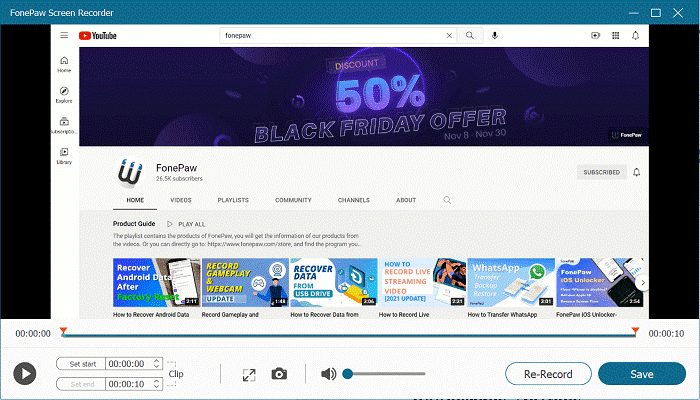
Pros
- Record a video without a watermark.
- Provide 7 recording modes for any scenario.
- Add a webcam overlay when recording gameplay.
- Easy to use with an intuitive user interface.
- Support lossless video and audio quality.
- Support popular output formats.
- Support the frame rate up to 60fps.
- Add real-time annotation during the recording.
- Offer a toolkit for post-processing.
Cons
- Paid software starting at $19.56
- Record a video of up to 3 minutes with its free version.
3. Record on Roblox with NVIDIA ShadowPlay
NVIDIA ShadowPlay is a free recording software that is developed for gaming. It can record your high-res virtual adventure on Roblox of up to 8K at 30fps or 4K at 60fps. The coolest thing is that it can automatically capture your glorious timing in gameplay and allows you to share it directly on social media. If you're a streamer, you can go live on Facebook Live, Twitch, or YouTube Live with its broadcast feature. However, this excellent freeware is only available for any Nvidia GTX 600 series card or higher. Next, you may wonder how it works to record on Roblox.
STEP 1. Make sure that your device supports NVIDIA ShadowPlay and run it from your desktop.
STEP 2. Click the Share button to pop up more choices. Now, click Record and choose Customize.
STEP 3. You can set up the recording quality, resolution, frame rate, and bitrate here. Then, click Save.
STEP 4. Back to the former interface, click the Gear icon, and choose Privacy control . You should click Yes to turn on the desktop capture function, so NVIDIA ShadowPlay can record Roblox.
STEP 5. Open the experience in Roblox and click Record - Start to record on Roblox.
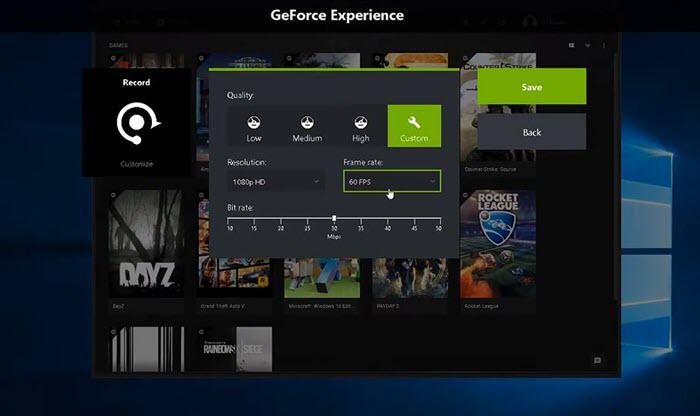
Pros
- Free to use for certain devices.
- Support up to 8K UHD video output.
- Capture epic gaming moments automatically.
- Go streaming on Live platforms.
- Share screenshots/videos to social platforms.
- Offer instant replays of videos and GIFs.
Cons
- Only support Nvidia GTX 600 series card or higher.
- Do not record the webcam when recording games.
- Record the full screen instead of a fixed window.
- Support the video quality based on the resolution of your display.
4. Record on Roblox with Bandicam Screen Recorder
Bandicam Screen Recorder is a reputable paid recording program for Windows that makes it possible to continuously record gameplay for 24 hours as long as the storage is enough. It comes with an in-built game recorder that works to record various 2D/3D games with a webcam overlay if needed. The resolution goes up to 3840x2160 4K UHD.
Better yet, you can upload your gaming video directly to YouTube and Vimeo. Regarded as one of the best game recording software, Bandicam is absolutely a good choice. However, its free trial only allows you to record a 10-minute video with a watermark. To learn your way around Bandicam Screen Recorder, let's see how to record on Roblox with it.
STEP 1. Launch Bandicam and click the Gaming Console icon to start its game recorder.
STEP 2. Now, run Roblox and pick an experience to dive into.
STEP 3. Back to Bandicam and click the REC button. Or, directly press F12 to start recording.
STEP 4. When done, press F12 again to stop recording. Then, you can find the recording in Home - Videos.

Pros
- Record webcam and gameplay at the same time.
- Add real-time drawing in the process of recording.
- Set up scheduled recording.
- Record a video of up to 4K at 480FPS.
Cons
- Expensive to use starting at $33.26.
- Only support for Windows computers.
- Have its website as a watermark by default.
- Record up to 10 minutes with its free trial.
5. Record on Roblox with HitPaw Screen Recorder
If you're a video maker or live streamer, you would be really into HitPaw Screen Recorder. It's a versatile recording and broadcast program with bells and whistles. This powerful tool allows you to record the screen, game window, lectures, or device screen of up to 4K video quality at 60fps. Also, it provides many templates for screen recording or going live on YouTube, Twitch, Discord, Zoom, and so on.
Moreover, it enables scheduled recording and picture-in-picture recording. You can also add lines, highlights, arrows, images, and texts in real time. After done recording, you can use its advanced operation studio to cast magic spells on your recording. Now, you may want to learn how to record on Roblox with HitPaw.
STEP 1. Launch HitPaw Screen Recorder after you install it on the desktop.
STEP 2. On the Home interface, click Game to start its game recording mode.
STEP 3. Click the Gear icon to preset the recording, including frame rate, resolution, output format, and so on.
STEP 4. Open an experience you wish to record on Roblox and back to HitPaw.Screen Recorder.
STEP 5. Select the Roblox window as the recording screen and click the Red Circle icon to start recording.
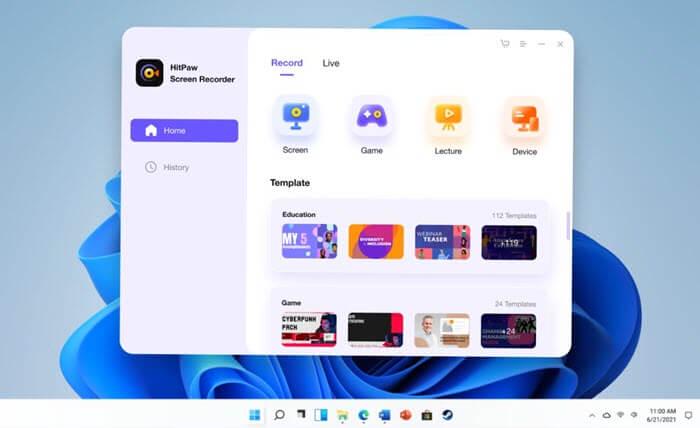
Pros
- Work both for screen recording and live streaming.
- Export recordings to up to 4K at 60fps.
- Offer a range of templates to work like a pro.
- Add real-time annotation when recording.
- Add a webcam overlay with a custom profile.
- Provide video studio for post-processing.
Cons
- Paid software starting at $29.99 for a year.
- Complicated to use for starters.
- Include a watermark in its free trial.
6. Record on Roblox with FBX Game Recorder
FBX Game Recorder is another screen recorder for Roblox. This is a dedicated game recorder for all sorts of PC games that enables users to make lag-free recordings and go smooth streaming on Twitch or YouTube. The recordings will be saved to MP4 or AVI in up to 1440p and at up to 144fps.
Better yet, it also allows you to add a webcam overlay when recording gameplay. When done, you can also add stickers, captions, and sounds to the video. Or, you can apply its exclusive effects like slow-mo, freeze frame, and speed-up. Now, let's grasp the idea of how to record on Roblox with FBX.
STEP 1. Download and install FBX Game Recorder and open it from the desktop.
STEP 2. Before recording, click the SETTINGS tab to modify an encoder, resolution, FBS, and quality. If you want to record the webcam at the same time, click WEBCAM to toggle the feature.
STEP 3. When you've got everything ready, start your favorite game in Roblox and press F12 to start recording your gameplay. Then, press F12 again to stop recording Roblox.
STEP 4. Switch to the RECORDINGS tab to find your recording, and click Edit to make your masterpiece.
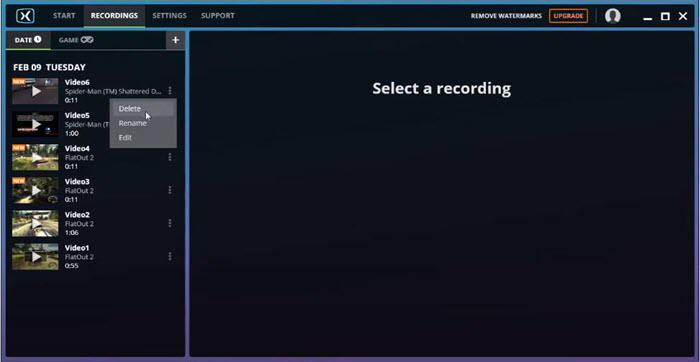
Pros
- Easy to use for beginners.
- Professional game recorder for PC games.
- Go live streaming on Twitch and YouTube.
- Add a webcam overlay when recording gameplay.
- Add things or apply effects to recordings.
Cons
- Paid to use starting at $19.
- Add a watermark in its free edition.
- Only support Windows computers.
- Support video quality of up to 1440p.
- Export to fewer video formats.
- Do not trim the recordings.
Conclusion
If you're looking for a free screen recorder for Roblox, its default screen recorder could be helpful. Or, if your device supports NVIDIA ShadowPlay, that would be a better choice. However, freeware always comes with limited functions like no webcam overlay, bad video quality, limited video length, and no editing features.
If you want to make a professional game video, FonePaw Game Recorder stands out from all its counterparts with its cheaper price and better functionality. Also, it's user-friendly for beginners to get down to recording all sorts of scenarios with real-time annotation and editing tools. You may want to start now and never miss your clutch kill.





















