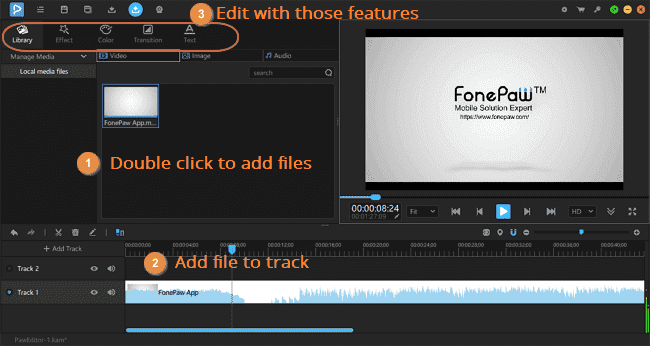You may have been very familiar with the word screenshot, but screencast might be new to you. While a screenshot is an image capture of your computer screen, mobile phone screen, a screencast, as its name would suggest, is a video capture of computer or mobile phone screen output.
Follow this post to learn everything about screencast and how to make a screencast to better explain and deliver your ideas.
1. What is a Screencast?
A screencast, also called video screen capture, screen recording, is a video recording of your computer screen, and sometimes with audio narration. It is widely used in education, product marketing, business meeting, and even our daily life.
For instance, you may make a screencast to explain things like how to screenshot on a computer, how to record audio from computer, to your families or friends. Teachers can use a screencast to record a video tutorial for students to better understand a procedure. App developers can record a screenshot to make a software or product demo.
Screencasting is a good way to answer questions or show off your work. Just one recording and you get countless playbacks. Follow the steps to make your own screencasts for video tutorials.
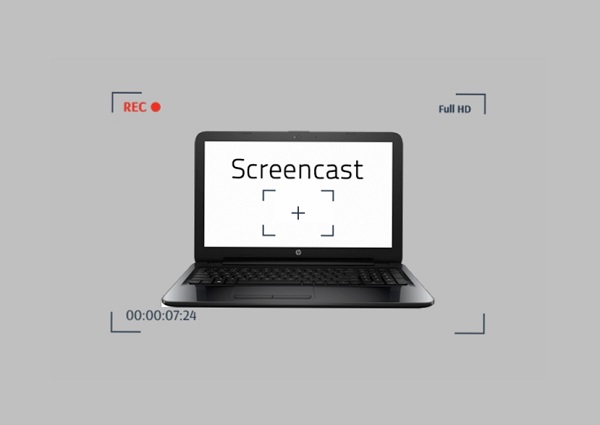
2. Choose Your Screencast Video Recorder
First of all, you need a screen capture software to start your screencasts. Here we use FonePaw Screen Recorder (opens new window), an easy but powerful tool.
Free Download Buy with 20% off Free Download Buy with 20% off
Let's see what it can do. This recorder can help you screencast from both the computer screen and your webcam, which means you can make a screencast with your face on it to create a picture-in-picture video. You also can do audio recordings to add audio narration to your screencasts.

Also, when you are making a screencast with the FonePaw recorder, it's very convenient to add annotations(text, line, circle, etc.) to highlight an area on the screen. It also allows you to customize the recording area and show your mouse action. Before outputting your video, you can choose the video quality and format of the screencast.

You can use the FonePaw Screen Recorder to make screencasts of gameplay, live streaming or online videos, online classes, and business presentations. It's quite useful in your daily life and work.
3. How to Make a Screencast with FonePaw Screen Recorder
It works on both Windows and Mac computers in the same way.
Step 1: Download and install FonePaw Screen Recorder on your computer.
Free Download Buy with 20% off Free Download Buy with 20% off
Step 2: Launch it and click Video Recorder on the home page.
Step 3: Select the capturing area. You can screencast the whole computer screen, an application or any area you select. If you want to record the system sound or microphone, just switch the button on.

Step 4: When you are ready, click the REC button. Some simple patterns are available for annotations in the screencasting process. You can use line, arrow, rectangle, text, etc.
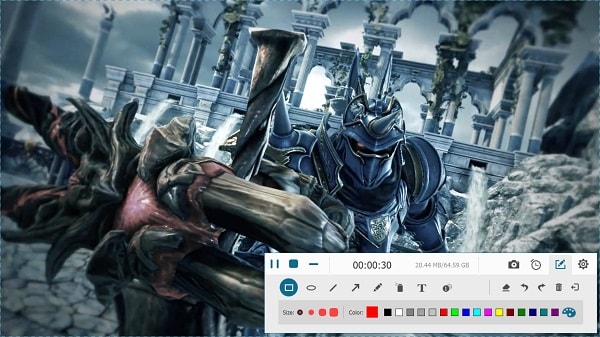
Step 5: After capturing, you can make playback and some adjustments to clip the unneeded part. Then save your video in a certain folder on your computer. Now you can share it with your friends!
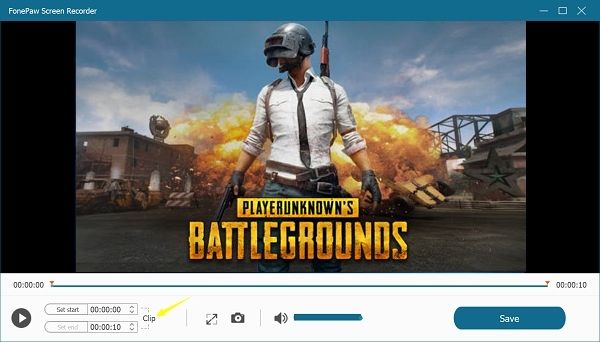
Tip: Preset the hotkeys so that you can easily start, stop or pause the screencasting. Additionally, you are able to set output format, video quality, frame rate, etc. of your screencasts beforehand.
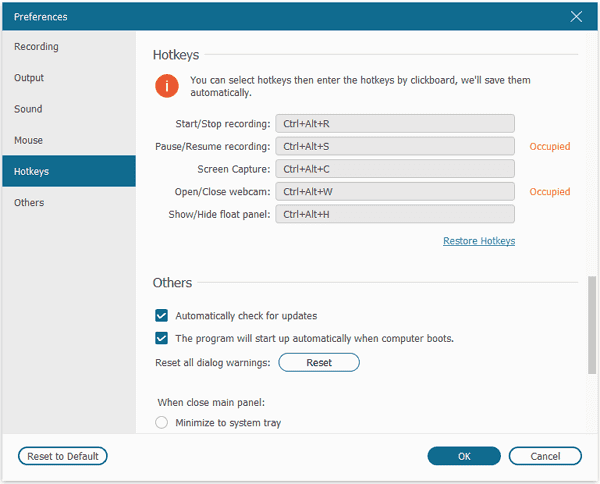
4. Easy Ways to Level Up Your Screencast
Your screencasts can be more attractive and interesting if you make more editing. It's a good idea to add some images, music, animation, and other elements to enrich your video. People would love to see a video with passionate enthusiasm.
Way 1: Add Your Face
Adding your face in the screencast can trigger more engagement, especially you are recording a tutorial or game player. You can record a webcam and record your voice through the microphone.
Way 2: Add background music
Your video will be more appealing if it has background music. It's important to control the volume and make sure the music isn't too loud.
Way 3: Edit your screencast
Post processing, such as removing the unwanted part from the screencast, adding video clip, image or animation to the screencast, speed up or slow down the recording videos, blurring some parts of the video, adjusting the brightness and color, and more, can make your screenshot more professional and impressive.
PawEditor is an easy-to-use video editor that you can get started video editing without professional skills. It's an excellent tool to cut, merge, rotate, annotate, add effects, change the video speed, etc. You will be able to catch up with your imagination in the video.