You can use FonePaw Android Data Recovery to recover/restore deleted files on your Android devices. Click the download button at left to download it and then start with the following tutorials.
- Contact: Number, Name, Email.
- Message: Number, Content, Date.
- Call History: Name, number, Type, Duration.
- Photo: Camera image, Transferred image, Cache image.
- Video: Camera video, Transferred video.
- Audio: Recorded voice, Music.
- Documents: DOC/XLS/PPT/PDF/HTML/ZIP/RAR
Step 1. Download FonePaw Android Data Recovery
Download the software that corresponds to your computer system.
Step 2. Connect Your Device to Computer and Enable USB Debugging
Launch the program and connect your Android phone to a PC or Mac. Before recovering, an on-screen instruction will teach you to turn on USB debugging on your android device. Only then can the app scan your device.
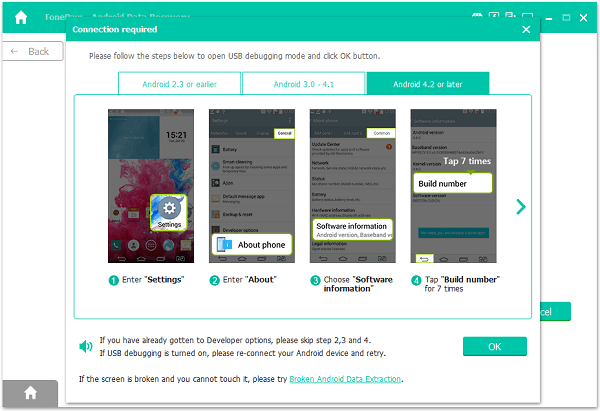
Step 3. Choose File Types to Recover
Tick the contacts & messages or media files that you want to restore, or just select all. Then click Next.
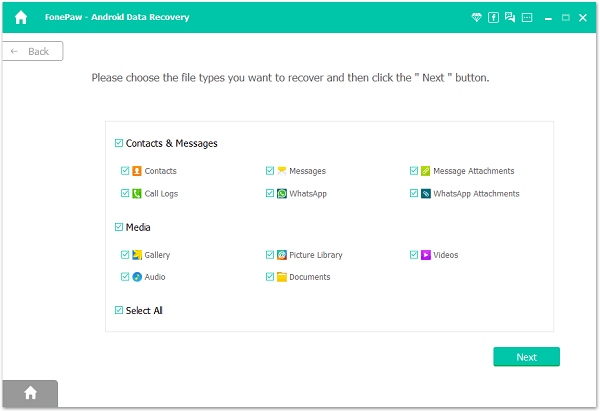
Step 4. Install FonePaw App
Before scanning, the application will remind you to download and install the FonePaw app for your Android device. Only with it can the desktop software access files on your android device, and then read and recover deleted files.
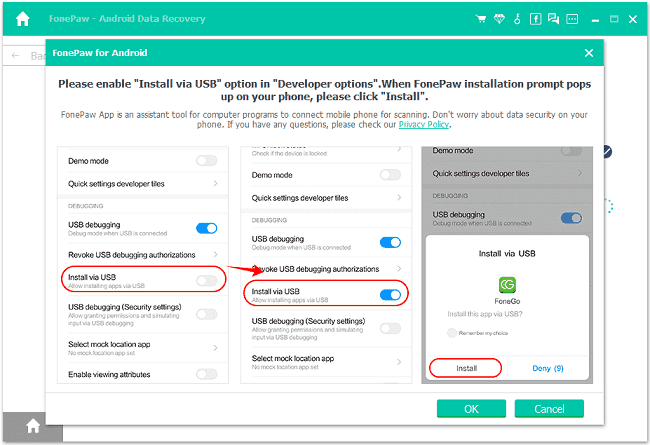
Step 5. Get Permission to Scan Files
After installing the app, tap Allow at the pop-up window on your android device to access contacts, messages, storage, and call logs to scan out deleted files. Then click Scan Authorized Files on your PC to begin Android file recovery.
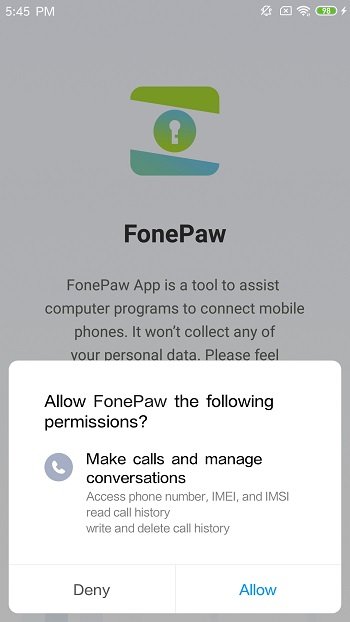
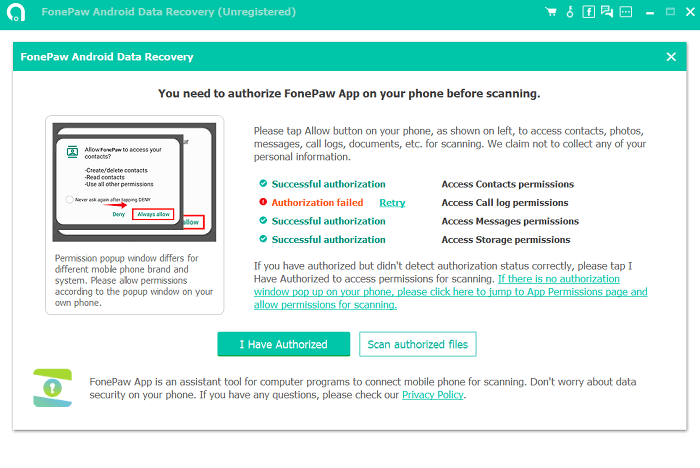
Step 6. Standard Scan to Check Deleted Files (No Root Required)
After getting your permission, FonePaw Android Data Recovery will start an efficient standard scan. With no root required, it will show the thumbnails of deleted photos and the existing files on your device in a short time.
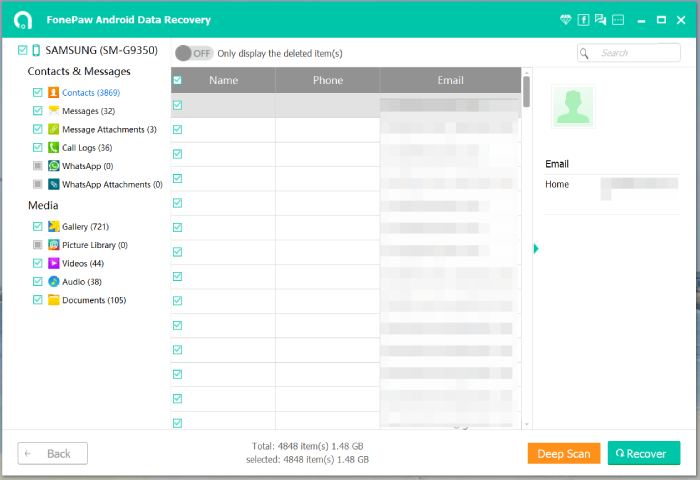
Step 7. Deep scan and Recover More Lost Files (Recommended, Root Required)
If you want to recover more deleted data and files, Deep Scan is a better choice. This feature requires rooting your android device to fully scan it. And it will take longer. But it will definitely find out much more lost data and files on your Android.
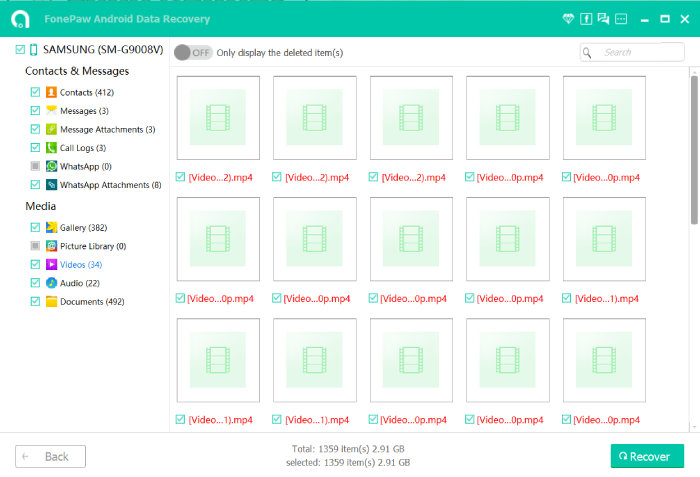
Step 8. Preview and Retrieve the Deleted Files
When Deep Scan is done, it will reveal all of your Android files. You can hit the ON icon at the top to show only the deleted things. Select the necessary deleted files and click Recover. The lost data and files will be retrieved and preserved on your computer.
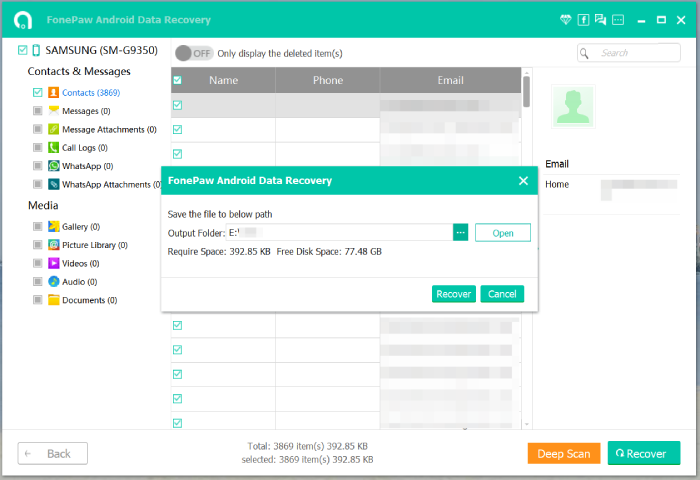
Need More Help?
Questions not answered yet? Contact our support team and we’re standing by.


















