Watching a video without music or other sounds is quite boring. Especially when you are making videos, such as daily life's vlog, travel videos, gameplay videos, or tutorial videos, adding music or voice-over to your video will bring it to life and attract your audiences.
No matter you are making videos on Windows, Mac, or iPhone, tutorials in this post will be helpful in adding background music to the video. Also, you will find tips for adding music to YouTube videos and how to choose music for the video.
You may like:
Top 10 Apps to Add Music to Video on iPhone/Android (opens new window)
[How to Do Voice Overs for Videos 2 Methods] (opens new window)
Add music to video on Windows/Mac/iPhone
As video editing software is getting diverse and powerful, we are able to edit the video on the PC, Mac, or even iPhone. Let's have a look at how to add music for video on these devices respectively.
# Windows
If you are a Windows user, then Icecream Video Editor (opens new window), a specialized Windows video editor, is suitable for you. It is so easy-to-use that even if you know nothing about video editing, you can use it to make a wonderful video by yourself.
Download it and have a free trial. You will find that besides adding music, it has so many features like trimming (opens new window), cropping (opens new window), merging (opens new window), adding text, subtitles, effects or images, and changing filters. Here we will instruct you to add sound to the video in detail.
Step 1 Enable Icecream Video Editor and import the video and audio.
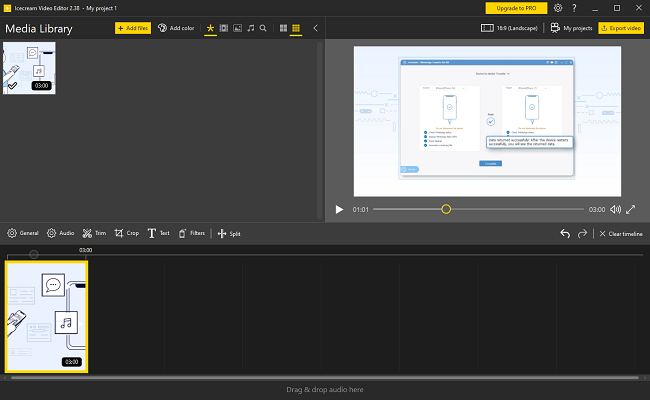
Step 2 Trim the video and music.
Preview the footage and decide where to add background music to the video. You can add different music to enrich your video.
Click on the audio to move and match the video.
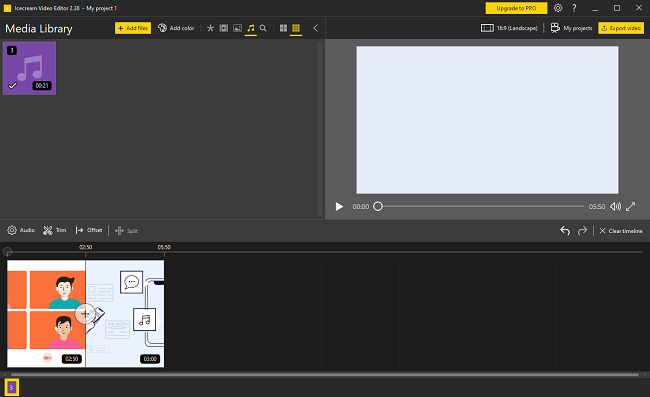
Step 3 Save and Export the video.
When the music is added and trimmed, preview your video from scratch. If you think everything is perfect, click the Export Video button in the top toolbar.
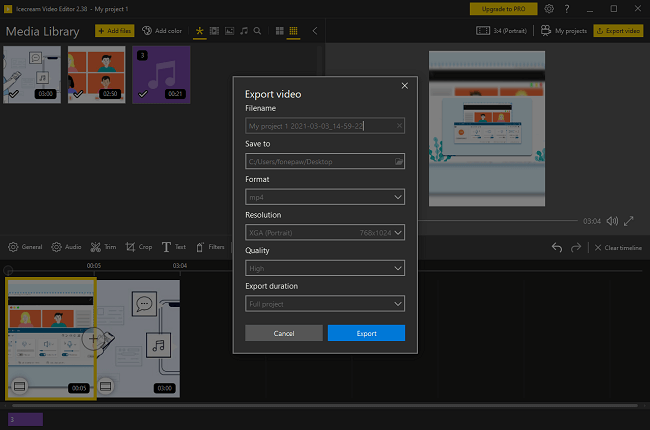
You can set the file name, format, resolution, and saving path in the pop-out window.
Note:
-
You need to download or record the music, voice-over, or any other sound you want in advance.
-
You can edit and export the video with the free trial version, but the exported video is added with a watermark.
-
To unlock advanced features and make a video without a watermark, you will need a full version.
# Mac
Speaking of video editing on Mac, many Mac users will come up with Final Cut Pro. But it is too expensive and professional for beginners. If you just want to add music and do some simple editing to your videos, iMovie may be more friendly to you. It is a free video editor of macOS and iOS.
You can download it directly from the Mac Apple Store. Follow the steps to add background music for your videos on Mac.
Step 1 Open iMovie and import the video.
Click the Media tab at the top of the window.
Click File > Import media > Import t****o and choose the video from the drop-down menu. Or drag the video into the track.
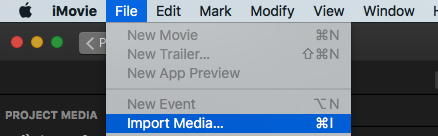
Choose the destination and location of your video.
Choose the video you want > Import Selected.
Step 2 Import the music.
There are three ways to add music to the video.
First, click the Audio tab beside My Media. You can import songs from iTunes or GarageBand. But you can't use downloaded Apple Music songs in iMovie because of the copyright issue.
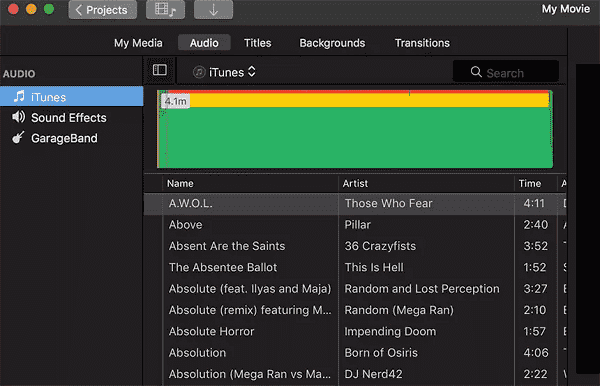
Second, click the Import button at the top toolbar and you can choose the files on your computer.
Third, you can find the files where you have saved and slide the song right into the video file.
Step 3 Adjust the music.
You can adjust the volume of your music. For example, if you are adding background music, you can turn it down a little bit. Also, you can drag the audio to make it match your video perfectly.
Step 4 Save and export your work.
Lastly, export your work by clicking File at the top menu bar > Share > File...
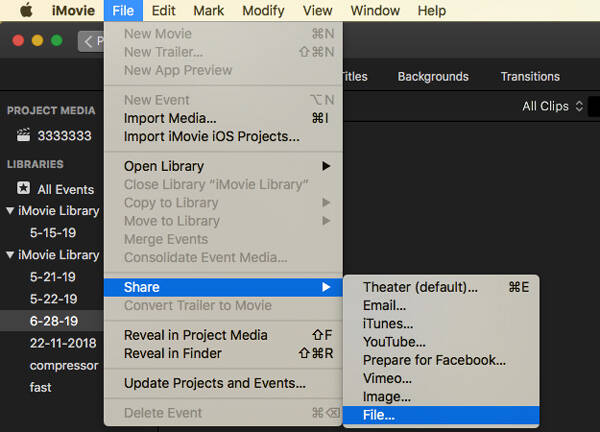
If you want to share your video directly to a website, click the name of that website (e.g. YouTube, Facebook, Vimeo, etc.) and follow the prompt to set the parameter of your video.
If you want to save it as a file, after customizing the default video settings, click Next and select the destination folder > Save.
# iPhone
To add music to video on iPhone, the Memories feature in the Photos app will be helpful to you. It will automatically generate a Memory video with transitions and music tracks. You can customize it and change the music, images, titles, etc.
First, make sure your iPhone is running iOS 10 or later.
Then open the Photos app on your phone > For You > scroll down to Memories. Select the Memory video that you want to customize and play it to preview the video.
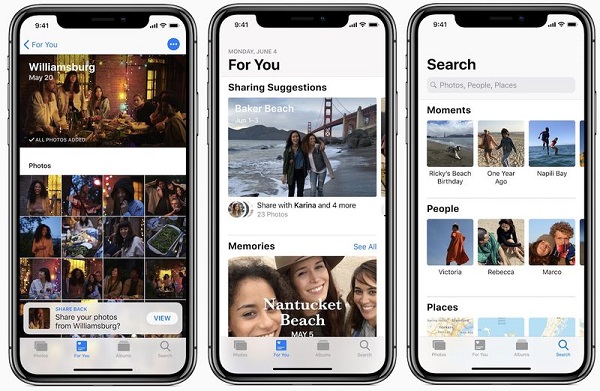
Click on Edit > Music and you will see a list of music such as Blues, Jazz, Pop, Rock, etc. You can listen and choose the one you like.
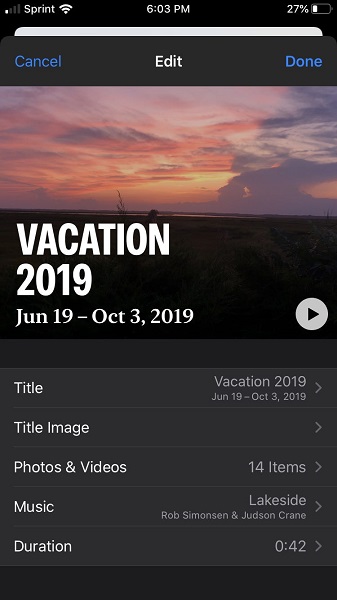
Once changed, click Done > Share and send the video via Airdrop, Mail or save video directly.
It is convenient to edit the video on your phone directly, but if you want to make the video flexibly and add your own music, video editing apps on iPhone like iMovie, Video Star, etc., will be more versatile.
How to add music to YouTube Video
If you have a video uploaded to youtube (opens new window) and want to add background music for it, you should know that YouTube only lets you add tracks from their music library.
To add music to YouTube video, sign in to YouTube and head to the Creator Studio.
Next, upload a video or select one that you've already uploaded, and click Edit.
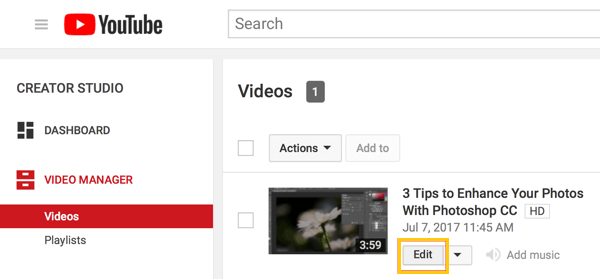
Then, select Audio from the drop-down. You can add the featured Tracks listed on the right.
Choose the music that suits your video best and click save to apply the changes.
Finally, click save again and wait until the editing process to complete.
It is easy and convenient to add background music on YouTube. Especially when you upload a tutorial video with voice-over, adding background music on YouTube can make it more attractive and interesting. However, if you want any unique or creative sound, this is not the best bet.
Tips for finding background music
Music is so common in daily life that you probably won't notice that the music you listen to is off-limits.
When you use the music in your video, you will need to pay the copyright money (also called royalties) to the copyright owner every time the audiences watch your video.
So how to add music to your video without causing the copyright issue? There are two ways: one is composing your own music, which is not so easy for most people. And the other one is using royalty-free music.
Royalty-free music is not free music. It means the purchaser can pay for the music license only once and use it for as long as desired. You can find and download high-quality music for the video on the following website:
-
YouTube Audio Library
-
Epidemic Sound AudioJungle
-
Free Music Archive
-
SoundCloud FreePlay Music
...
You just need to pay once or subscribe for one month or a year to download the music. Some of them like the YouTube Audio Library and Free Music Archive are totally free.



















