Voice Over, in short, is the off-screen narration of a video. Adding voice over to tutorial videos can make the videos more fun and convey more information to the audiences.
If you are a YouTuber or video producer who wants to add narration to the videos, here are a few tips for you to do a better voice over and two ways to help you do the voice over.
Tips for Doing a Good Voice Over
It is important to prepare the audio well because low-quality voice over will make your audience lose interest in the video and.
Thus, before recording the audio, I’d like to give you some tips about how to make your audio quality better.
Write a script in advance
Preparing a script is essential. You can watch the video several times before recording and write down some keywords and sentences to remind you what to say.
Therefore, you will have a clear outline of the script and have a general idea about how long you have to talk and the cues in the video, which will make your voice over more fluent during the recording.
Find a quiet place to record
A quiet place helps you concentrate on the speaking and make sure you will not disturb by the noise around. It also ensures that there will not be unwanted sound recorded in your audio. To some extent, a quiet place improves the quality of your voice over recording.
Use a good microphone and recording program
Many laptops have built-in audio recorder software, which can record moderate-quality sound. But it will pick up a lot of noise and your voice will sound too far away. With an external microphone or USB mic, you can get more high-quality audio. Except for the microphone, a recording computer program is also needed.
A good recording program keeps the fluency of your recording and helps you prepare the audio simply and quickly. In this post, we will take FonePaw Audio Recorder (opens new window) as an example and begin recording our voice over.
Record Voice Over in Screen Recorder
FonePaw Audio Recorder is a computer recording program that records screen and audio. This means you can choose to record the voice-over while playing the video or record the audio in the program and add it to the video later. Videos and audios can be exported in several formats in the recorder.
Let's see how to record the sound while playing the video first.
Step 1 Download and enable FonePaw Audio Recorder (opens new window).
Free Download Buy with 20% off Free Download Buy with 20% off
Step 2 Prepare to record voice over.
Enable the program and you will see three options on the homepage. Choose Video Recorder.
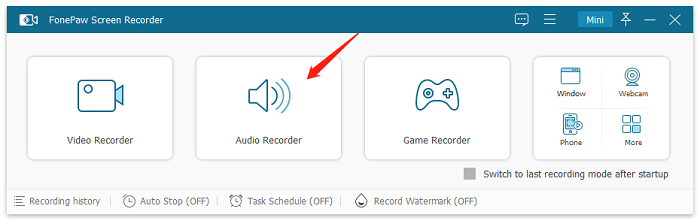
Before recording, open your video and script that you prepare in advance.
Adjust the recording area and the microphone sound. You can turn off the system sound in case the computer makes any unwanted warning tone.

Click the gear icon to make further settings. For example, choose the output video format and location of the output file.
Besides, FonePaw Audio Recorder will record the mouse tracking in your screen, if you don’t want it, uncheck Show the mouse cursor option.
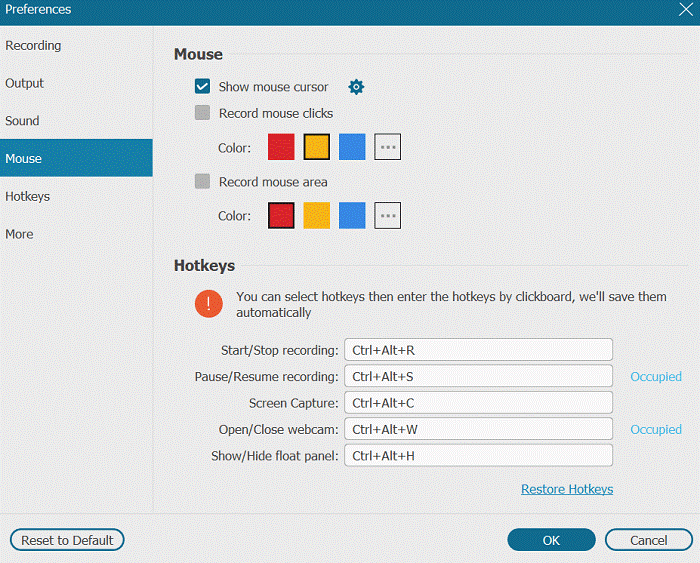
Step 3 Begin recording your voice.
When everything is set, play your video and click REC to begin recording. Keep up with the video and speak to the microphone.
During the recording, you should pay attention to the following things:
-
Be clear and concise. You should speak clearly and pronounce the words accurately to make your audiences understand your meaning.
-
Pacing. Control the speed of your speech. If you speak too fast, then your audiences cannot follow up with what you say. If you speak too slow, your audiences may get bored.
-
Be emotive. Do not read your script with a monotonous robot voice. A good rhythm will attract audiences’ attention.
If you feel nervous or tired, you can press the Pause button to have a rest.
Step 4 Save your video.
When you finish recording, click the red square button to stop. You can preview the recording and listen to the voice over.
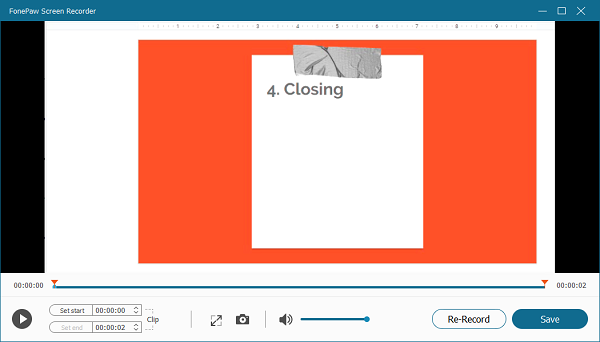
Click Re-Record to do it again but the original one will not be saved. If you are satisfied with your work, click Save to select the save path. When the output is complete, you will get a video with a voice-over.
Add Voice Over to Videos
It is possible that you use audio recorder to record the voice from computer (opens new window) or you have prepared audio in your phone or other devices.
So, here comes the second solution: adding your voice over to the video via a video editing software like Icecream Video Editor (opens new window).
It is a simple but powerful video editor, which is suitable for both editing novices and veterans.
You can trim your voice over by deleting the unwanted sound, reducing the noise, and adjusting the volume, etc. Even better, you can add background music and title to your video. Download Icecream Video Editor first and follow the steps.
Step 1 Prepare the audio that recorded on your Mac, PC or other devices.
Step 2 Enable Icecream Video Editor and you will see the main interface.
Step 3 Double click to import the video.
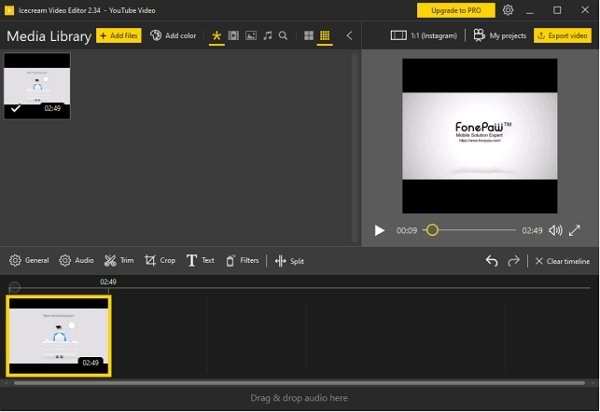
Switch to Audio to import the audio. Or, you can click the import menu in the upper menu bar to import either one file or multiple files. When the videos and audios are imported, your files will be shown in the Media Library. Drag the videos and audios to tracks repetitively.
Step 4 Click on the audio and hit the Clip icon in the toolbar to cut the unwanted sound or the gap in the audio. By doing so, you can improve the quality of your audio.
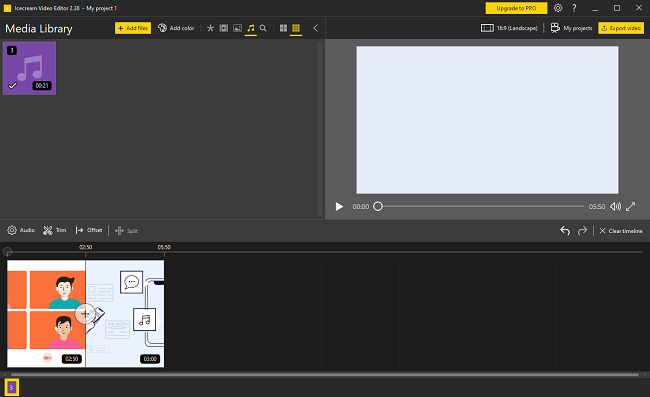
Besides, you can drag the audio in the track to adjust the position of your voice over, making the audio match the video better.
Click the Volume button above the frame to adjust the volume.
You can choose to Add Text/Element to add subtitles for your video while listening to the voice over. Also, you can download some light music and drag them into the audio track as background music.
Step 5 When you trim your audio and add it to the video, click the Export button in the upper menu bar to export the video.
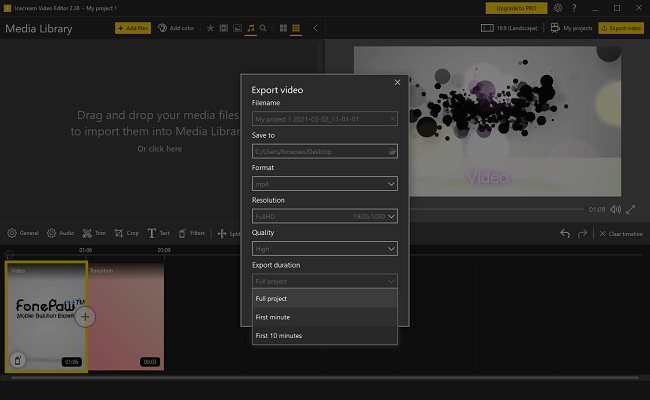
You will see a window where you can set video format and other parameters. Click Export and wait till the export progress finishes.
Now you will get your voice over video successfully.
In all, there are two ways to do voice over for videos. One is recording the video in FonePaw Audio Recorder (opens new window)while speaking to the microphone. It will record both of your videos and voice over. When it completes, you can export a video with a voice-over. The other one is adding the prepared audio to the video in Icecream Video Editor (opens new window). It allows you to trim your videos and audios and make your voice over fit perfectly to the video.




















