Updated on Thursday, June 27, 2019.
Are you looking for authentic ways to transfer photos from your laptop to iPhone or iPad? Yep, iTunes, as an official Apple manager, it's able to copy photos from laptop to iOS devices. Above all, however, you should pay attention to these drawbacks when using iTunes:
- Syncing photos via iTunes will erase all the iOS photos that have not been synced to iTunes library;
- iTunes doesn't support transferring photos from iPhone/iPad to laptop;
- The steps are a little puzzling if you are unfamiliar with iTunes.
Don't Miss Out:
I'm going to show you two methods to move and transfer pictures to iPhone respectively via iTunes and FonePaw iOS Transfer. You should follow the step-by-step guides and transfer photos to iPhone/iPad as per your liking.
Solution 1: How to Transfer Photos from Laptop to iPhone/iPad without iTunes
If iTunes sync seems not easy for you, there are many great iPhone Transfer tool you can use. FonePaw iOS Transfer (opens new window) is strongly recommended, which is a great alternative to iTunes which can help users transfer photos from computer to iOS devices directly (opens new window), vice versa.
Even better, it allows you to transfer pictures between any two iOS devices with ease. This program is fully compatible with iPhone X/XS/8 Plus, iPhone 7/7 Plus, iPhone 6s/6s Plus/6/6 Plus, iPhone 5s/5c/5, iPad Pro, iPad Air 2, iPad mini 4/3 and more.
Just download FonePaw iOS Transfer on your laptop and follow the guide below to transfer photos from laptop to iPhone/iPad without a hitch.
Free Download Buy with 20% off Free Download Buy with 20% off
STEP 1. Run iOS Transfer and Connect iPhone to Laptop
Run FonePaw iOS Transfer on the laptop after downloading and installation. Then, connect your iOS device to the computer via USB cable. (If you are using an iMac or MacBook, please check here: How to Transfer Photos from Mac to iPhone (opens new window))
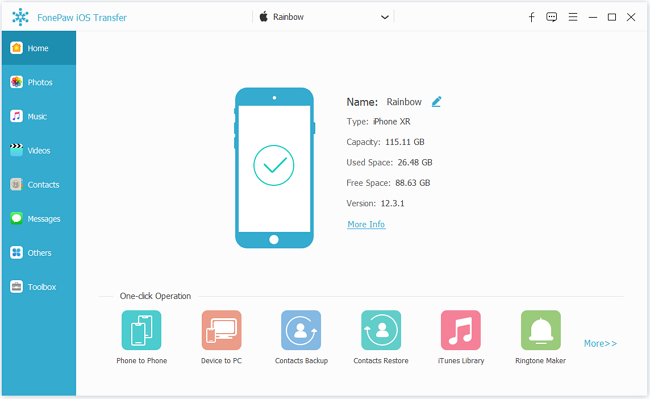
STEP 2. Import Photos to iPhone/iPad
When your device is detected, click "Photos" in the left column. Next, click "+" button and then click "New Album" or "Add Folder". If you tend to import certain image, click the category, like "Photo Library" to hit "Add Files". Now, choose and import your wanted photos from laptop to iPhone or iPad.
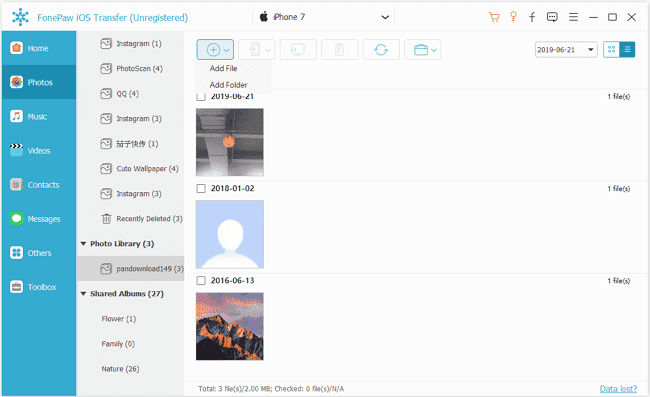
Alternatively, you can click "New Album" on the top side to create a new photo album and the open the new album and add photos to it.
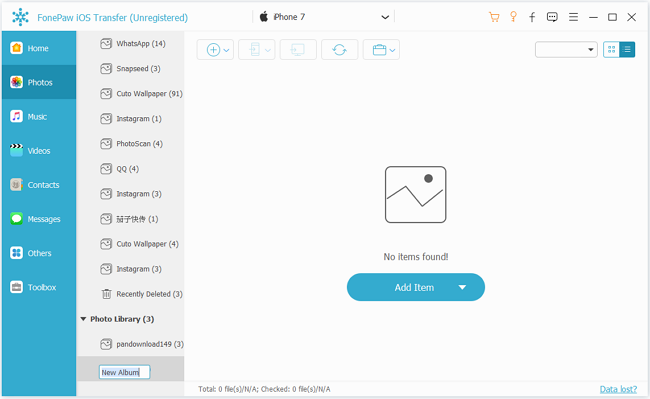
Note: You cannot delete photos added from your laptop directly on iPhone. If necessary, you can use FonePaw iOS Transfer to delete them from your iPhone.
Solution 2: How to Sync Photos from Laptop to iPhone/iPad Using iTunes
Many have reported that iTunes is quite a complicated troublemaker. Yes, I do believe there are quite a number of people who bear a similar thought like me that iTunes is anti-human. If you don't know how to transfer photos from laptop to iPhone using iTunes, you'd better follow this tutorial.
STEP 1. Connect iPhone/iPad to laptop > open "iTunes" if it doesn't pop up automatically and select your device icon on the left.
STEP 2. Click "Photos" on the left column.
STEP 3. If you want to sync all your photos, tick the option for "All folders". If you want to sync photos from some folders, choose the option for "Selected folder" and then select the folder you want.
STEP 4. Click "Apply" to sync photos from laptop to iPad/iPhone.
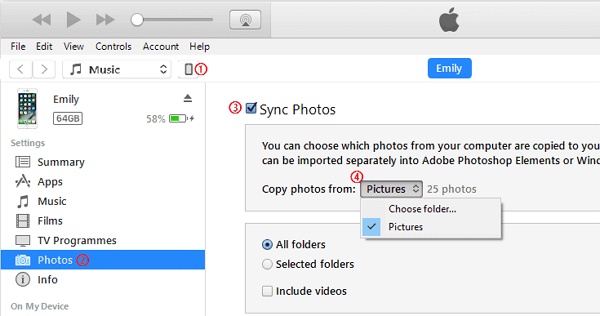
Note: When connecting an iOS device to iTunes, remember to turn off automatic sync in "Edit" > "Preferences" > "Devices" > enable the option to "Prevent iPods, iPhones, and iPads from syncing automatically". Otherwise, iTunes will start syncing as soon as the device is connected.
FonePaw iOS Transfer (opens new window) is a very handy tool to transfer pictures between iOS devices and computer. Not only helpful in iPhone photo transfer, FonePaw iOS Transfer also does excellent jobs in music transfer (opens new window), video transfer (opens new window), contacts transfer, etc. Just download it and manage your iOS device files without iTunes from now on.
Free Download Buy with 20% off Free Download Buy with 20% off



















