 September 2024 Update:
September 2024 Update:
- This article covers methods to sync iPhone data to your PC, compatible with the latest iPhone 16 and iOS 18 updates.
There is a common frustrating situation: when you sync your iPhone with a new computer, you'll get the "Sync and Erase" message from iTunes. By design, the iPhone will only sync iTunes content with one computer at a time. Any attempt to sync iPhone content with a second computer will result in ALL iTunes content being first erased from your phone and then replaced with the content from the second computer.
Don't worry too much! This post will show you 3 solutions to sync iPhone 15/14/13/12 to a new computer without losing data. Continue reading and sync your iPhone files to PC effortlessly!

Solution 1. Sync iPhone to New Computer with FonePaw DoTrans
To sync iPhone to a new computer without losing photos, messages, contacts, and so on, you just need the help of FonePaw DoTrans. The tool is designed to sync the selected data from your iPhone to your computer without any risk of erasing data. Unlike iTunes, this software can also transfer non-purchased files such as photos that were synced to your phone or music ripped on your own to the new computer.
Free Download Buy with 20% off
Now, free download DoTrans below and check out the following to sync iPhone contacts, calendar, or other data to Mac/PC.
Step 1. Download, install, and run FonePaw DoTrans on the new computer. Then, connect your iPhone to the new computer with a USB cable.
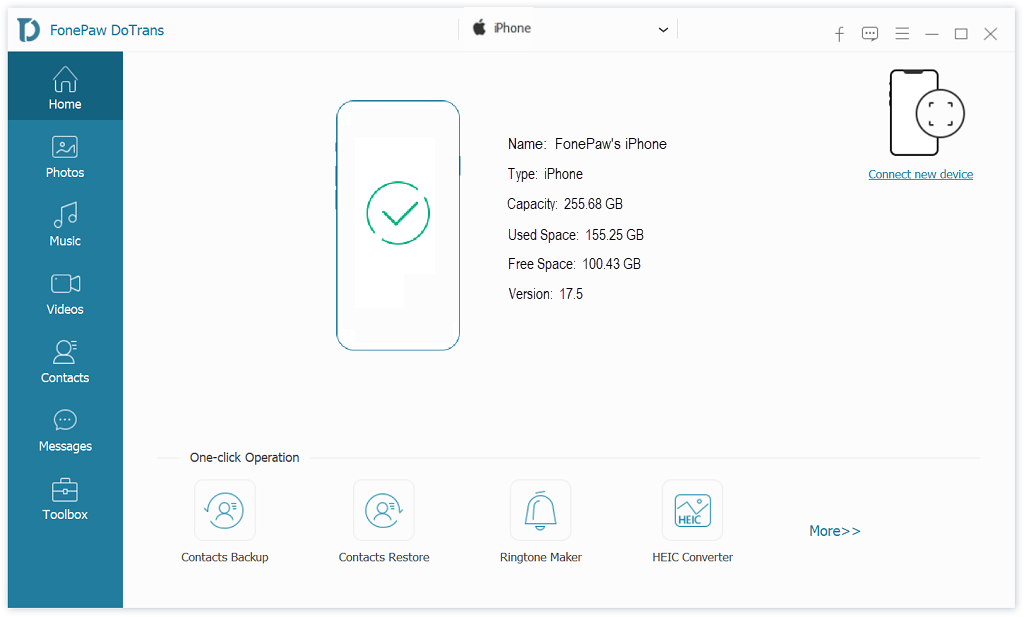
Step 2. Select a type of file to sync from the left panel. Browse the files on your iPhone.
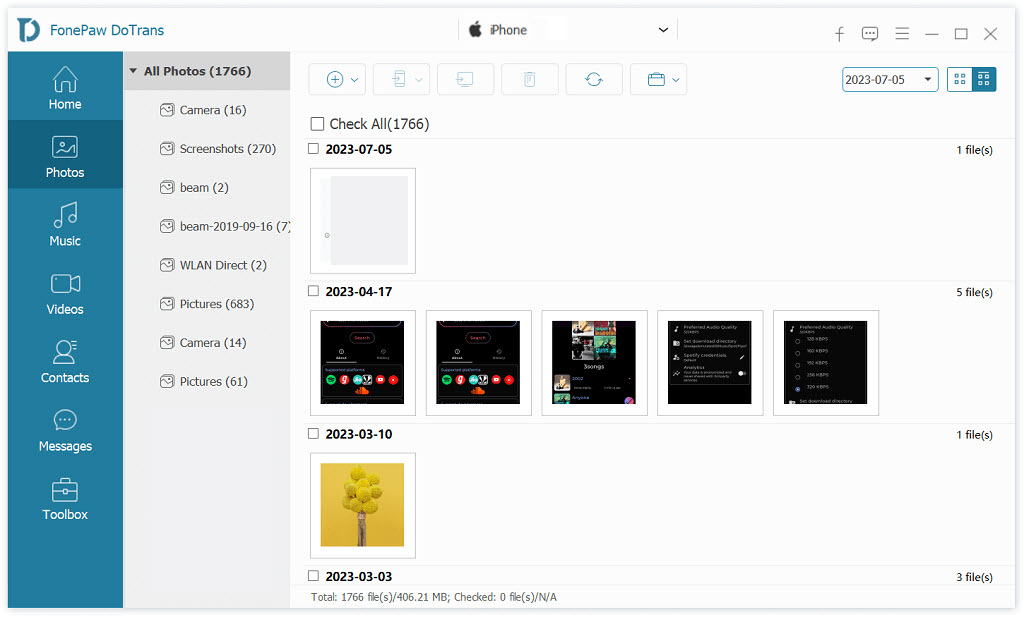
Step 3. Check the items you want to sync to your PC or simply click Check All. And click "Export to PC". FonePaw DoTrans will transfer the selected files to the new computer without erasing.
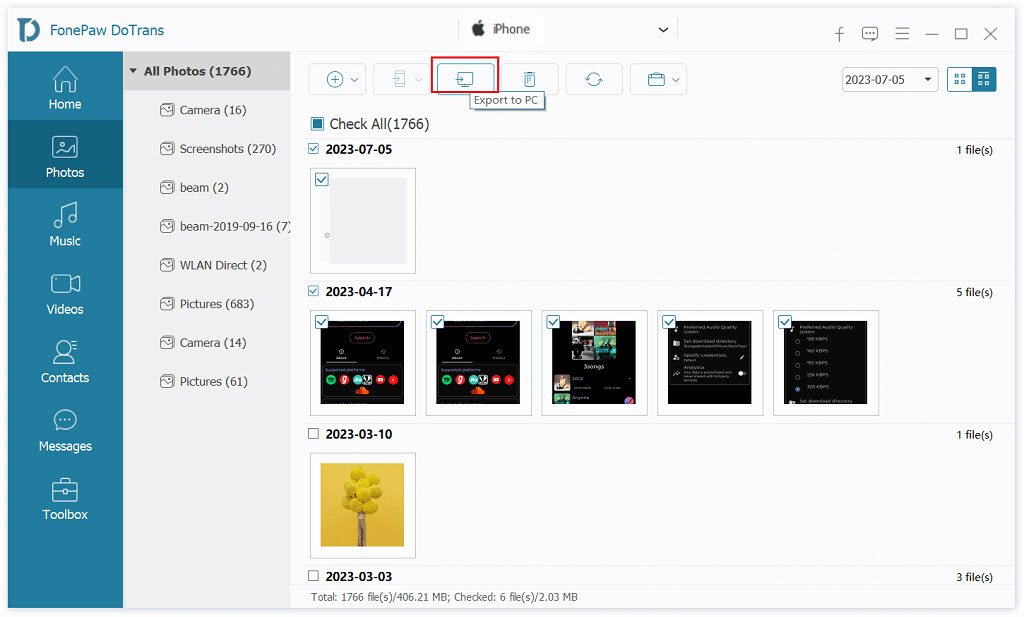
Solution 2. Sync iPhone to New Computer Using iOS Transfer
FonePaw iOS Transfer provides an ideal solution for syncing your iPhone to a new computer without erasing data. Specifically designed for iPhone data transfer, this tool effortlessly syncs music, photos, videos, contacts, SMS, and more from your iPhone to a PC or Mac.
Not only does the tool offer easier processes for transferring iPhone files to PC than iTunes, but it also serves as an iPhone file manager. During the transfer process, you can easily access files from your iPhone on your computer, without worrying about transferring incorrect files or accidental deletion.
Free Download Buy with 20% off Free Download Buy with 20% off
Follow the tutorial below to sync iPhone to new computer without erasing via FonePaw iOS Transfer:
Step 1. Run the well-installed FonePaw iOS Transfer on your new computer. Connect your iPhone to the new computer with a USB cable.
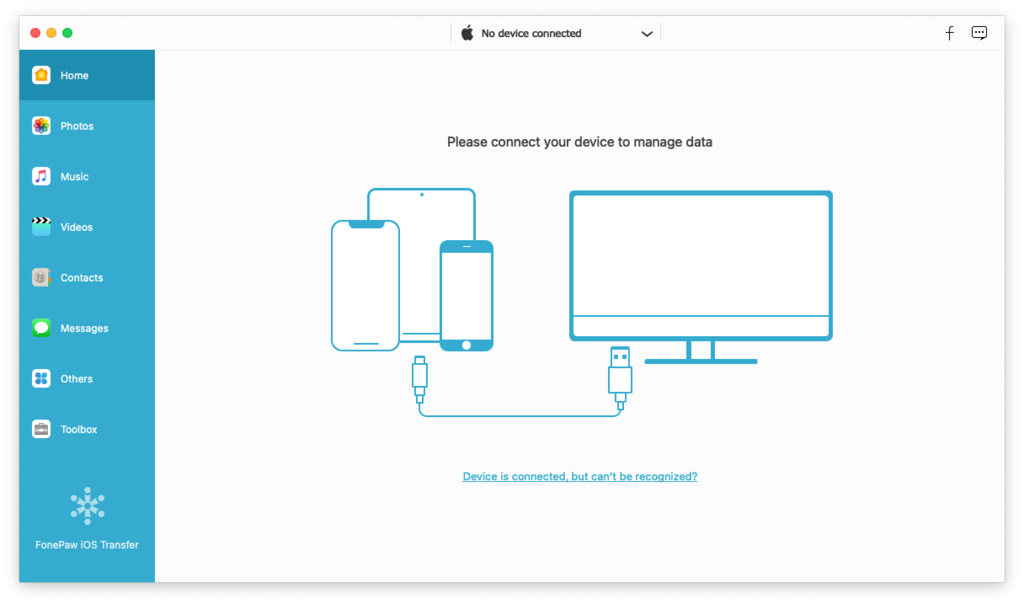
Step 2. Select the file type you want to sync, and you can preview the files on your iPhone here.
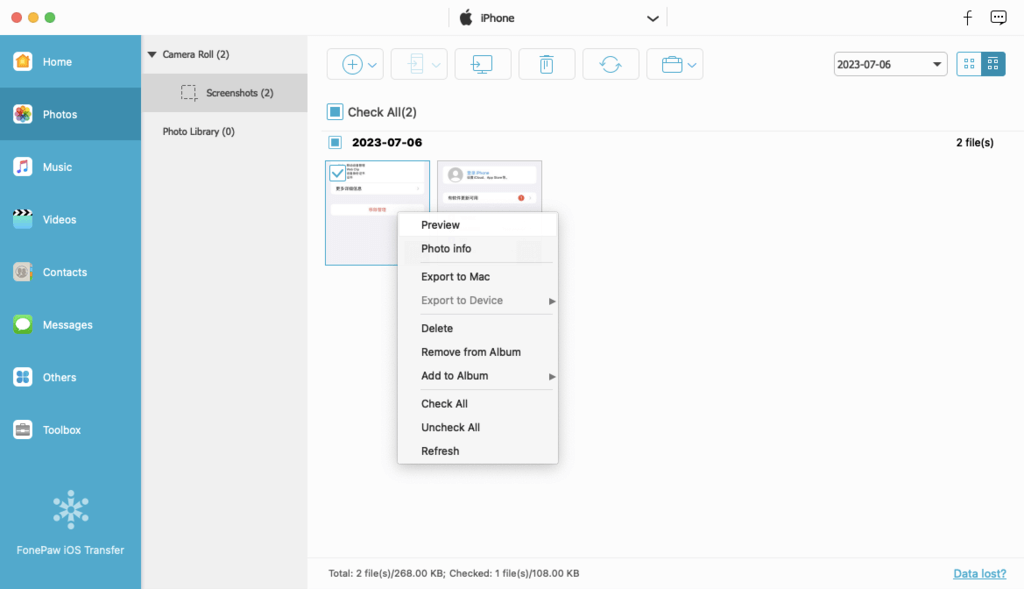
Step 3. Select the files you want to transfer to your computer. Since FonePaw iOS Transfer simply makes copies of your selected files and exports them to the new computer, there's no risk of erasing data.
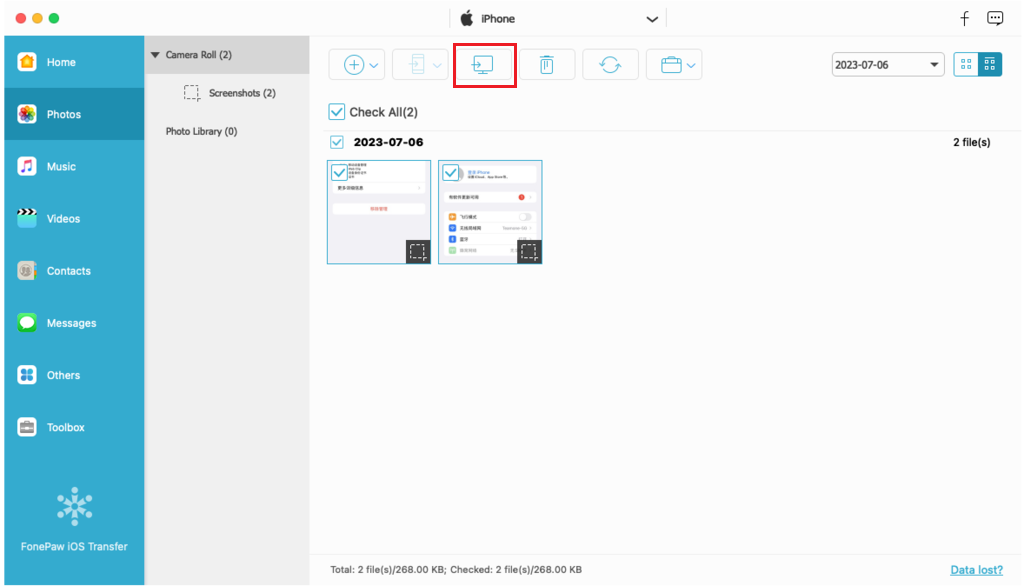
Solution 3. Change iTunes Settings to Avoid Erasing Data while Syncing
Additionally, before using iTunes to sync iPhone files to a new computer, you only need to disable the "Automatically sync when this iPhone is connected" option, as shown below, to prevent erasing data on your iPhone. Then, you can use iTunes's "Transfer Purchases" feature to complete the process without erasing the contents on your iPhone. Here's how to do it:
- Launch the latest version of iTunes on your new computer computer. Navigate to "Summary" > "Options", and disable "Automatically sync when this iPhone is connected".
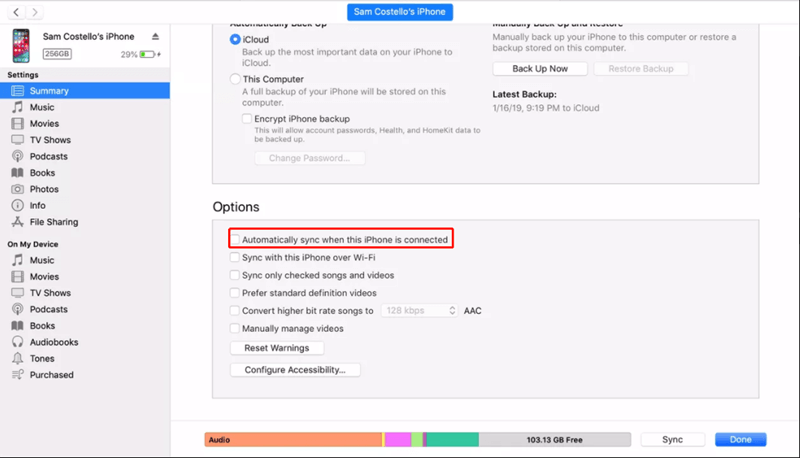
- Click Account > Authorizations > Authorize This Computer. Enter your Apple ID and password to authorize the new computer to access your Apple ID.
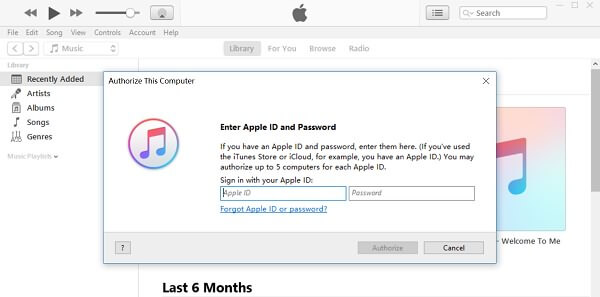
- Connect your iPhone to the new computer via a USB cable.
- Go to File > Devices > Transfer Purchases from iPhone.
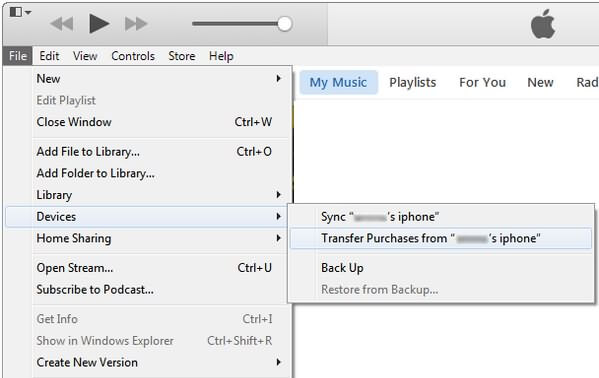
Thus, only the purchases on your iPhone will be transferred to the new computer. And the other data on your iPhone won't be erased.
FAQs about Syncing iPhone to New Computer
What data will be erased if I sync my iPhone to a new computer?
Normally, syncing your iPhone with a new computer will erase media content like music, videos, and photos that were not purchased from the iTunes Store. However, your apps, contacts, calendars, and other synced data should remain intact if you sync properly.
What is the difference between automatic and manual syncing?
Automatic syncing will sync all content between your iPhone and the computer, potentially erasing data on your iPhone. Manual syncing allows you to select which content you want to transfer, avoiding data loss.
What happens to my music library when I sync iPhone to a new computer?
If you don't manually manage music and your music library isn't on the new computer, syncing music from iPhone to iTunes may remove music from your iPhone. To avoid this, you can transfer purchases or use third-party software to manage your music.
Final Words
The above are the three methods we provide for syncing iPhone to a new computer without erasing data. If you only want to transfer purchased content, turning off automatic sync in iTunes is a quick method. However, for regular data transfers, we recommend using FonePaw DoTrans and FonePaw iOS Transfer. They can both help you sync iPhone files to PC effortlessly without erasing your iPhone.




















