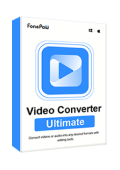"Why can’t I play MP4 files on my Mac? QuickTime can’t open an MP4 from iMovie and prompted me to download additional codec. How can I play MP4 on Mac with QuickTime?"
If you are asking similar questions, let this article answer you. Actually, you can play MP4 on Mac. QuickTime supports most of MP4 videos with MPEG-4, MPEG-2, H.264 video codec and MP3, AAC codec. However, since MP4 is only a container rather than an encoding process, it can hold videos with different encodings, which is what trips up QuickTime. For example, MPEG-4 Part 10 (known as H.264/MPEG-4 AVC) and MPEG-4 Part 2 could cause a codec problem which make QuickTime unable to play the MP4 file.
If you want to play any MP4 videos on QuickTime, iPad, iPhone, iTunes, etc, you'd better convert MP4 to MOV first because MOV is the default format of macOS/Mac OS X and performs optimum compatibility with Apple devices.
How to Convert MP4 to QuickTime/ MOV on Mac
Working as a professional MP4 to MOV converter, FonePaw Video Converter Ultimate can help you convert MP4 videos and movies to QuickTime supported MOV or MP4 formats for playback. Also, this program can transfer more popular formats including WMV, AVI, MKV, FLV to MOV so that any video can successfully play on Mac, iPhone, iPad, and iPod.
The QuickTime converter is available on both Mac and Windows, though we will just focus on converting MP4 to MOV on Mac here.
Step 1. Download FonePaw Video Converter Ultimate
Free Download Buy with 20% off Free Download Buy with 20% off
Step 2. Import MP4 Files into the Converter
After running the MOV converter on your computer, simply click "Add Files" or directly drag the files to import the MP4 videos to the converter.
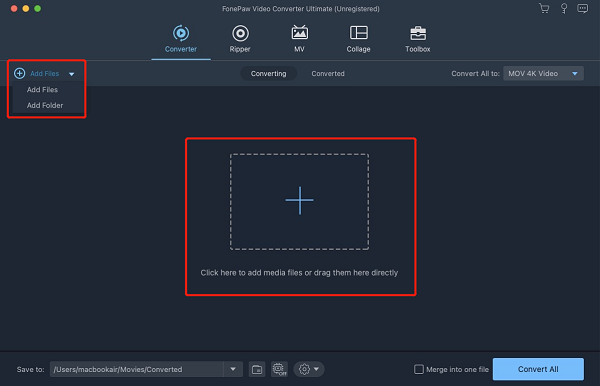
Step 3. Choose MOV as Output Format
Click “Convert All to” to choose MOV as the output format.
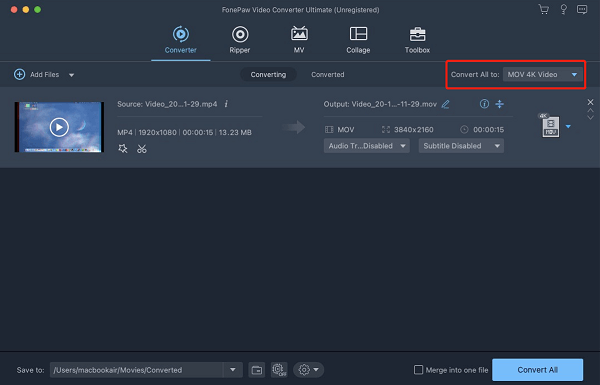
You can select the specific MOV format as you need, or click the blue gear icon at right to customize the MOV format. The video encoder, resolution, and quality are all adjustable.
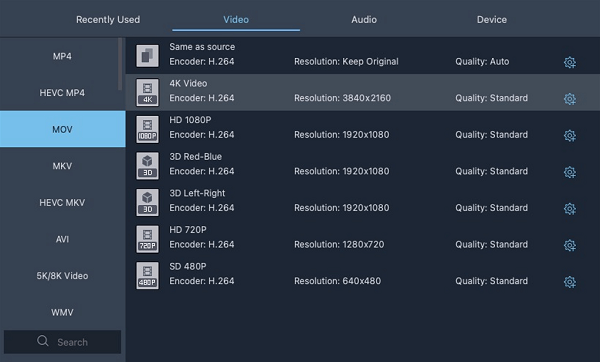
- To play any MP4 files on iPhone, iPad, and iPod, you can directly choose the default preset at “Convert All to” > “Device” > your apple device.
- This program also supports converting MP4 to AVI, MKV, FLV, 3GP, etc.
Step 4. Select the Output Folder
Rename the output MOV video if your need. The select the output folder where you want to save the MOV video at “Save to”.
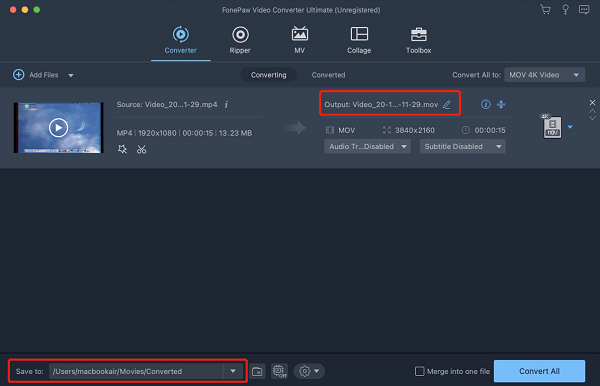
Step 5. Convert MP4 to MOV
Click "Convert All" button to start MP4 to MOV (QuickTime) conversion.
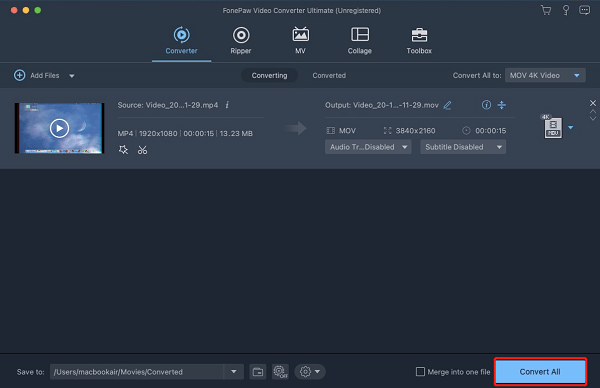
During converting, you can see the estimated finish time on the interface. You can also choose to shut down your computer after conversion, so you don't have to sit before your computer waiting for the conversion to finish.
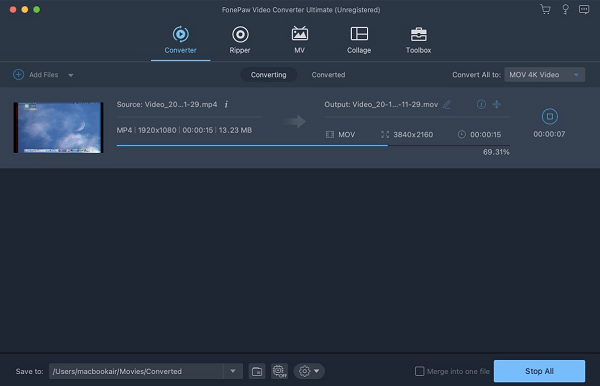
After the conversion, you will be able to view the MOV video at the ouput folder or the "Converted" history of the converter. Now it's time to watch the video with QuickTime!
- Want to play QuickTime .mov file on Windows Media Player? Learn with Convert MOV to WMV
- The HD MOV file is too large? Check Video Compression Guide
Free Download Buy with 20% off Free Download Buy with 20% off
Tips on How to Play MP4 on Mac
Normally, you have no problem in playing MP4 with QuickTime on Mac. But if sometimes, QuickTime or other player cannot play MP4 on your Mac, you have three options:
Convert MP4 to MOV as suggested above.
Download an MP4 player. When an MP4 video doesn't play on Mac, you can search at Mac App Store to get a compatible MP4 player for Mac. You should search the right player with the name of the media format and filename extention (.mp4).
To get the format, select the file and press Command + I to open an Info window.
The format should be preceded by the label Kind.
- Download an MP4 codec for Mac. An MP4 codec can enable players like QuickTime to play MP4 files with unsupported codecs on Mac. However, downloading a supplementary codec pack has risks, such as bring adware or malware to the Mac.
These solutions to play MP4 on Mac are also viable, but comparably temporary. A video converter should be a better option, which can help you convert any incompatible videos into the format that you need.