Android phone says no SIM card when there is one already? If you're facing 'SIM Card Not Detected Reboot' error, then you're far from alone. There are many posted threads over the internet asking for solutions to solve such an issue that Android phone won't recognize SIM card. Why is a SIM card that won't read on my Android such as Samsung Note5/S4/S5/S7, LG G3/G4/G5? There are probably due to a few reasons like:
-
SIM card is loose in the slot.
-
SIM card doesn't insert properly.
-
SIM card is inserted into a new phone.
-
SIM card cannot be detected after software updat****e.
-
SIM card got oxidized after being wet or used for a long period.
-
You by accident dropped the phone on the ground or somewhere.
If you're wondering what to do to fix sim card is not working problem, here I'm going to show you five ways to fix 'SIM Card Not Detected' problem. Please check them out.
Don't Miss Out:
- How to Set up and Use microSD Card on Android (opens new window)
- Why Does iPhone Say No SIM Card? Here is the Best Fix (opens new window)
Method 1: Test Out Your SIM Card
Be it loose or improperly inserted, SIM card is the major culprit responsible for such an issue. Thus, please check for SIM card and see whether it's making all the mess. Above all, power off your cell phone. Then, you should take the SIM card out of the slot and replace SIM card. Then, hold stable and insert it back into the Android phone. This workaround works most of the time.

Method 2: Reboot Android A Couple Of Times
Another way to try is restart your phone. Perhaps you think it's unfeasible and useless. However, believe it or not, it works for addressing many small glitches on Android. Simply hold down "Power" button and "Power off" your device. What if it doesn't work, please try a few times at least.
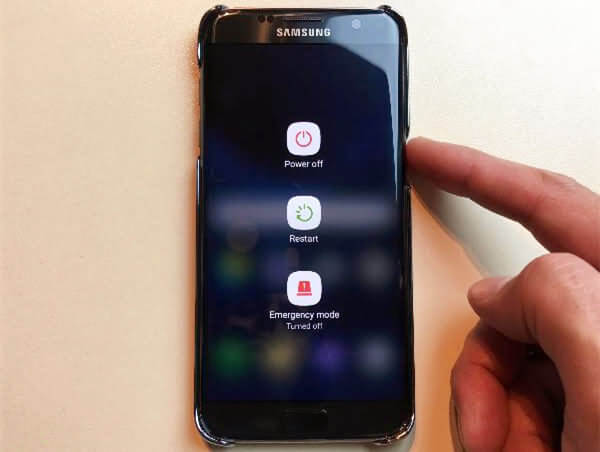
Method 3: Switch On & Off Airplane Mode
There is also a tricky resort - Airplane Mode, which shuts down all connections on Android. If SIM problem is due to network connection or apps running in the background, this solution helps.
Step 1. Pull down the "Notification" bar.
Step 2. Look for "Airplane" option.
Step 3. Tap on to enable it and then turn it off after a while.
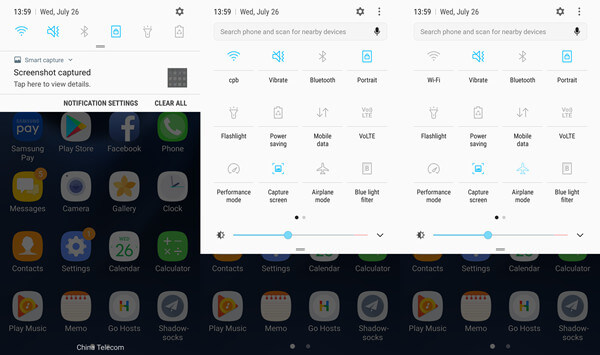
Method 4: Change Network Mode to Auto
If the network mode is set to an incorrect type, it might result in phone not recognizing SIM card to some extent. When the wrong type of network mode is selected, your phone might be unable to recognize it and end up prompting an error instead. To fix that, check here:
Step 1. Open "Settings" app on Android.
Step 2. Swipe to "Connections" option.
Step 3. Tap on "Mobile network" and go to "Network mode".
Step 4. Select "4G/3G/2G (auto connect)".
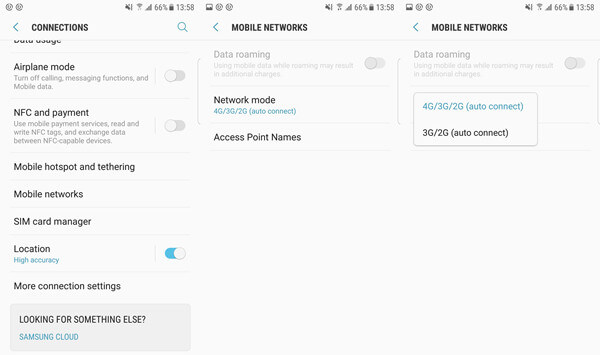
Last Bet: Reset Android to Factory Settings
If you're considering this workaround, it might mean the above methods fail to help you out. I'm sorry for that, but as Factory Reset (opens new window) is a risky shot, you must make sure that you've backed up all data on Android (opens new window) in advance before you drill down.
Step 1. Launch the "Settings".
Step 2. Choose "General management" option.
Step 3. Tap on "Reset" and go with "Factory data reset".
Step 4. Finish reading the disclaimer and confirm the process via a touch of "RESET PHONE".
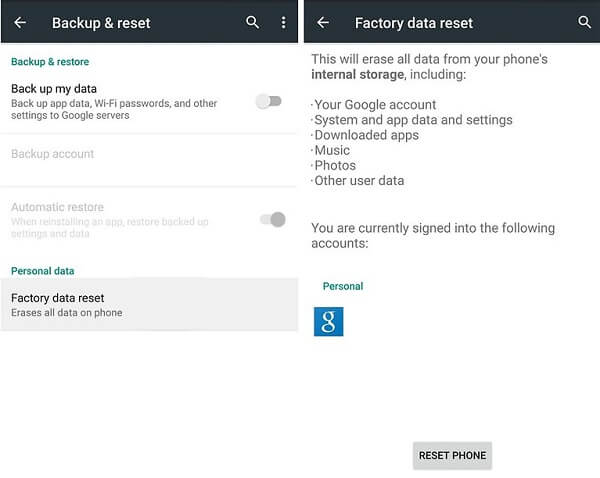
Sincerely hope these solutions work on your case. If you're beset by other issues, please look for your answer on FonePaw or leave a comment below.



















