"I would like to take a video off YouTube, put it into iMovie, and edit it. I tried but couldn't. Does anyone know how to convert YouTube videos into a format that can be imported into iMovie?"
-- From Apple Communities
It is a question to many Mac users: how to import a YouTube video into iMovie for editing? This post is going to give you the right answer. With a YouTube to iMovie Converter, you can easily get any video from YouTube and convert it to iMovie's supported formats.
People Also Read:
YouTube Recorder: How to Record YouTube Videos on PC (opens new window)
Video Resizer: How to Resize Video on PC & Mac (opens new window)
Why Can't You Put A YouTube Video in iMovie?
Incompatible formats are the main reason why you cannot add YouTube videos to iMovie. YouTube videos can be uploaded in MOV, MP4 (MPEG4), AVI, WMV, FLV, 3GP, MPEG-PS, WebM. However, iMovie doesn't support AVI, WMV, FLV, WebM videos. So when you try to import an FLV, AVI, WMV, WebM YouTube video to iMovie, the videos cannot be opened and are grayed out.
The followings are two methods to import YouTube videos to iMovie for editing. Select the one that is more convenient for you.
Put YouTube Videos on iMovie with YouTube to iMovie Converter
The first YouTube to iMovie Converter we introduce is a multifunctional media converter - FonePaw Video Converter Ultimate (opens new window). This converter has the whole package.
- Ability to convert YouTube videos to MOV, MP4, MJPEG, DV, HDV, or other formats that iMovie supports.
- Ability to convert YouTube videos to MP3 and many other audio formats.
- Video editing features, including crop/clip video, Renoise or deshake, and more.
Click Download below to get a free trial of FonePaw Video Converter Ultimate on your Mac
Free Download Buy with 20% off Free Download Buy with 20% off
# Step 1 Download YouTube Videos
To put the YouTube video to iMovie for editing, you need to firstly save the video on your computer (opens new window). Without any complicated steps, you can use an online downloader or the screen recorder to get the YouTube video on your PC.
# Step 2 Convert YouTube Videos to iMovie
Launch FonePaw Video Converter Ultimate on your computer. Then click on the "Add File" button on the top pane to add your YouTube video to the software.
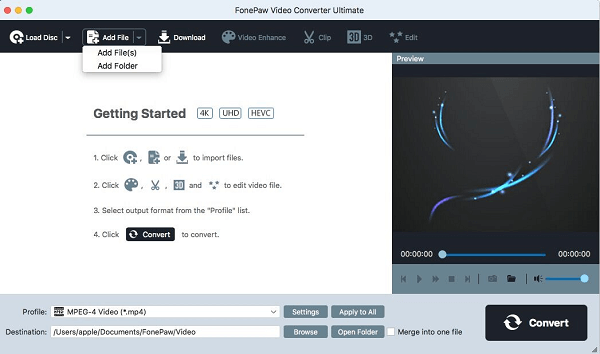
After that, click Profile to view all video formats. You are recommended to select the format in iMovie and Final Cut Express, which works best with iMovie. Other formats for iPhone, iPad, iPod Touch can also be edited in iMovie. Click Convert to transfer the downloaded YouTube file to the selected format. After converting, the video will be saved on your Mac.
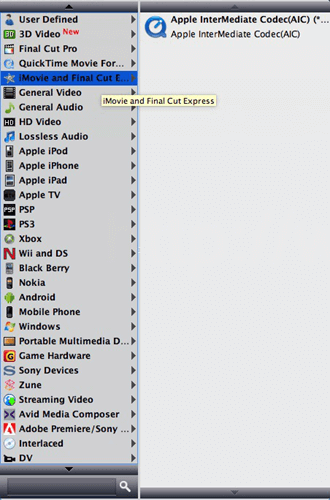
# Step 3 Get YouTube Videos into iMovie
Now you can start iMovie and click File > Import or simply click Import Media to import the YouTube video to iMovie.
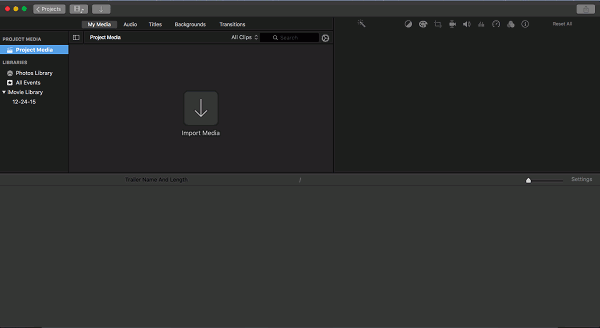
You can now use iMovie to edit the YouTube video. Besides iMovie, you can also use FonePaw Video Converter to enhance the video quality, resize the video, clip it and more.
Download YouTube Videos to iMovie with Online Converter
The other method is to use an online YouTube to iMovie converter - VidPaw. What VidPaw can do is save a YouTube on its servers and then convert the video to widely supported formats (MP4) with the various quality so that you can download the YouTube video that iMovie supports. Here is how it works.
# Step 1 Add YouTube URL
Go to vidpaw.com. Copy and paste a YouTube video link into its column. Click Start.
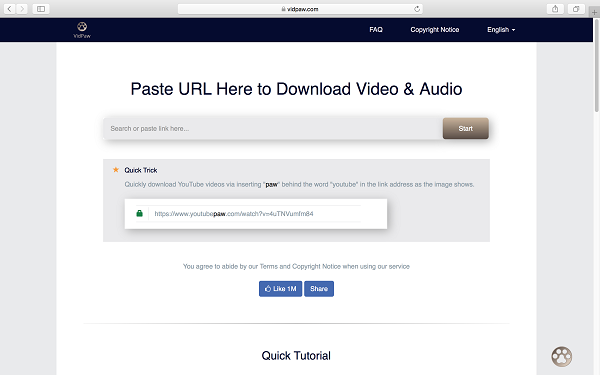
Tip: VidPaw also supports downloading videos by putting "paw" behind the word "youtube"/"facebook" in a video address. Moreover, VidPaw extensions for Safari, Chrome Firefox are now available.
# Step 2 Download YouTube Videos to iMovie Supported Format
Different formats and qualities will be presented. Select .mp4, which iMovie supports, and pick any resolution you like. Click Download.
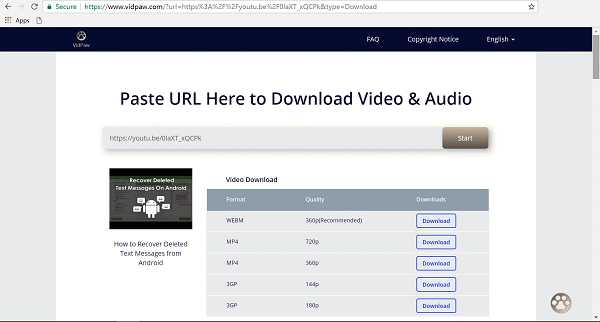
# Step 3 Add YouTube Videos to iMovie
Now put the video into iMovie and start editing.
Which YouTube to iMovie converter do you opt for? Share your opinion in the comment section.



















