A video resizer is needed when you need to change video resolution or change its aspect ratio. For example, you have a video of the 4:3 aspect ratio screen and now you want to watch it on widescreen (16:9 aspect ratio). Or you need to resize a video for Instagram feed, Instagram Story, YouTube, or Facebook/Twitter feed. This post will show you 3 ways to resize videos: using video resizers or resizing videos with Adobe Premiere.
Solution 1: Resize Videos with A Video Resizer
FonePaw Video Converter Ultimate (opens new window) can be a super easy-to-use video resizer for Windows and Mac computers. It allows you to crop your video to the right dimensions to fit square, widescreen, portrait, or any other frames. Various video formats, including MP4, WEBM, FLV, MOV, AVI, MPEG are supported. The resizer also has ready-made presets for popular websites and devices, such as YouTube, Facebook, Vimeo.
Free download the trial versions of the FonePaw video resizer for Windows or Mac.
Free Download Buy with 20% off Free Download Buy with 20% off
There are two ways to resize video files with FonePaw Video Converter Ultimate. Keep reading.
Automatically Resize Videos with Presets
Step 1 Run the FonePaw video resizer and add a video file, for example, adding a 1280 × 720 video with an aspect ratio of 16:9.
Step 2 Click the Convert All to options and choose the desired resolution. For example, to resize a video for YouTube, select Device > YouTube > HD 1080P; to resize a video for Facebook/Twitter feed, select Device > Facebook.
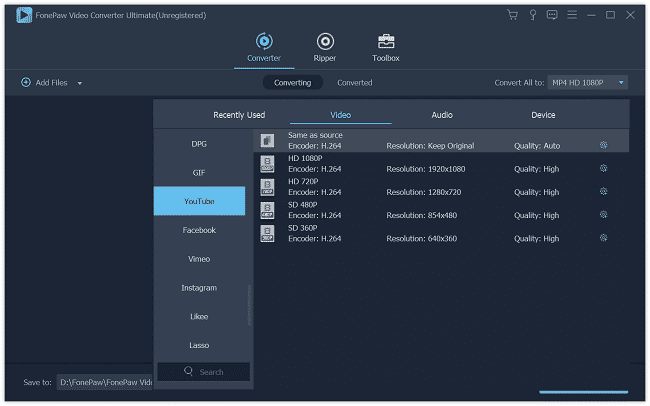
Step 3 If you want, you can click Settings to further adjust the video and audio settings, including changing its frame rate, aspect ratio, bitrate, etc.
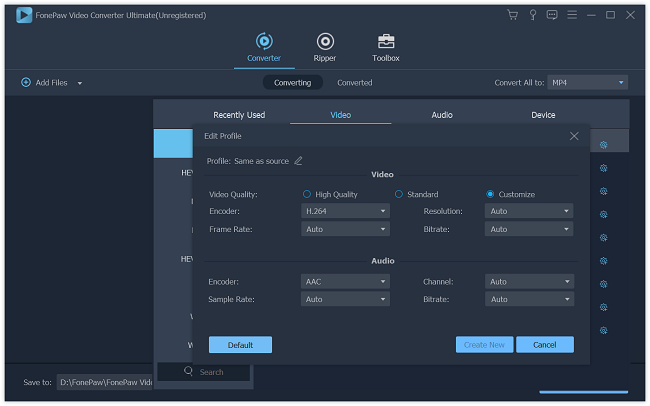
Step 4 Click Convert All to save the resized video.
Manually Change Frame Width and Height of A Video File
Step 1 Import a video file.
Step 2 Click Edit > Crop and you will enter the Rotate & Crop interface.
Step 3 Adjust the yellow cross cursor to crop the video file dimensions and trim off unnecessary parts of the video. Or you can specify a width and height by entering numbers in Aspect Ratio. As you adjust the video frame sizes, you can see how the resized video looks like underneath.
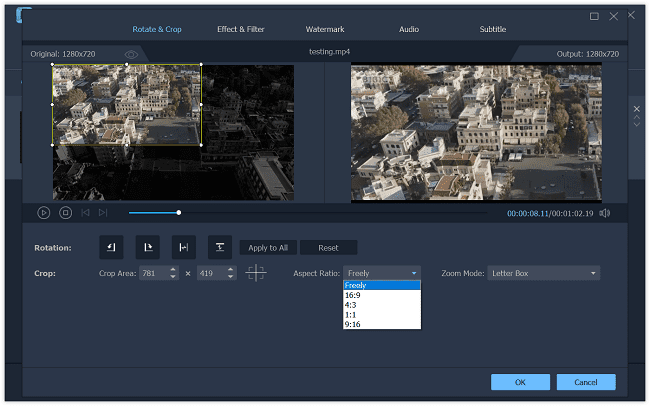
Step 4 Select a resize mode.
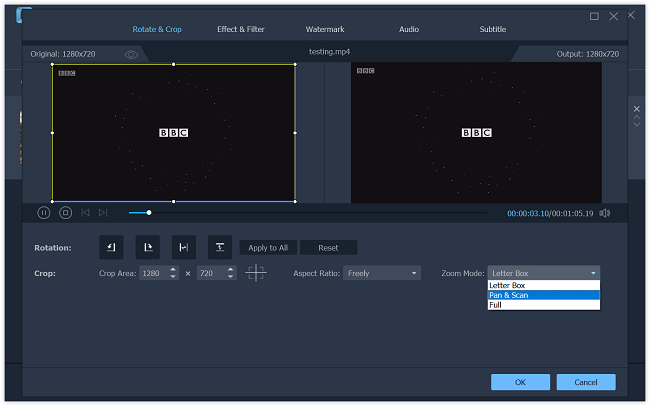
- Letterbox: Display the original full image without filling the whole screen. The free space between the video image and screen edge appears as black bars.
- Pan & Scan: Retain only part of the original video frame, which will fill the whole screen. And the other part of the video frame will be cut off.
- Full: Stretch or condense the original video frame to the specified frame size.
Step 5 Click OK to apply the changes. Finally, click Convert All to save the video in the specified size.
Solution 2: Edit Video Size with Icecream Video Editor
Icecream Video Editor is new but stable video editing software, which also works for resizing video. This video editor provides many effects for users to create attractive movies with special style. It can do more than editing the video size. Try it and you will fall in love with it.
Launch Icecream Video Editor to create your video style. Add your video file to the library and drag it to the timeline.
Crop to adjust the size that you want. It is possible to compare the original size of the video with the resized one.
You will see the video size has been changed in the preview windows. You can export the video and view it on other players or devices.
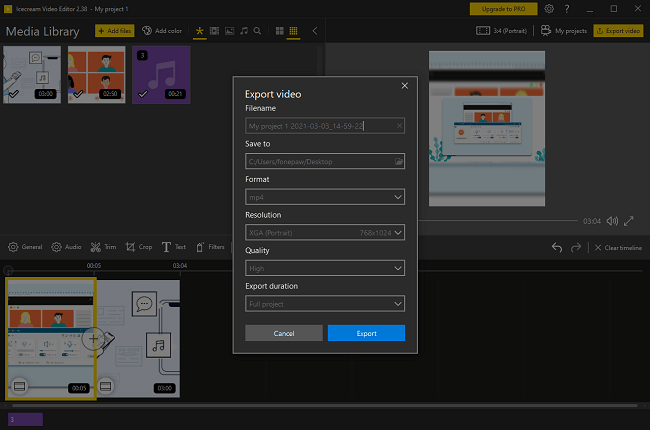
Solution 3: Resize Videos with Adobe Premiere
If you have installed Adobe Premiere Pro/Adobe Premiere CC on your computer, you may use Premiere to resize videos. But it is not as user-friendly as FonePaw Video Converter Ultimate to original users. After all, Adobe Premiere is a professional video editor for designers.
Step 1 Click Open to import the video to Adobe Premiere.
Step 2 Click on and drag the video from the "Project" tab to your Timeline.
Step 3 Select the video and click Effects > Video Effects > Transform.
Step 4 Choose and drag the Crop tool onto the video on the Timeline.
Step 5 Click the Effects Controls tab, you can then crop the video by changing the percentage, which represents how much each side of the video is uncropped. The higher the percentage is, the larger part of the selected side is cropped.

Which video resizer do you like? For experienced users, you can use Adobe Premiere. But if you are unfamiliar with Premiere and want to resize the videos without complicated software, choose FonePaw Video Converter Ultimate, which is an idiot-proof video editor.



















