As a video lover, you may have saved many MP4 or WAV files. Sometimes, you want to convert MP4 to WAV or WAV to MP4 for better quality or just playback on some specific devices. To do this, you may need a reliable converter that can help you work efficiently and maintain the quality of the converted files.
In this post, I will show you how to convert MP4 to WAV on Mac/Windowsand vice versa. Converting YouTube videos to WAV is also included.
You May Like:
How to Convert MP3 to WAV(2 Easy Ways) (opens new window)
Part 1. Convert MP4 to WAV on Windows/Mac
FonePaw Video Converter Ultimate (opens new window) is a professional MP4 to WAV converter for Windows and Mac. It can help you convert MP4 to WAV with high quality in a few seconds. And most of the common media formats are supported by the converter and you can also convert WAV to MP4 or many other formats. Besides, the converter offers video editing, video playing, and video merging, which allows you to make changes to your MP4/WAV files before converting.
The following steps show you how to convert MP4 to WAV with FonePaw Video Converter. Free download the converter for a trial!
Free Download Buy with 20% off Free Download Buy with 20% off
1. Add MP4 files to the program
Run the converter after installation. Then click Add Files to import your MP4 file to the program. You can also add several MP4 files at a time and convert them in batch. The Merge into one file option allows you to merge several video clips into one.
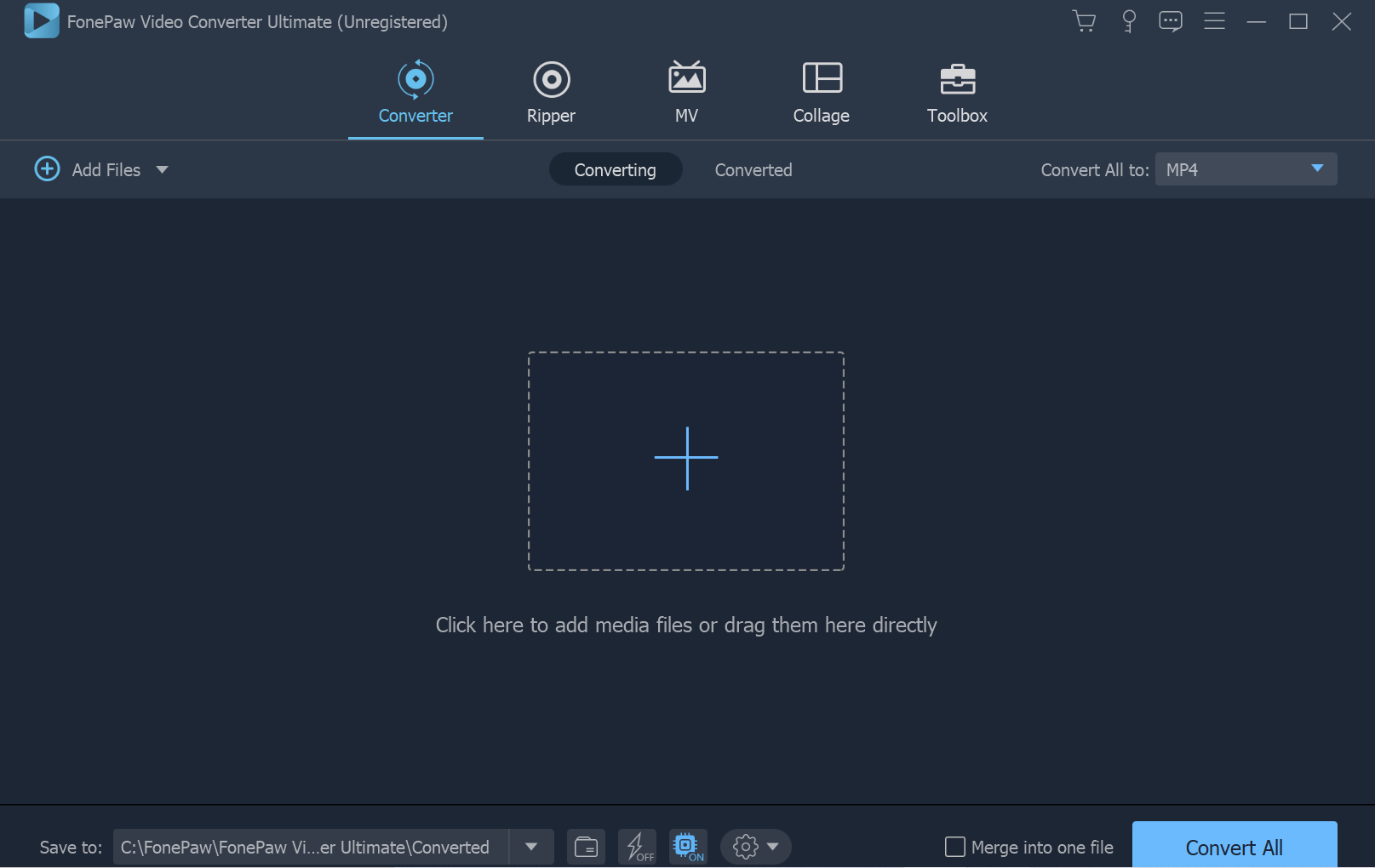
2. Select WAV as output format
Under Convert All to, click the drop-down list and then Lossless Audio. Select WAV as the output format. If you want to convert MP4 files to other video formats for your portable devices, simply select any format in the category of your device.
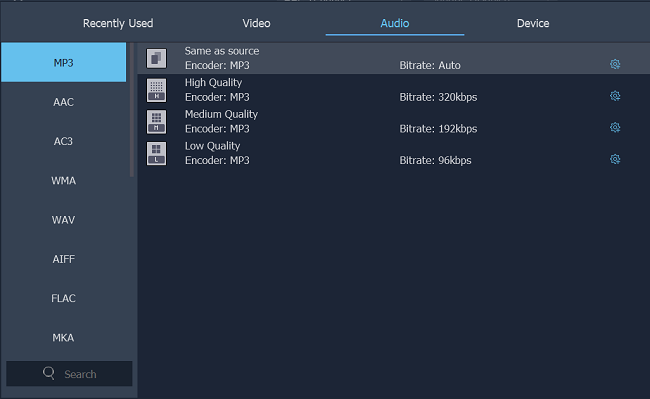
3. Select destination folder
On the Save to portion, select the output path where you want to save your new WAV file by clicking the Browse and Select Folder button.
4. Convert MP4 to WAV
After setting, click the Convert button to start converting your MP4 file to WAV format.
Questions & Answers
Q: Can I convert MP4 to WAV with Windows Media Player?
A: WAV format is supported by Windows Media Player, so you can use WMP to convert MP4 to WAV. Click Burn, and drag your MP4 file to a new Burn List on the right-side. Next, click Organizations > Options > Rip Music > Format > WAV > Apply > OK, and then insert a blank CD and hit Start burn, when it completes, your MP4 is converted to WAV.
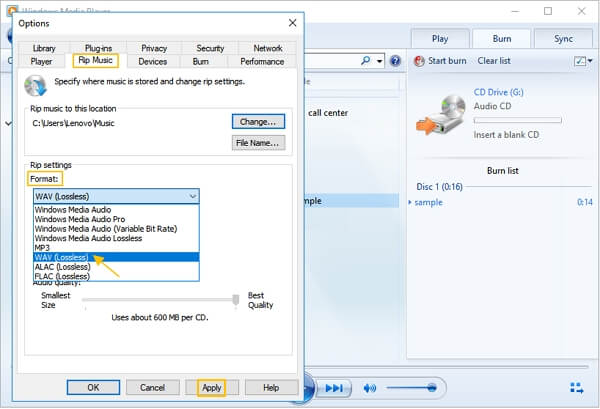
Q: How do I convert MP4 to WAV using Audacity?
A: By default, Audacity cannot read MP4 files. You'll have to install the FFmpeg library to Audacity first before you can import MP4 files to Audacity. Once FFmpeg library is installed, run Audacity, click File in the upper-left corner, hit Import to add your MP4 file. Next, click File again and select Save As. When the file dialogue opens, select WAV as the output format under Save as type. Click Save to save your MP4 file in WAV format.
Q: Can iTunes convert the MP4 file to WAV?
A: You can use iTunes to convert a song file into different audio formats, such as MP3 to WAV, MP3 to AAC. However, iTunes doesn't support conversion between MP4 and WAV. You can only convert songs between audio formats.
Part 2. Convert WAV to MP4
Sometimes you may want to upload your WAV audios to YouTube or Facebook, but find it's hard to upload it to the websites. Or you just want to send your WAV audios to the mobile phone for playback, but it doesn't work. Now, you may wonder how you can convert WAV to MP4, a more popular media format.
Well, FonePaw Video Converter Ultimate (opens new window) can help you with that. The converter supports most video and audio formats for conversion. So you can also convert WAV to MP4 with it. The process of WAV to MP4 conversion is pretty the same as MP4 to WAV, you can refer to Part 1 (opens new window)in this post.
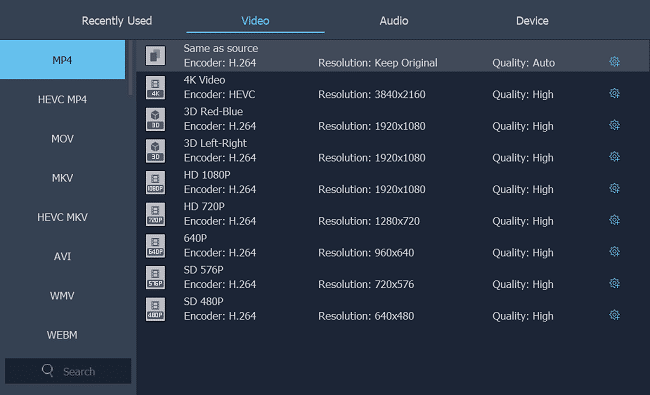
But pay attention here, since WAV file is an audio file only with sound, the converted MP4 file will also only have sound. If you need images and sound, you need to add a video file with the same time length to the FonePaw tool, and then select the WAV file as the audio source. Click Convert, the FonePaw Video Converter Ultimate will combine the video with the WAV file and export them as an MP4 file.
Apart from FonePaw Video Converter Ultimate, PawEditor is another WAV to MP4 converter you can use. This video editor can merge your WAV audio, video, and images into one and export it as an MP4 video. With PawEditor, you can adjust the video and images to adapt to the time length of the audio file. It is powerful and easy. Check how to combine videos on YouTube (opens new window) to learn more details.
Part 3. Convert YouTube to WAV
Watching videos on YouTube maybe your favorite pastime. And you may also want to keep videos or songs from YouTube for offline watching. Downloading videos from YouTube is not difficult, and if you have problems, you can learn how to download YouTube videos (opens new window).
Most of your downloaded videos from YouTube are saved in commonly used formats, such as MP4, MP3, AVI, and more. If you want to watch a perfect clip, you can convert YouTube to WAV, a lossless audio file format with a great bitrate and high-quality sound.
After downloading a video or audio file from YouTube, import it into FonePaw Video Converter Ultimate (opens new window) and choose WAV format to start the conversion.
Tip: You can also convert MP4 to WAV online. But most online converters have a maximum upload file limit of 100MB and a slow conversion speed if the network is not stable.



















