"When attempting to run the Snipping Tool in Windows 10, I got the following error:'The Snipping Tool is not working on your computer right now. Restart your computer, and then try again.'"
The Snipping Tool is a Windows built-in screenshot software, lightweight and useful. Recently, we have heard from those who found Snipping tool not working on Windows 7/8/10, etc. Some reported that the Snipping Tool just shows a black screen or blank screen, instead of the actual screenshot; some complained that when they click on "save as", nothing pops up; some got a message stating that "The Snipping Tool is not working on your computer right now." No matter in which cases, one thing is for sure: rebooting didn't solve the problem.
So, what happened to the Snipping Tool and how to fix The Snipping Tool not working issue?
[Jan. 14, 2022 Updated!] You may also face trouble after you updated your Windows to the latest Windows 11. As we test, the methods below also work for Windows 11, so you are free to have a try.
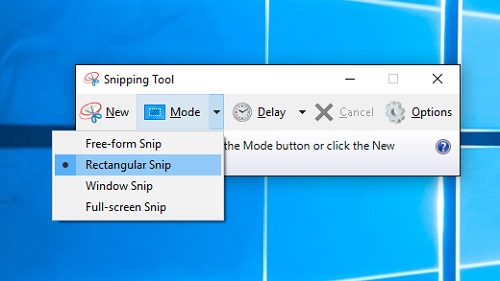
Why the Snipping Tool is Not Working
With Snipping Tool, you can snip any area/object on your screen by drawing a circle or a triangle around the object you want to capture. When it fails to work, it brings inconvenience. So, what’s the reason?
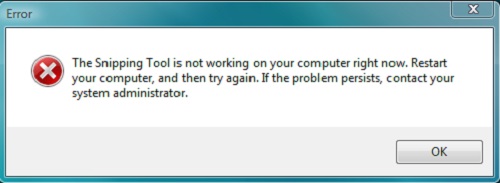
There are mostly three reasons:
- Your default save path has been changed so the Snipping Tool can't save the screenshot properly.
- If you get a message stating that "Snipping tool is not working properly", there may be another software having conflicts with the Snipping Tool.
- The Snipping tool may not work properly when some related system files are damaged.
How to Fix "the Snipping Tool is not working" Issue
Run "sfc /scannow" Command
The first thing you can try is to fix Snipping Tool with "sfc /scannow" command. This way is to use System File Checker, a Windows built-in utility to detect whether there is a system error and fix it.
- Press Windows logo+"R" on the keyboard together, type "cmd", then tap "Enter";
- Type "sfc /scannow" in the command line, press "Enter";
- Type "snippingtool.exe" to check whether the tool is fixed, press "Enter". If the tool launched successfully, make a shortcut to verify it.
 Warning:
Warning:- Some websites may advice you to change the data in the Registry Editor, but it has to be emphasized that it can be dangerous to change the data of Registry. If you are not familiar with it, think twice and ask an expert for help.
Relaunch the Snipping Tool
If the Snipping Tool doesn't work properly, for example, Snipping Tool shortcut, eraser, or pen not working, you may quit the Snipping Tool and restart it.
- Press "Ctrl + Shift + Esc" on the keyboard together to show the Task Manager.
- Find and quit the SnippingTool.exe, then relaunch it for a try.
Use Shortcuts to Open the Snipping Tool
If your problem is that your Snipping Tool cannot open properly, or your shortcut do not work, you can try to set or reset a shortcut to launch the program.
- Search “Snipping Tool” at the search bar on the Start menu, and right-click it and choose “Open File Location”.
- As you see the program location, right-click again and select “Properties”.
- In “Properties > Shortcut > Shortcut Key”, you can set up the shortcuts to open the Snipping Tool. Press the keys you want to use as a shortcut, for example, Ctrl + Alt + A, and you will see the shortcut automatically set.
- Tap “OK” to remember the change. There may be a pop-up windows which asks your Administrative Permission, just Press “OK’ and “Continue” to finish the progress.
- Press the shortcut you set up just now to see if the Snipping Tool works.
 Note:
Note:- If your Windows 10 launches a relatively new update, you may find there’s an alternative tool named Snip & Sketch besides the Snipping Tool. To use this tool, you can press Windows + Shift + S at the same time. Also have a try and see if it works for you.
Find out the Conflicting Software
As mentioned above, there may be other software on your computer conflicting with Snipping Tool and makes it not work. To settle the problem, here’s the way to find the software out:
- Press Windows logo and "R" on the keyboard together, type "msconfig", then press "Enter";
- In the System configuration window, click on "service", mark "Hide all Microsoft services" below the window, then stop the suspected services, especially relates to the newly-installed software.
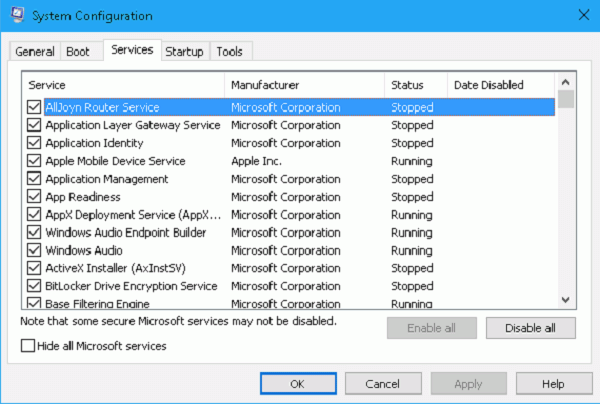
Replace Windows Snipping Tool with Third-party Snapshot Program
If you have tried all the methods we mentioned, or you want to find a way that you have no need to cost much time on troubleshooting, a good way is to use an alternative program to replace the Snipping Tool. Besides, thought the Snipping Tool is lightweight and simple, sometimes the features may be too limited to meet your need, and a third-party screenshot tool can usually do more.
FonePaw Screen Recorder is a great alternative as it can be a more powerful snapshot tool for Windows however as easy to use as Snipping Tool. You can use hotkeys to capture your screen easily, annotate the picture as you like and export the screenshot files to multiple formats, including PNG, JPG, GIF, etc.
Free Download Buy with 20% off
Step 1. Open FonePaw Screen Recorder, and click the “Snapshot” button with a camera icon on the panel to use the feature.

Step 2. Drag your mouse to select the area to take a screenshot; otherwise, it will capture full screen.
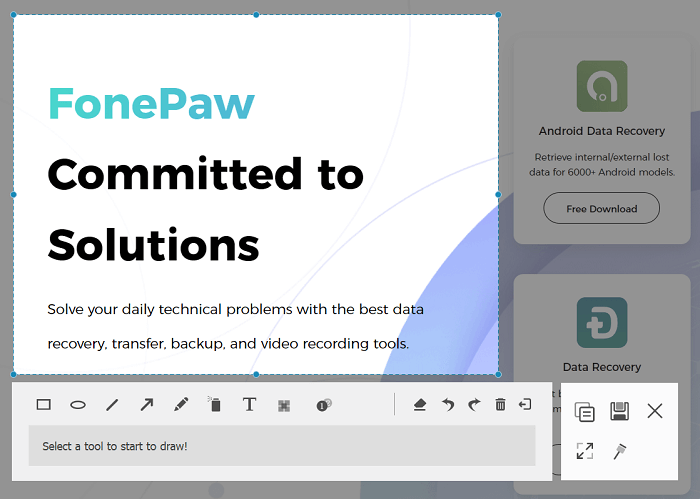
Step 3. In the snapshot window, you'll find the annotation tools to add line, circle, texts, etc. to the screenshot. And you can choose to save the screenshot or pin the screenshot on computer.
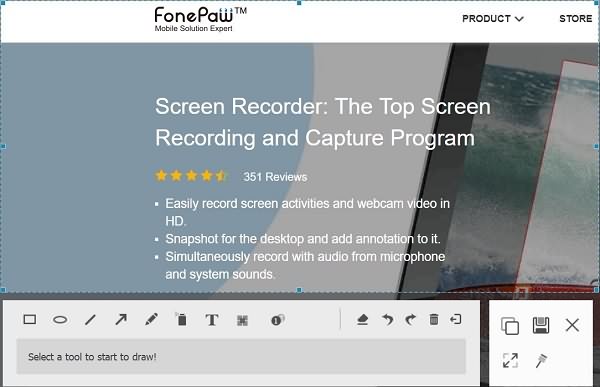
You can easily find all the screenshot files by clicking the Recording History, button at the bottom-left corner. Then you can share the pictures to your friends or to social media like YouTube or Facebook.
You can also go to Preferences and set up hotkeys to take screenshots with FonePaw Screen Recorder.
FonePaw Screen Recorder is also a powerful screen recorder. It can easily record screen activities and webcam video with high quality. For more information, you can see: The Top Desktop Recorder.
Video Guide: How to Screen Record on Windows 10 with Audio
All the above is the four ways to fix "the Snipping Tool is not working" issue. Hope our methods can help you out of the problem.






















