Surface Pro is a laptop-tablet hybrid from Microsoft, which is also known as a 2-in-1 laptop. When you have forgotten the lock screen password on an old Surface Pro 5/4/3/2/RT and want to log in to the PC again, factory resetting it is the only solution. Below are two ways to factory reset Microsoft Surface Pro 7/6/5/4/3/2, Surface Go, Surface RT without login password and administrator password.
Since factory reset will wipe all contents on your Surface Pro, a Surface data recovery tool (opens new window) is also introduced below in case that you have important data that you need to get back on the old Microsoft Surface tablet/laptop after the hard reset.
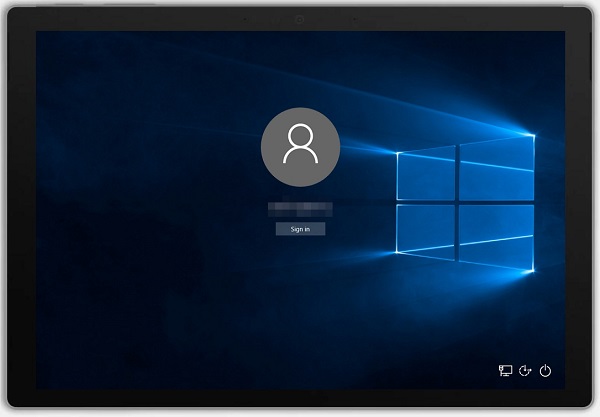
1. Factory reset Surface Pro without Password from Login Screen
You can factory reset a Surface Pro or Surface RT without logging in from the login screen. You don 't need to use Windows recovery USB either.
If you have a physical keyboard, it would be better to connect the keyboard to the Surface tablet before the factory reset; but it is also okay that you don't have a physical keyboard.
You can also factory reset the Surface tablet without a keyboard by turning on On-Screen Keyboard by tapping the Ease of Access icon > On-Screen Keyboard on the login screen.
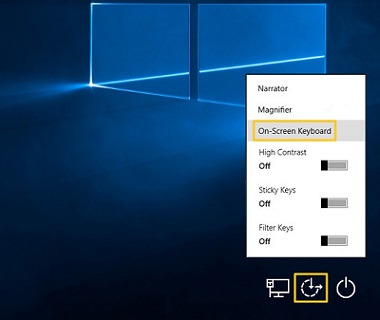
Step 1: Start your Surface Pro, Surface Go or Surface RT tablet.
Step 2: On the login page, press and hold the Shift key.
Step 3: While still holding the Shift key, tap the Power button from the bottom right corner and choose the Restart option.
Step 4: After restarting, Microsoft Surface will enter into Recovery Mode. In this mode, click Troubleshoot.
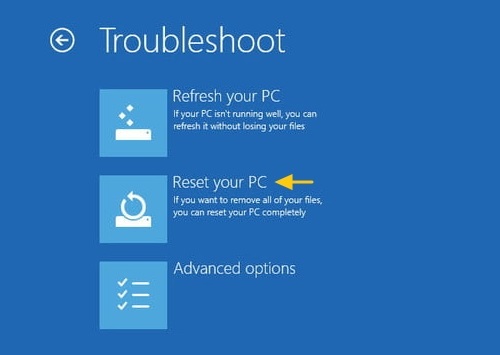
Step 5: On the page of Troubleshoot, select Reset PC to do a hard reset on your Surface tablet without a password.
Step 6: On the next page, you can choose to Keep my files or Remove everything. To factory reset a Surface tablet without password, you have to choose to Remove everything as the former will ask you to provide an administrator password, which you don 't have right now.
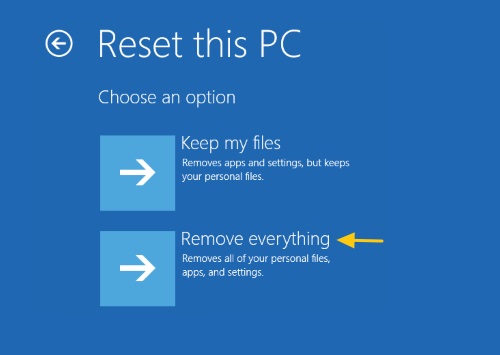
Tip: Don 't worry about losing your personal files on your Surface Pro, as you can recover files with FonePaw Data Recovery (opens new window) after factory resetting Microsoft Surface.
Step 7: After choosing to erase everything, you 'll have two options: Just remove my files and Fully clean the drive, select Remove my files as it is quicker. It will take hours to fully clean a drive so that the option is not recommended unless you want to sell or give away this Surface tablet.
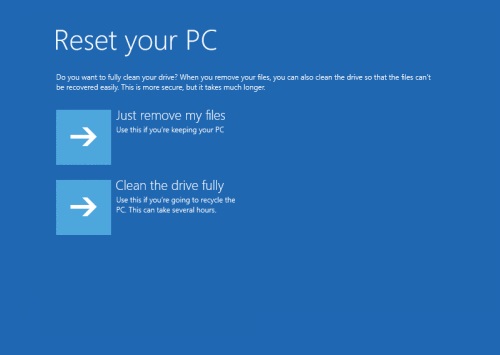
Step 8: Then there will be a page asking you to confirm the reset action. After confirming, it will start to factory reset the Surface device. Wait till the process bar reaches 100% and then you can log in your Surface PC again without password.
2. Factory Reset Surface Pro without Password with Recovery Image
This method requires a flash drive. Since your surface is locked, you need to borrow a computer to download the Surface recovery image and factory reset your Microsoft Surface with the USB recovery image.
Step 1: Go to the Microsoft support page, select the model of your Surface tablet and insert the serial number which is printed on the back of your Surface device.
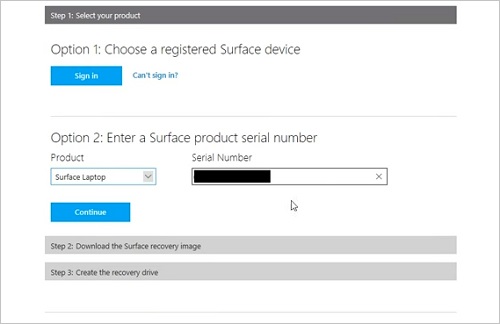
Step 2: Click Continue and download the recovery image. The recovery image will be downloaded as a ZIP file.
Step 3: After downloading is finished, extract all files from the zipped folder.
Step 4: You can then plug in a flash drive and search "create a recovery drive" to start to create a recovery image for your Surface tablet.
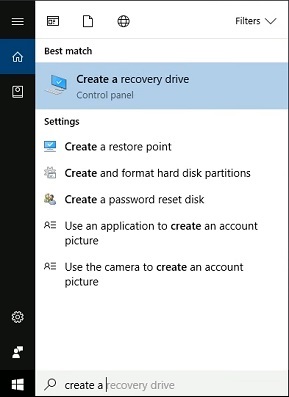
Step 5: On the Recovery Drive windows, untick the box before "back up file system to the file drive", click Next, select the flash drive as the recovery drive and click Create to create a recovery drive.
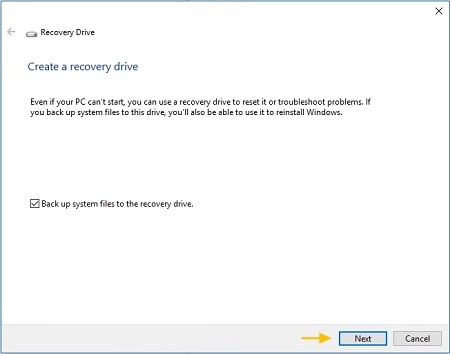
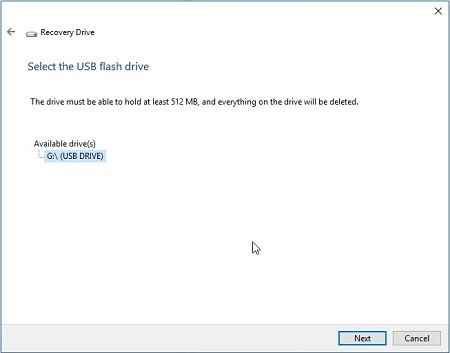
Step 6: After the recovery drive is created, copy all folders in the extracted recovery image to the flash drive.
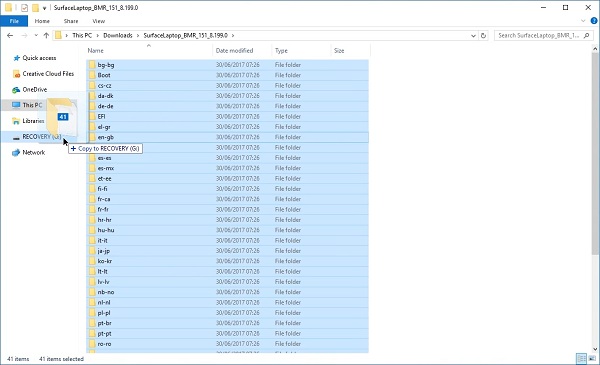
Step 7: Now you can eject the recovery drive from the borrowed computer and insert it into your Surface tablet before starting the device.
Step 8: While pressing and holding the volume down button, press the power button to boot the Surface tablet into recovery mode. Release the volume down button when the Surface logo appears.
Step 9: Now you can choose the language and keyboard layout and then select Troubleshoot > Recover from a Drive.
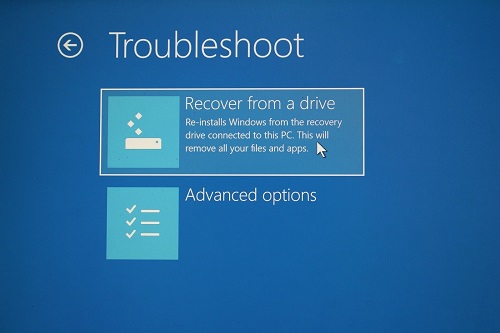
Step 10: Skip the step to enter a recovery key and select Just remove my files to factory reset your tablet without password.
After trying this method, your surface will be like the one just taken out of the box. You can then set up a completely new password.
3. Files Recovery from Surface Pro After Reset
If you reset your surface using the above methods, you may still want to find back the erased files in your Surface Pro 2/3/4/5/6/7, Surface Go. There is indeed a way to do that, which is to use FonePaw Data Recovery (opens new window). You can watch the video or follow the below steps to recover the files from Microsoft Surface after the factory reset.
Download and install FonePaw Data Recovery on your Surface tablet.
Free Download Buy with 20% off
- Open FonePaw Data Recovery;
- You can choose a Surface drive and the type of files you want to recover;
- Hit Scan and you can see all the deleted files on your Surface Pro;
- You can tick off any wanted file and click Recover.

Note: If you are not satisfied with the Quick Scan results, you may click Deep Scan to find more erased files from your Microsoft Surface device.



















