Watching a movie with iPhone XR/XS/X or iPhone 8/7/7 Plus during a long journey sounds good, so many of you may want to transfer movies, TV Shows, and other videos from PC/Mac to iPhone and enjoy these videos without the limitation of time and place. Now, the question is how to transfer videos from PC to iPhone 5/6/7/8/X/XR/XS.
This article will provide you 4 ways on copying videos to iPhone. You can use a third-party tool like FonePaw DoTrans, or turn to iTunes or iCloud to transfer video from pc to iPhone. You can even move videos from computer to iPhone online with Dropbox .com. Each method will be explicitly introduced in this article. Just read and choose the way you like!
Why Can’t I Add Videos to iPhone from PC?
We noticed that many users have a common problem:
"I sent my video on the iPhone to my PC. But when I tried to transfer the video back, it doesn't work."
Well, there is one thing that we should be noticed: copying or moving from iPhone to computer is a one-way transmission. It would not work the other way around. To copy videos to iPhone from PC, you to find other methods.
iPhone cannot work as a portable storage device for you to import videos or photos into iPhone/iPad directly. If you only need to put one or several videos from computer to iPhone, send them via an emails is a good option. Some email providers, for example, iCloud Mail allows you to attachments up to 5 GB. But there are other methods helpful in copying videos to iPhone in batch, and you don’t need to turn to emails for the limited assistance. The answer is provided in the following part.
How to Send a Video from PC to iPhone
In this part, you will be offered 4 useful ways to send video from computer to iPhone. You can read them up and try the one fits you most.
Solution 1: How to Put Videos from PC to iPhone with a Third-party Tool
If we only need to introduce one good solution on how to transfer video to iPhone, it will be using a third-party tool: FonePaw DoTrans (opens new window). It’s a powerful program that helps you transfer data across devices effortlessly, allowing you to view your favorite videos everywhere. You can use it to transfer videos easily from PC to iPhone, without limitations that may appear in other methods.
You can look through the main features of FonePaw DoTrans listed below:
- Transfer videos and other files among Windows PC, iOS and Android easily
- Allow to preview files before transfer and selective transfer is available
- Fast and secure transfer
- Fully compatible with the latest version of Android and iOS
Free Download Buy with 20% off
Before you can move videos from PC/Mac to iPhone, you should download the trial version of FonePaw DoTrans and the following steps would show you the way to transfer videos from computer to iPhone. Currently, FonePaw DoTrans only has Windows version, so you may need to use it on your Windows computer. The simple user guide is here for you.
Free Download Buy with 20% off
STEP 1. Connect iPhone to your computer
Run FonePaw DoTrans on your computer and connect iPhone to computer via the USB cable. The software will quickly recognize your iPhone.
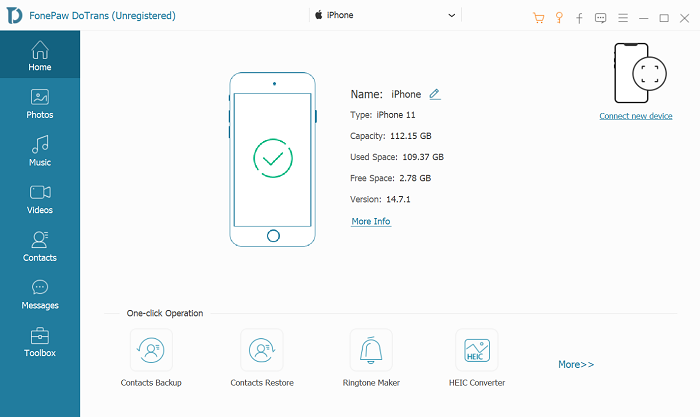
STEP 2. Transfer videos from computer to iPhone
Click "Video" in the left sidebar and then you can see the directories: Movies, Podcasts, TV Shows, Music Videos, iTunes U, etc. on top of the window. Select "Movies". If your Movie Library is empty, the software will offer an "Add Items" button in the middle of the window to help you add video files from computer. Or you can click "Add > Add File/Add Folder" to add videos from PC to iPhone.
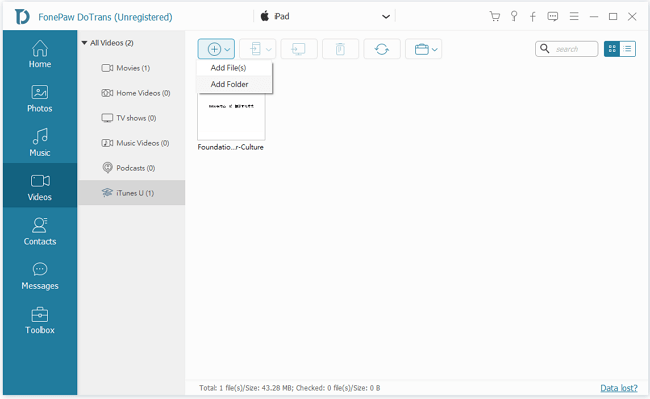
When all videos are added to iPhone, you can open the "TV" app on your iPhone to watch them.
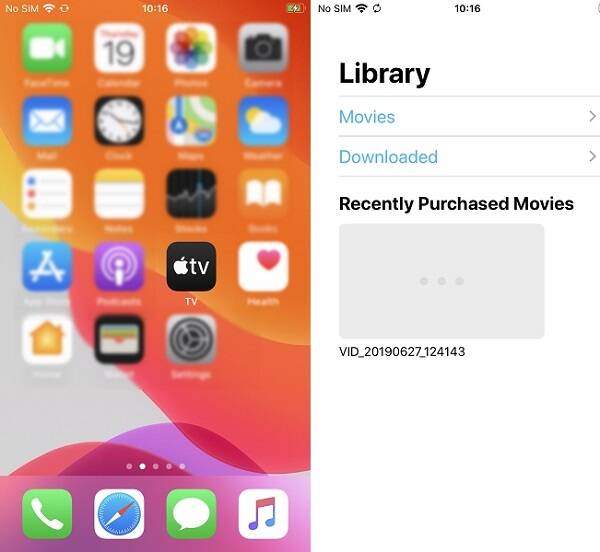
FonePaw DoTrans makes the video transfer easy to be done. Only several simple steps, you can transfer videos from computer to iPhone in no time. Besides, as some people are also confused about the phone to PC transfer, for example, import videos from iPhone to computer. And you should know that iTunes has not enabled its feature to transfer videos from iPhone to iTunes or computer. So DoTrans can help with the problem. If you want to learn more details about how to save video from iPhone to computer, you can refer to this guide: How to Transfer Videos from iPhone to Computer (opens new window).
Free Download Buy with 20% off
Solution 2: How to Get Videos from Computer to iPhone with iTunes
iTunes can move videos from computer to iPhone. If it is totally OK for you to get the old videos deleted, you can try to sync videos from computer to iPhone with iTunes.
STEP 1. Add videos in computer to iTunes
Start iTunes on your computer. Then, click "File" in the top left corner of the screen and in the drop-down list. Choose either "Add File to Library" (adding one video to iTunes) or "Add Folder to Library" (adding all videos in one folder to iTunes) to add videos to iTunes.
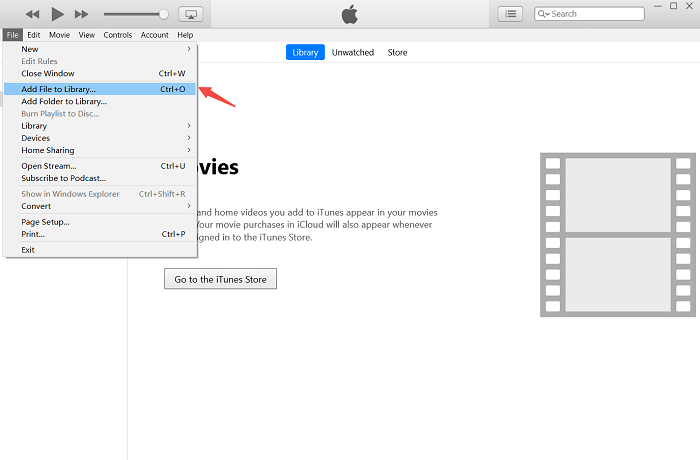
STEP 2. Prepare to import video to iPhone
Connect your iPhone with PC via the USB cable, click on cell phone icon appearing beside Content Menu to enter your iPhone.
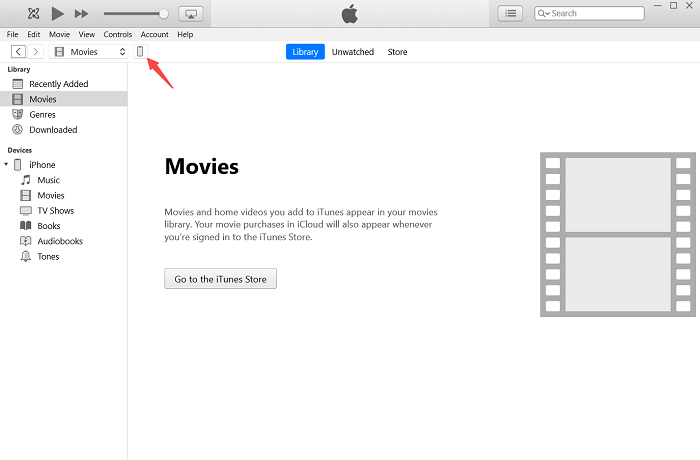
STEP 3. Put video from iTunes to iPhone
Click "Movies" under "Settings" on the left sidebar and tick "Sync Movies" appearing on the main window. Select what you want from videos listed below "Movies" or you can also tick the checkbox "Automatically include movies" to allow iTunes to select videos for you, either selecting all movies or most recent watched/unwatched videos. After choosing the right videos, click "Apply" underneath the window, iTunes will then start transferring videos that you want to your iPhone.
Solution 3: How to Transfer a Video from Computer to iPhone with iCloud
Using iCloud to put videos from computer to your iPhone camera roll is also a choice. Similar to iTunes, iCloud also allows you to transfer video from PC to iPhone. Check the following steps to make it.
STEP 1. Turn on “iCloud Photos” on iPhone.
Open "Settings" on your iPhone, and go to "iCloud" > "Photos". Then turn on “iCloud Photos”.
STEP 2. Enable “iCloud Photo Library” on Computer.
Open iCloud settings on your computer, and go to “Photos”. Tick “iCloud Photo Library”.
STEP 3. Turn on "Upload new photos and videos from my PC".
Under “iCloud Photo Library” you will find “Upload new photos and videos from my PC”. Just tick it and click “Change…” to choose the folder that contains the videos you’d like to transfer.
After the steps, you can check the videos on your iPhone “Photos” app.
Solution 4: How to Export Videos from PC to iPhone with Dropbox
Sometimes when you need to transfer videos from computer to iPhone but your USB cable is not at hand, then what should you do? Dropbox would be a good alternative for you to transfer videos wirelessly. What you need to do is open its website and finish the transfer on it.
STEP 1. Go to Dropbox.com.
Create a new account. If you already have the dropbox account, just sign in with it.
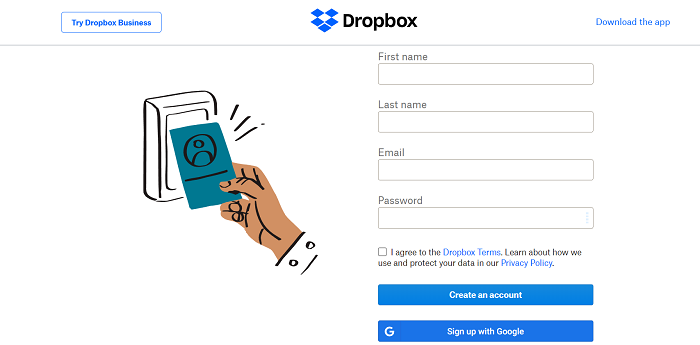
STEP 2. Upload files
Click the "+" icon and create a new folder > Upload files. Upload your videos in the browser window.
STEP 3. Save the videos
On your iPhone, open the Dropbox app and download the videos you've uploaded.
Conclusion
Above is the whole guide to transfer videos from PC/Mac to iPhone. If you want a third-party tool to help you, don’t miss it. The other 3 solutions are all available to move videos from computer to iPhone. If you have any problem when following the steps, please leave us a message on the comment box below!



















