What if your old Samsung getting slower and slower with accumulative cache, app data, pictures, audios, videos, etc., driving you to come to a new iPhone? Well, before enjoying the high-tech design, the priority you are required to finish is to transfer contacts from Samsung to iPhone as they are the precious data you own. Obviously, it comes to the question about how to move your data from an Android phone (e.g. Samsung) to a new iPhone.
People also read:
How to Transfer Data from Android to iPhone X/8 (opens new window)
How to Transfer Contacts from iPhone to Samsung Galaxy (opens new window)
Most Samsung users may choose Kies or Gmail as the bridge to move contacts – back up contacts to Kies/Gmail and export them to PC and then the iPhone. But now, we can have more choices to make the process easier. Here in this article, you will see three solutions that can help you transfer data from Samsung S10/S9/S8/S7 to iPhone XS/XR/X/8/7.
Method 1: Samsung to iOS Transfer with FonePaw DoTrans
FonePaw DoTrans (opens new window), an especially designed transfer tool, has won its great fame owning to its intuitive interface, straightforward operation, and efficiency. The program will make complete contents of the contact list copy from Samsung to iPhone with few clicks, including names, phone numbers, email address, job title, and so forth. Now, you can download the program on your PC to begin the process of Samsung Galaxy to iPhone transfer.
Free Download Buy with 20% off
Step 1. Connect old Samsung and iPhone X to PC
Run FonePaw DoTrans on PC. Then connect old Samsung and iPhone XS/XR/X to PC with USB cables. As you need to transfer from Samsung to iPhone, please select Samsung as the target phone.
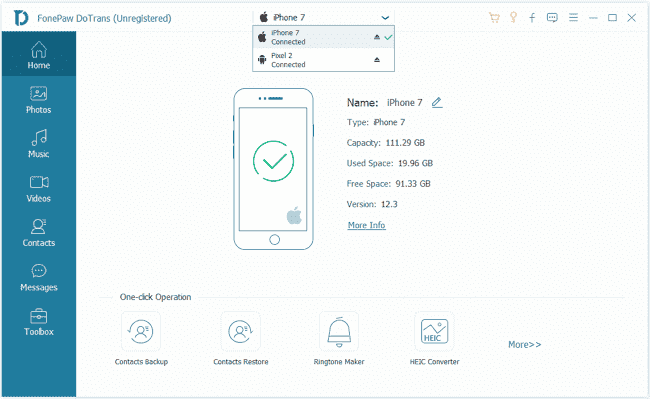
Device connected but not detected?
Make sure USB debugging on your Samsung has been turned on.
Tap "Trust" on the pop-up of your iPhone.
Step 2. Select Contacts to Copy
Choose Contacts in the list to copy. Before transferring, here suggest you check whether there are lots of duplicate contacts on the source phone. Hit "Find duplicate contacts" icon on the top menu and merge the repeated ones.
When you have selected the contacts, please choose the destination phone (e.g.: iPhone 7) in the top dropdown to begin transferring.
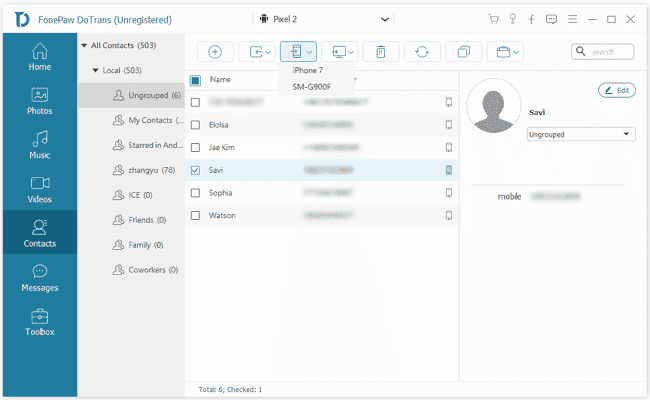
Step 3. Start Transferring to iPhone
When copying data, please wait. You can view the task list and the status in the pop-up.
Click "OK" to finish while the progress bar is full.
Check the phone number list in your iPhone. You will find that the contacts on Samsung Galaxy have completely moved to the iPhone.
What if Contact Transfer Fails
Keep your Android devices awake from "Developer options" > "Stay Awake".
Change the USB cable or USB port and try again.
Reinstall FonePaw DoTrans (opens new window).
Method 2: Transfer Contacts from Samsung to iPhone Using Google Account
If you are used to using Google account on your Android, it is possible to move contacts from Android to iPhone via the Google Contacts Service. The follow guideline will show you how to transfer contacts from Samsung to iPhone.
- On your Android phone, go to "Settings > Accounts". Enter your Gmail account info and enable "Sync Contacts" to backup all your contacts to the cloud service.
Note: The variation of each setting is hard to be unified. So you may see the different words on your own Android phone.
- Unlock your iPhone and go to "Settings > Mail, Contacts, Calendars > Add Account" and you can enter your Google email account to start syncing contacts from Samsung to iPhone.
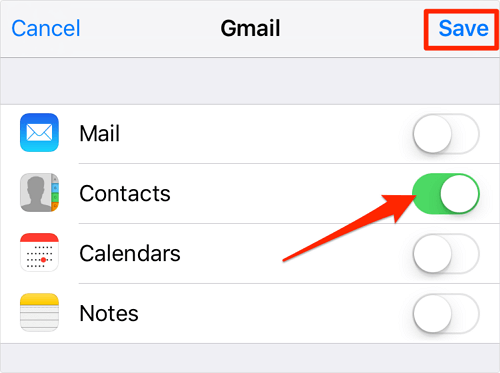
- Now, you will find all of your Android contacts would be saved on your iPhone.
Method 3: Transfer Contacts Between Samsung and iPhone by Swapping SIM Card
Of course, you can import contacts from Samsung phone to iPhone by swapping the SIM card. But you should note that some of the contacts may be stored on your phone storage instead of your SIM card. Besides, you should make sure the SIM card on your Samsung and iPhone share the same size. Though you can cut the larger SIM card down to fix the phone, you are not recommended to do this as the SIM card can be got damaged and your contacts may be gone permanently.

If you can remove these risks and decide to swap the SIM card to transfer contacts from Android to iPhone, you should firstly move and save all of the contacts on your Samsung to its SIM card, which make sure that your card carries all the items you want it to be moved to iPhone. Then you need to insert the SIM card to iPhone. Now, head to "Settings > Mail, Contacts, Calendars > Import SIM Contacts" on your iPhone to import the contacts from Samsung phone.
What about you? Leave your message below and let us know. If you love the program, download one and have a try on your Samsung Galaxy S10/S9/S8/S7, etc.



















