“I bought a new Android phone yesterday. I have many photos saved on my previous iPhone. But now I don’t know how to transfer photos from iPhone to Android. What should I do?"
Moving from an iPhone to an Android device may seem like a daunting task, given the stark differences between the two operating systems. However, fear not! In this guide, we will provide you with three detailed methods to seamlessly transfer your data from iPhone to Android. Whether you prefer to use your computer or specific apps to transfer from iPhone to Android, we have got you covered. Now, let's dive in and discover how you can effortlessly transfer files from iPhone to Android while keeping them intact throughout the process.
Method 1. Transfer Data from iPhone to Android on Computer 🔥
If you're looking for a reliable and efficient way to transfer your data from iPhone to Android on the computer, FonePaw DoTrans is definitely a second-to-none choice. With this secure method, you can easily enable cross-system connectivity including iOS to Android, iOS to iOS, Android to iOS, Android to Android, Android to PC, and iOS to PC (via cable or Wi-Fi), enjoying a seamless experience to transfer your data.
FonePaw DoTrans boasts a user-friendly interface and supports an extensive range of file types. Its stable and high-speed transferring process guarantees you swift contacts, photos, videos, and messages with no data loss. And whether you transfer photos from Android to iPhone or from iPhone to Android, there's no quality loss. Plus, the software provides a convenient preview feature, so that you can verify the selected files before initiating the transfer, ensuring that no essential data is left behind.
Support cross-system connectivity.
Free transmission without size limit.
-
Fast transfer speed.
-
Support multiple transmission types.
-
Built-in toolbox and easy to operate.
FonePaw DoTrans is easy to use. You can easily handle it without any technical skills. Now let's go through the detailed steps to see how to transfer data from iPhone to Android with this program.
Step 1. Download FonePaw DoTrans
Free download FonePaw DoTrans and launch the program on the computer. Use two USB cables for connecting both devices to the PC or scan the code on the screen to connect via WiFi. Then the program will automatically detect the two devices.
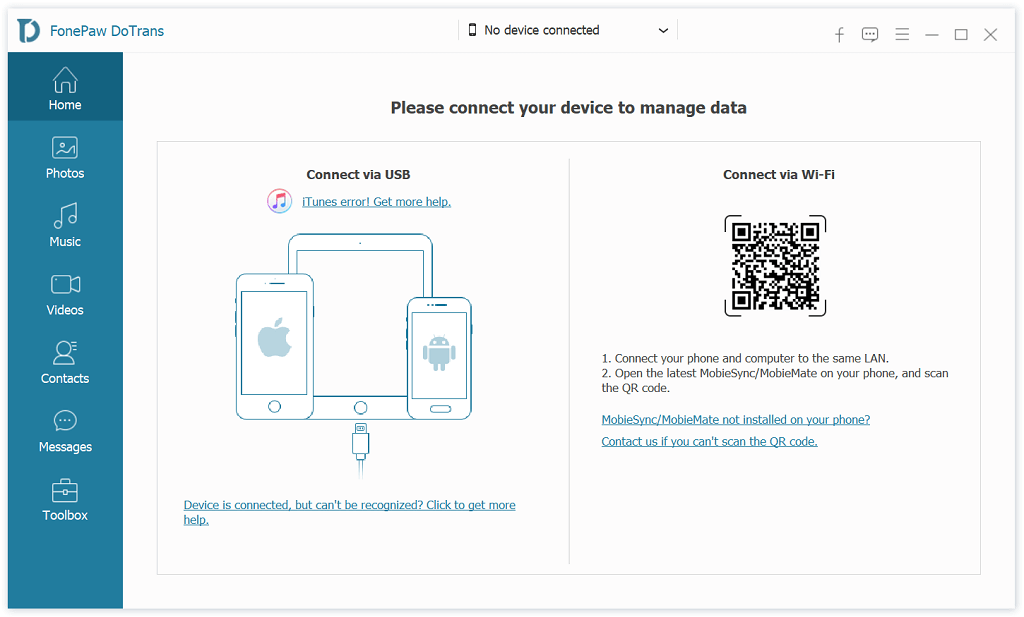
Step 2. Select the iPhone and data
Click the device menu in the top-middle part of the interface and select your iPhone as the source device. Then you can see all files that can be transferred on the right panel. Tick on the data, like photo, music, messages, you want to transfer and click the "Export to Device" icon and select the Android device as the target device.
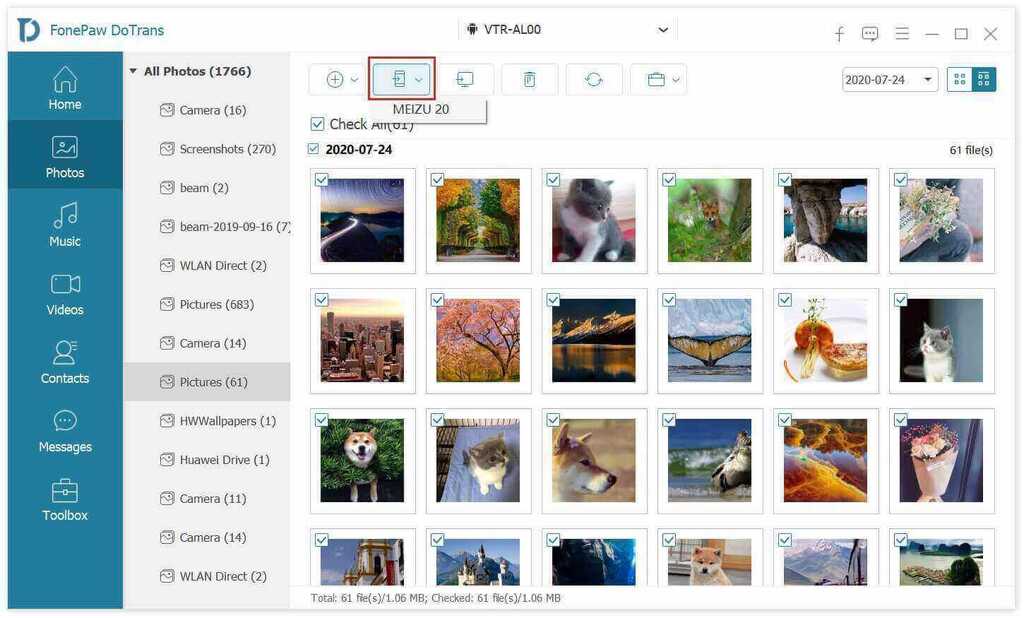
Step 3. Start to transfer data
During the transferring files from iPhone to Android, you can see the animation scene as shown below. When all data is transferred, you will be told that "Export X Photos/Messages Successfully!"
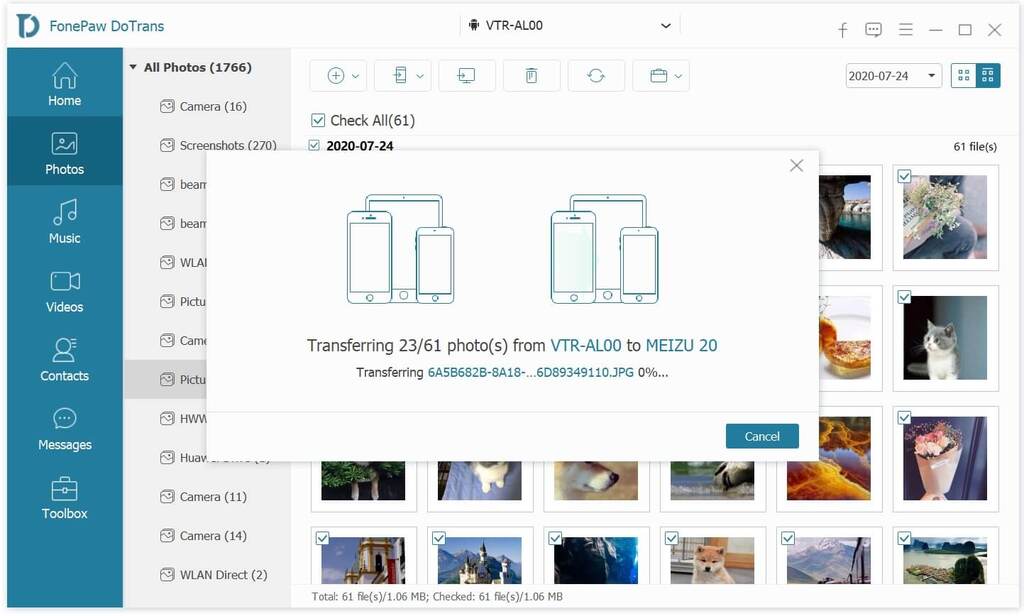
Video tutorial on how to transfer data from iPhone to Android
Method 2. Copy Data from iPhone to Android with Switch to Android App
For those who prefer a mobile app solution, Google's Switch to Android app comes to the rescue. It is a free app to transfer data from iPhone to Android. All your apps, music, videos, photos, and more can be easily switched with confidence. And using a cable to transfer the iPhone data is recommended because it can migrate more file types than the wireless one. Now, let's see how to transfer data from iPhone to Android without a computer.
 Tip:
Tip:
- This method is particularly useful if you are setting up an Android device running Android 12 or above. Thus, if your Android device is not on the compatible list, FonePaw DoTrans remains the preferred option as it supports a wide range of devices.
Step 1. Use a lightning to USB-C cable to connect your Android to your iPhone. In some cases, you may need an adapter.
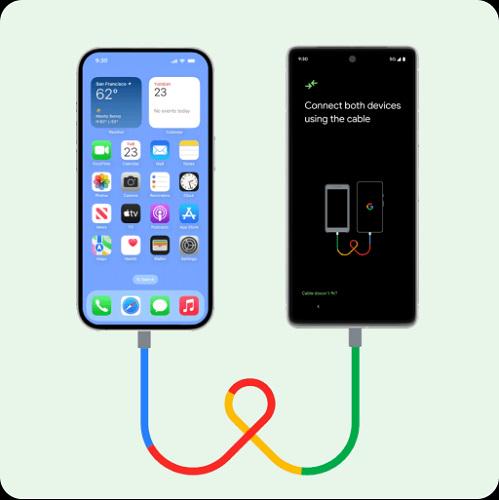
Step 2. When the devices are connected, choose what to copy from your iPhone. Then hit "Continue" to get ready to copy.
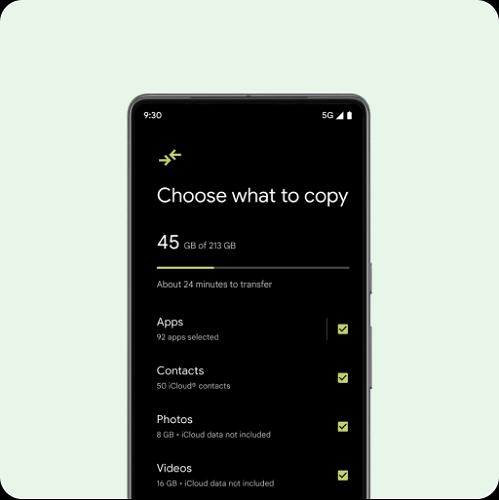
Step 3. You'll see a prompt telling you to turn off iMessage to get text messages on your new device. Follow the on-screen instructions to disable iMessage.
Step 4. The final steps on the Switch to Android process allow you to send a request to copy photos from your iCloud account to Google Photos on your Google account. Then the process of copying data from iPhone to Android is done.
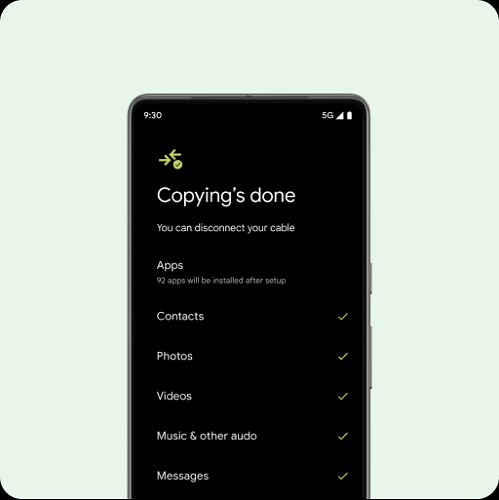
Method 3. Move Data from iPhone to Android with Samsung Smart Switch
For Samsung and other Android users, the Samsung Smart Switch is an alternative to transfer every data from iPhone to Android. It supports three ways to transfer data, namely USB cable, Wi-Fi, and computer. If you're using Galaxy SⅡ and newer devices with Android 4.0 or later, you can transfer wirelessly. If your Android is 13 or higher, you can use a cable for transformation.
Samsung Smart Switch is not as easy as the previous method. It's better to use it only when you have some technical skills. Here's how you can use the app to transfer data from iPhone to Android.
Step 1. Download, install, and open your new Samsung device. Tap "Receive Data" and select "iPhone/iPad" as your old device type.
Step 2. Connect your devices with cable. Alternatively, wirelessly migrate data from iPhone to your Android device by using iCloud.
 Note:
Note:
- iTunes music and videos can't be transferred from iCloud. You can transfer PersonalCalendars content (Contacts, Schedules, Calendar, Notes, etc.), App data (Photos, Documents, etc.), Settings (WiFi and Alarms), and so on.
Step 3. If you are using cable for data transfer from iPhone to Android, choose "Trust" and enter your passcode on your iPhone. To connect wirelessly via iCloud, enter your Apple ID and password.
Step 4. Then simply follow the on-screen instructions to choose data types like contacts, photos, messages, etc. Finally, tap "Transfer"/"Import" to initiate the data transfer.
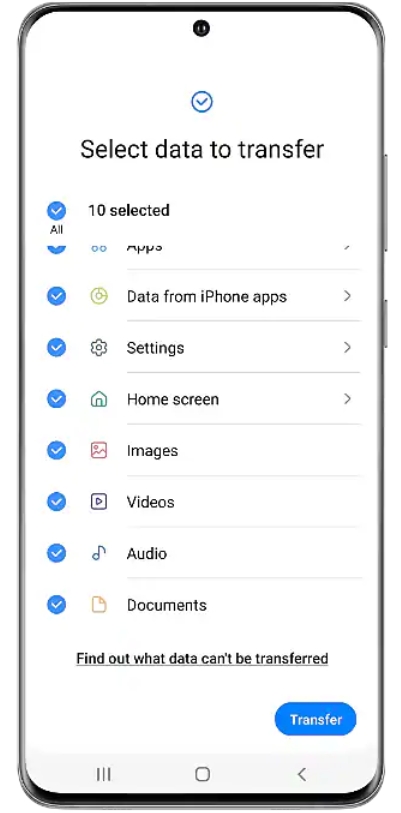
Method 4. Migrate Data from iPhone to Android with Cloud Storage
Moving data from iPhone to Android using Cloud services is another option for data transfer from iPhone to Android. Google Drive, iCloud, and Dropbox are common choices.
It is typically helpful if you have been using and already uploaded your data to one of these cloud storage services. If you haven't done it yet, you will need to upload your files beforehand. It is also important to note that the transfer speed might slow down under unstable and poor connections, which can be time-consuming.
Here we take Google Drive as an example. Let's see how to use it to transfer data from iPhone to Android.
Step 1. Search and download "Google Drive" from the App Store.
Step 2. Go to "Files > the Add icon> Upload". Then browse and select the files, such as photos, videos, music, and documents on your iPhone. Then wait for the transfer to finish.
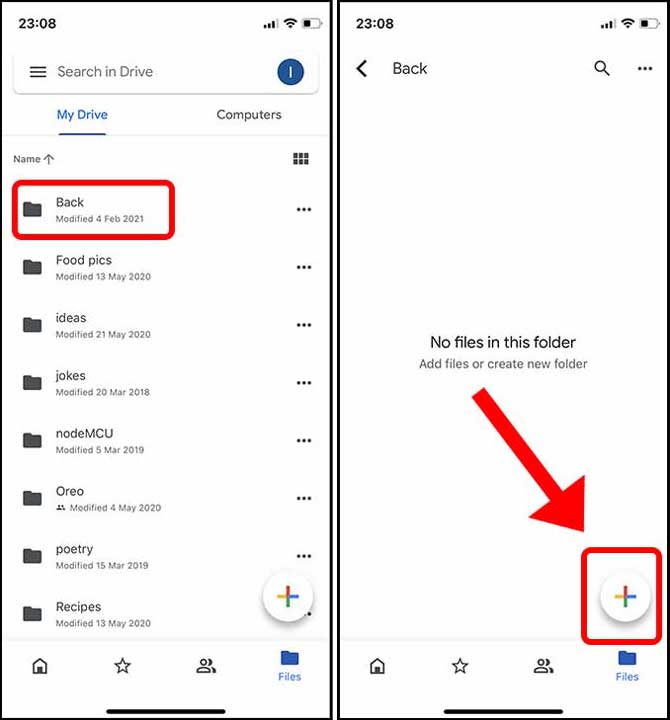
Step 3. Once done, on your Android device, launch Google Drive. Then sign into the same account on your iPhone and migrate the data by downloading the files.
FAQs About Transferring Data from iPhone to Android
How do I transfer data from iPhone to Android wirelessly?
The Switch to Android app, the Smart Switch app, and Cloud storage support wireless transmission. However, the contents that can be transferred through this method are limited. For example, apps, music, and notes can only be switched with a cable from Switch to Android. Thus, if you want to move all file types from iPhone to Andorid, the best option is to connect via a USB cable or use FonePaw DoTrans.
What will I miss switching from iPhone to Android?
You will lose some special features of the iPhone such as iMessage, FaceTime, Apple Pay, etc. But no need to worry as Android devices, such as Samsung, now have great improvements. So, you can also have a good experience after switching from iPhone to Android.
Conclusion
Moving your data from an iPhone to an Android device is indeed a significant transition, but with these 4 seamless methods at your disposal, it becomes a breeze. Whether you choose to use FonePaw DoTrans on your computer, Google's Switch to Android app, Samsung Smart Switch, or Cloud storage like Google Drive, you can rest assured that your valuable data will safely find its new home. For the most convenient and comprehensive data transfer, FonePaw DoTrans is the ultimate choice. Download and give it a try!



















