Samsung Galaxy S7 is the first Android phone with dual-pixel technology, which allows you to take better shot in a low-light environment. Of course, S8 is on the same screen. With Galaxy S7/S8/S9, you must be addicted to capturing beautiful sights and meaningful moments. However, once photo loss happens to the touch-screen phone, memory recorded in the picture that helps you cherish the old days will fade. Worse than that, it is tough to restore lost photos on Galaxy S7 without help. Now, the guide will show you the way to get deleted stuffs back with FonePaw Android Data Recovery.
People Also Read:
Ways to Transfer Phone Numbers to Samsung S8 (opens new window)
Get New Samsung Galaxy S9? Here's How to Transfer Data from Old Phone (opens new window)

Overall View on FonePaw Android Data Recovery (opens new window)
• All is not lost. The program can retrieve pictures with several steps.
• Supports images in .jpg, .png, .gif, .bmp, .webp, .tiff and more.
• Fully compatible with Samsung Galaxy 7.
• Works on Windows 10/8.1/8/7/Vista/XP and Mac OS 10.11 / 10.10 / 10.9 / 10.8 / 10.7.
Free Download Buy with 20% off Free Download Buy with 20% off
# Restore Lost Photos on Galaxy S7/S7 Edge (S9 is also available)
Step 1. Plug Galaxy S7 to your Computer
For a start, run FonePaw Android Data Recovery on your computer. Then connect your Samsung Galaxy S7 to the computer with a USB cable. To ensure a successful connection, you need to open USB debugging mode (opens new window) on your S7.
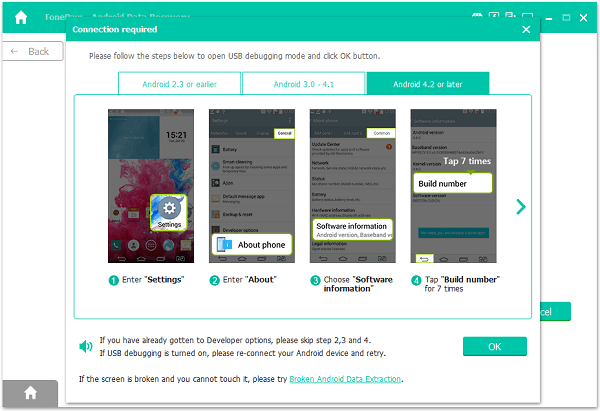
Step 2. Choose File Types to Scan
Once your Galaxy S7 is connected, you can select file types to scan. To restore deleted photos on Galaxy S7, select "Gallery" and "Picture Library". Then click the "Next" key.
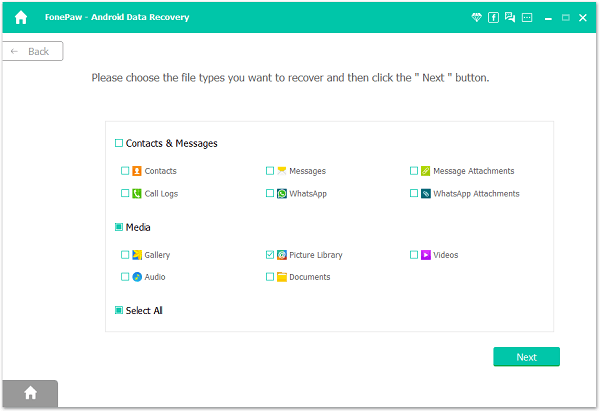
Step 3. Install FonePaw App via USB
Follow the screenshot guideline on the program, go to your Galaxy S7, make sure Install via USB is turned on and tap Install to install the FonePaw app, which will help the desktop program to get permission to access phone storage of Galaxy S7.
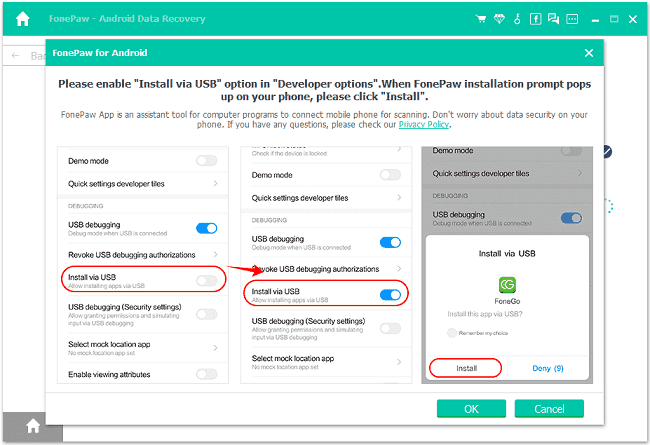
Step 4. Grant Access Permission to FonePaw
After installing the FonePaw app, you should be able to get permission requests from FonePaw. Tap Allow to the requests to enable the program to access and find out deleted files from your Galaxy S7.
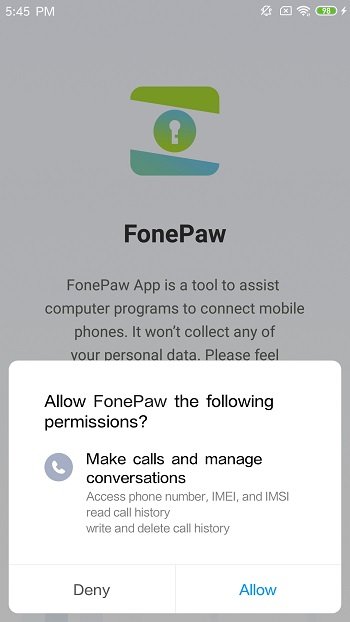
Step 5. Recover Photos on Galaxy S7/S7 Edge After Standard Scan
After giving the privilege to access the S7 device, click Scan Authorized Files to apply a standard scan on the phone for deleted pictures.
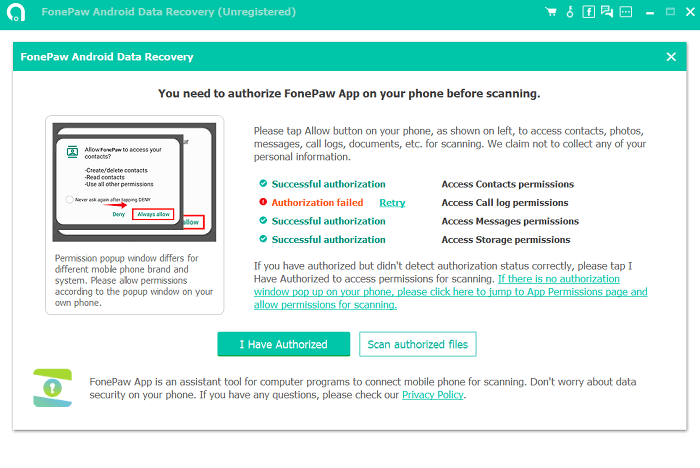
Check if your deleted S7 photos show up in the "Gallery" or "Photo Library" after the standard scan. If not, click Deep Scan.
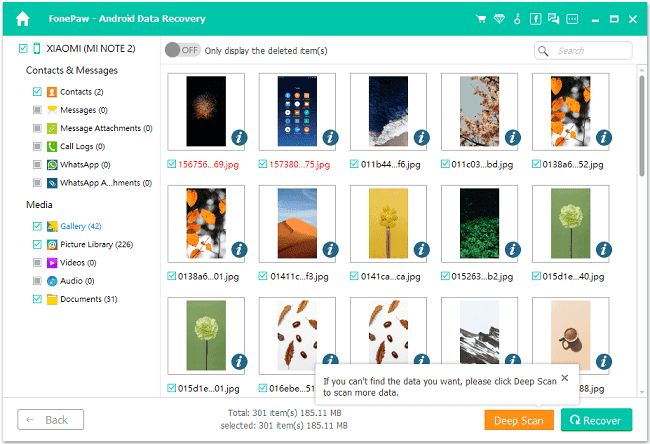
Step 6. Restore Photos on Galaxy S7/S7 Edge After Deep Scan
After clicking the Deep Scan button, FonePaw Android Data Recovery will scan your S7 device thoroughly for all deleted photos. When the scan is done, check the "Gallery" or "Photo Library" to preview photos in detail. Then mark items you want and click "Recover" to get them back.
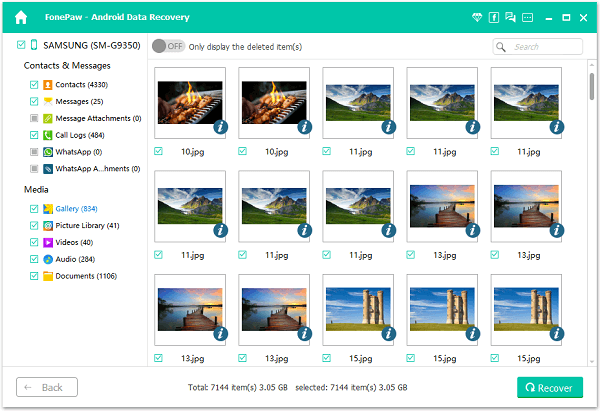
With this all-in-one program, you can easily get back what you want from your Samsung phone. Note that photos recovered are stored on your computer. If you want to transfer them to your Android phone, plug your cell phone to the computer and copy them from the computer to the handset.
Free Download Buy with 20% off Free Download Buy with 20% off



















