"I pressed the wrong button on my Samsung phone and deleted all files in a folder even without noticing it instantly! What should I do to bring them back? They are really important to me!"
--From a forum comment
If you reach this post because you also accidentally deleted any important file on your Samsung phone or tablet, you can resolve it easily. Here, both manipulation guides will show you how to recover deleted files from Samsung Galaxy devices' internal memory and cloud storage effortlessly. Please scroll down and dive into reading now.
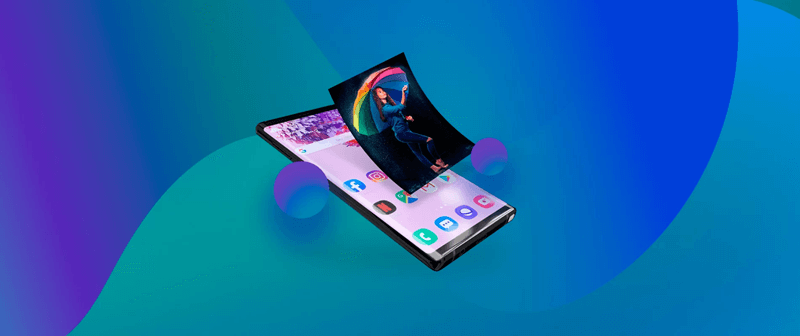
Part 1. Recover Deleted Files from Samsung Phone Memory
Android system do not immediately overwrite data upon deletion. To successfully recover deleted files, consider retrieving from the phone's internal memory before the data is permanently overwritten. Below, we outline two commonly used methods for recovering deleted files from a Samsung phone.
1. Samsung Recycle Bin
As Samsung OneUI offers an Android Recycle Bin to store deleted files, you can utilize this feature to locate and recover deleted photos, messages, documents, and contacts. It's important to be aware that the Samsung Recycle Bin retains deleted files for up to 60 days. Beyond this timeframe, the files will be automatically removed from the bin, and can not be recovered.
Walk through the guide below to recover deleted files from Samsung Recycle Bin (take photo recovery as an example):
1. Open Gallery on your Samsung.
2. Tap the Menu icon to find Trash.
3. Scroll the list to find the deleted photos you wish to recover.
4. Tap Restore to bring it back in your Gallery app again.
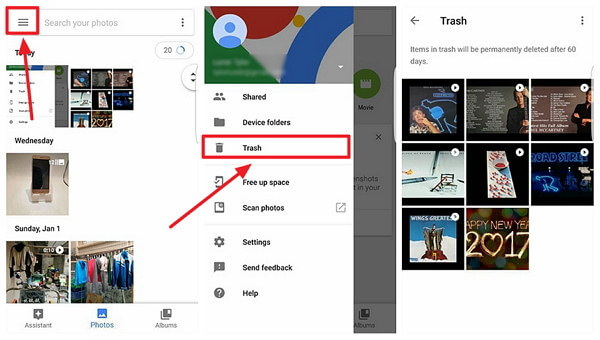
2. Samsung Data Recovery Tool
If you fail to find deleted files in Samsung Recycle Bin and you have no backup of the lost files, you should turn to professional third-party Samsung data recovery software to help recover deleted files from Samsung internal memory.
Here we recommend FonePaw Android Data Recovery. This desktop program is developed with powerful data scanning and retrieving ability, ensuring 93.5% success rate to deal with lost data recovery from Samsung Galaxy effortlessly. Regardless of mistaken files deletion, unexpected loss due to system crashes or upgrade failures, the program can recover them from Samsung internal memory, SD card, or SIM card in one-shot.
Free Download Buy with 20% off Free Download Buy with 20% off
- Support recovering 100+ types of data including messages, documents, media files, etc.
- Free scanning function to find deleted files from internal memory, SD card, or SIM card quickly.
- No backups required to recover deleted files on Samsung devices.
- Smart preview mode for you to retrieve deleted files from Samsung selectively.
- Strict security systems guaranteeing your privacy and data safety.
- Extensive compatibility with most Samsung device models, including the latest Samsung Galaxy S23, Z Flip 5, Z Fold 5, Tab S9, and more.
The following procedures will guide you on how to recover deleted files from phone memory on Samsung with FonePaw Android Data Recovery:
Step 1. Connect Samsung to Computer and Enable USB Debugging
First, use a USB cable to connect your Samsung device to the computer. Remember to enable USB debugging on your Android in advance. You can follow the on-screen instructions to do it properly.
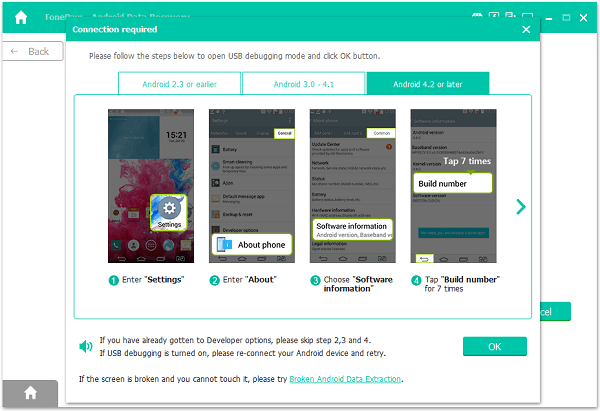
Step 2. Select File Types to Scan
Once your Samsung device is detected, select the file types you wish to scan and retrieve.
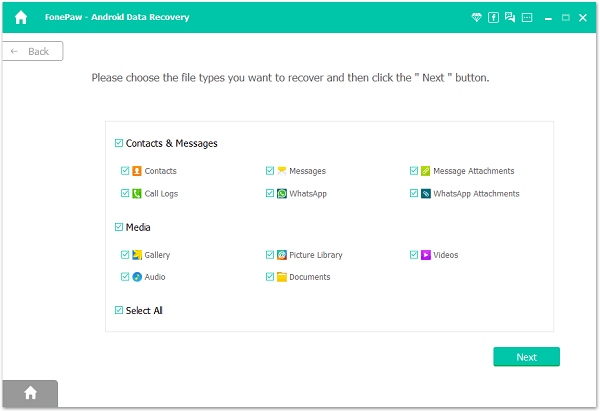
Step 3. Authorize Data Access with FonePaw App
Click on Next and follow the onscreen instructions to install FonePaw Android App on your Samsung device. And give the app permission to access files on your phone.
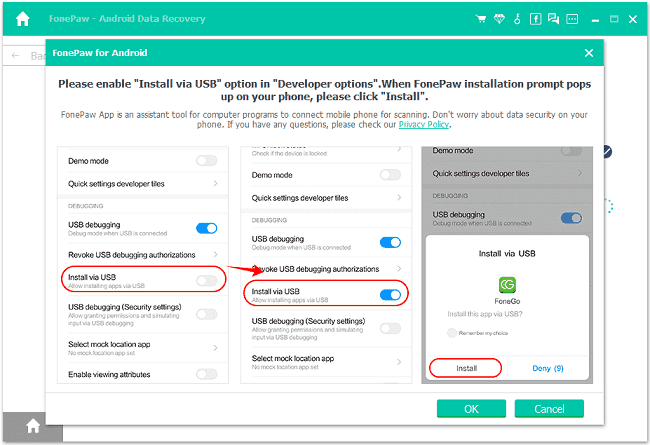
Step 4. Scan for Deleted Files
Click Scan. FonePaw will first perform a Quick Scan for you. If you wish to scan deeply, Deep Scan mode can better help (root required).
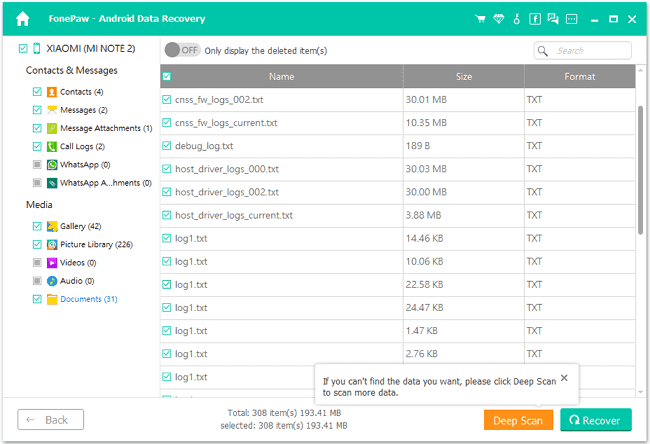
Step 5. Preview and Recover Deleted Files on Samsung
When the scanning completes, you will enter the preview page. Scroll and check the deleted files you wish to recover. Eventually, click Recover and FonePaw will retrieve deleted files from Samsung for you.
Part 2. Recover Permanently Deleted Files from Samsung with Cloud Storage
If you have previously backed up your phone to cloud storage before deleting files, that's even better. You can recover them even if the files have been permanently deleted and overwritten. If you are using Samsung Cloud or Google Drive, continue reading for detailed steps.
1. Samsung Cloud
Similarly to iCloud on iOS devices, Samsung is equipped with the Samsung Cloud function to automatically back up device data once the service is activated. If you have toggled on Samsung Cloud, even though you have deleted files unexpectedly someday, you can recover them from cloud storage. Steps are as follows.
1. Open Settings on Samsung and tap your profile name.
2. Scroll down to select Samsung Cloud >> Restore Data.
3. From the backup data list, select the files you wish to recover on Samsung again. You can select specific apps to recover all data stored in them at once.
4. Tap Restore to recover deleted files from Samsung Cloud.
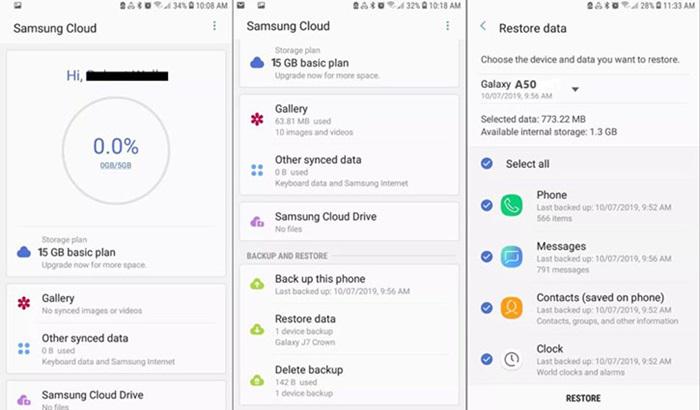
2. Google Drive
Google Drive is another widely-used cloud storage service, favored by many Samsung users for preventing data loss. If you've been consistently backing up your data and files to Google Drive, you can recover the inadvertently deleted items from it. Let's explore the steps to do so:
1. Navigate to Settings >> Accounts and backup >> Back up data.
2. Subsequently, turn to General Management >> Factory data reset to reset your phone and restart it.
3. While setting up the device, choose Backup from Cloud in the Copy Your Data page. Sign in to your Google account.
4. Select the deleted files you want to recover, tap Restore to get them back.
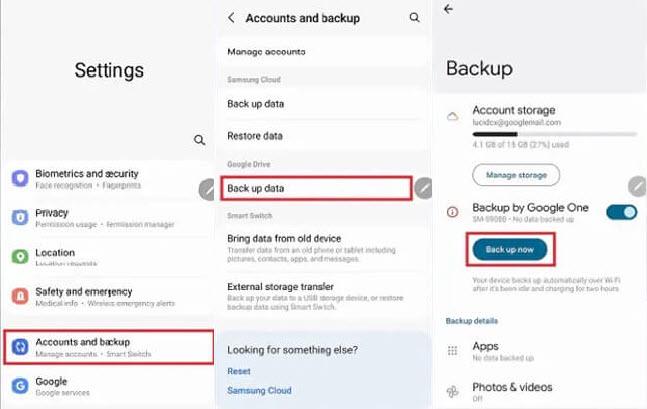
Conclusion
To sum up, you don't need to worry about sudden file loss on your Samsung devices, as the powerful FonePaw Android Data Recovery can help you retrieve deleted files from Samsung effortlessly. The program offers a free scanning service, so you can try using it for free and see if the deleted files can be detected before confirming the recovery process.
But to prevent unexpected data loss in the future, you are recommended to process device data backup regularly.




















