What we all know is that iTunes can back up iPhone, iPad to our PCs or Macs, but what does iTunes store these iPhone/iPad backups? You may have this question when you can't find your iPhone backups in iTunes, or want to change the location to store iPhone backups, or to view what is inside the iTunes backups (opens new window).
This post will show the iTunes backup location on Windows 10/8/7 and Mac respectively. Also, you will learn all the ways to find iTunes backup location and even better, learn about the steps to change the location of iPhone backup.
iTunes Backup Location on Windows 10/8/7
On Windows PC, iTunes backups are stored in %APPDATA%\Apple Computer\MobileSync. To be more specific:
For users of Windows 10/8/7 or Vista, you can find iPhone backup files in this path:C:\Users[username]\AppData\Roaming\Apple Computer\MobileSync\Backup;
For Windows XP users, your computer stores all of your iPhone backup files in the path like this:C:\Documents and Settings\user\Application Data\Apple Computer\MobileSync\Backup.
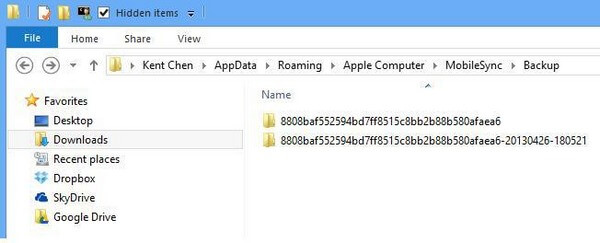
For the Windows Store version of iTunes, the location is slightly different. The iPhone backups are stored under \Users[USERNAME]\Apple\MobileSync\Backup.
Quick Way to Find iTunes Backup Location
It is time-consuming to locate your iPhone backups by looking into folders following the path above. Here is a quick way to find your iPhone backups immediately.
Find iTunes backups from the Run Window
Step 1: Press Windows + R keys to bring up the Run window.
Step 2: Enter %APPDATA%\Apple Computer\MobileSync.
Step 3: Click OK. The iTunes backups folder will be opened.
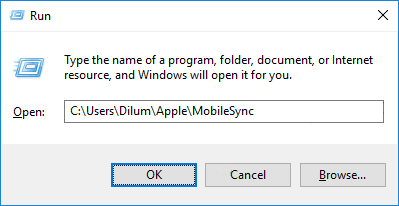
For the Windows Store version of iTunes, enter this path: %USERPROFILE%\Apple\MobileSync instead.
Restore from iTunes Backups
You can restore a whole iTunes backup to iPhone, iPad by clicking the Restore button in iTunes, but what if you want to restore just some data from a backup without wiping the contents that are already on your iPhone? You can use FonePaw iPhone Data Recovery (opens new window). The program can detect all iTunes backups in the computer and open an iTunes backup for users to select data to restore to their iPhone, iPad (opens new window). For example, you can restore some deleted photos, messages, notes from the backup back to your device.
Video Tutorial: FonePaw iPhone Data Recovery
Free Download Buy with 20% off Free Download Buy with 20% off

Change iTunes Backup Location in Windows
iTunes doesn't provide an option for you to change the location to store iPhone/iPad backup. You can change the iTunes backup location in Windows PC following these steps. You can choose to store iTunes backups to an external hard drive with these steps.
Step 1: In the directory, you want to store iTunes backup, create a new folder and named it as something like "New Backups".
Step 2: Go to the default iTunes backup location and rename the default iTunes backup folder to something like "Backup.old". Then right-click the blank area and select Open PowerShell Window Here.
Step 3: In the PowerShell window, enter: cmd /c mklink /J "%APPDATA%\Apple Computer\MobileSync\Backup" "D:\New Backup".
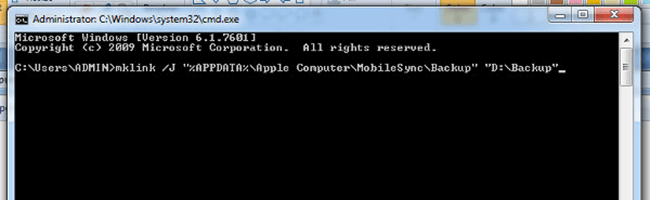
To learn about the specific steps, read how to change iTunes backup location on Windows (opens new window).
iTunes Backup Location on Mac
For macOS users, your iPhone files are backed up at the following location:
~/Library/Application Support/MobileSync/Backup/
The (~) symbol, representing your home directory of Mac, is the same place where your other personal documents are stored.
There are 2 ways that you can easily find the iTunes backup location.
Find iTunes Backup Location on iTunes/Finder
On macOS Mojave 10.14 or earlier, open iTunes. Click Preference > Devices. Right-click an iPhone backup and select Show in Finder.
On macOS Catalina 10.15 or later, launch the Finder and connect your iPhone/iPad. Select your device, under the General tab, click Manage Backups and right-click a backup. Select Show in Finder.
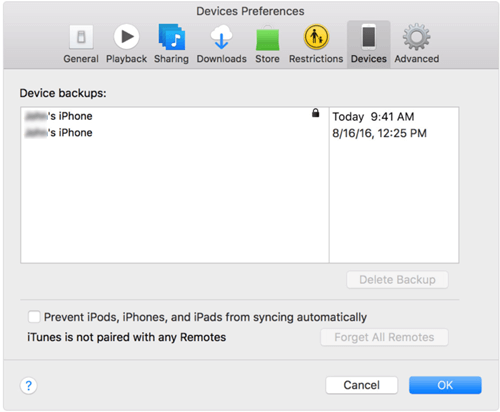
Find iTunes Backup Location from Spotlight
Step 1: Click the magnifier icon in the menu bar to open the Spotlight search bar.
Step 2: Enter ~/Library/Application Support/MobileSync/Backup/ and Hit the Return button. The backup folder will be opened.
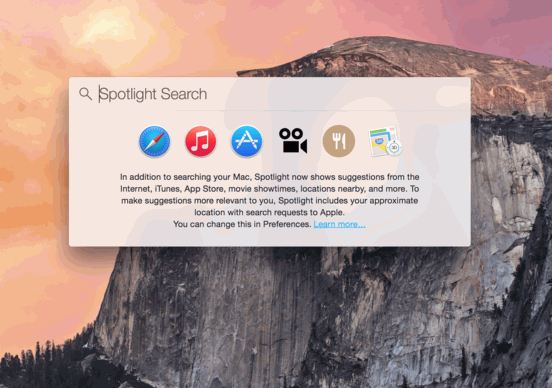
If you want to open a backup file and extract data from the backup, you can use an iPhone backup extractor for Mac (opens new window) to view the content of an iTunes backup.
Change iTunes Backup Location in Mac
iTunes or Finder doesn't enable you to change the location to store iTunes backups. To save iPhone/iPad backups to another location, like an external hard drive, you can create a symbolic link to link to the new iTunes backup location.
Step 1: Launch Terminal.
Step 2: Enter cd ~/Library/Application\ Support/MobileSync and hit the Return button to open the current iTunes backup folder.
Step 3: Rename the default backup folder to "Backup.old".
Step 4: Back to the Terminal, enter the line: ln -s new-backup-path ~/Library/Application\ Support/MobileSync/Backup. Replace new-backup-path to the specific location that you choose to store iTunes backups.
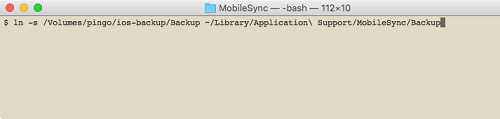
For example, you want to change the iTunes backup location the path /Volumes/External/iTunes Backup. Enter the line: ln -s /Volumes/External/iTunes Backup ~/Library/Application\ Support/MobileSync/Backup.
Step 5: Hit the Return key and restart the Mac. The iTunes backup location has been changed.



















