Taking note of your shopping list, adding reminders, storing important reference numbers or quickly noting something interested or valuable is what has been making the Notes app important for many iPhone users. But how can we export notes from iPhone to PC?
The iCloud sync option lets you seamlessly use Notes between your computer and iPhone but you still cannot "export". Fortunately, FonePaw iPhone Data Recovery (opens new window) lets quickly transfer notes from iPhone to computer as well as recover deleted note on iPhone. With this software, you have three choices to export iPhone notes: directly export notes from iPhone, extract notes from iTunes backup and export notes from iCloud backup. You can easily export your notes as HTML files.
The following guidance will show you how to export notes from iPhone, and you can free download the trial version of this software to have a try.
Free Download Buy with 20% off Free Download Buy with 20% off
Part 1: Directly Export Notes from iPhone
1. Connect iPhone to your computer
Run the program you have downloaded on your computer and then connect iPhone to the computer. When your iPhone is detected, click "Start Scan" to let the program scan the contents in your iPhone.
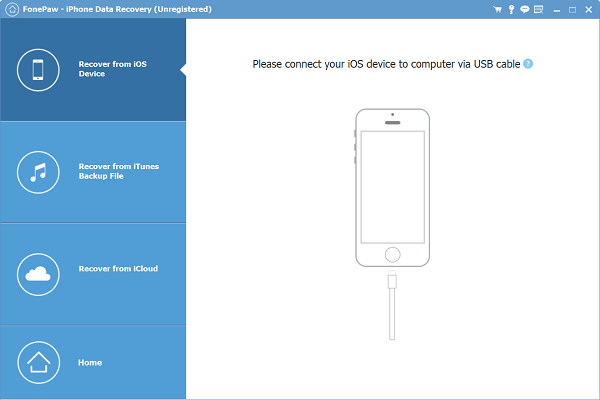
2.Preview iPhone Notes
After the scanning, the software will show 19 categories in the left sidebar. Choose "Note" and preview them one by one.
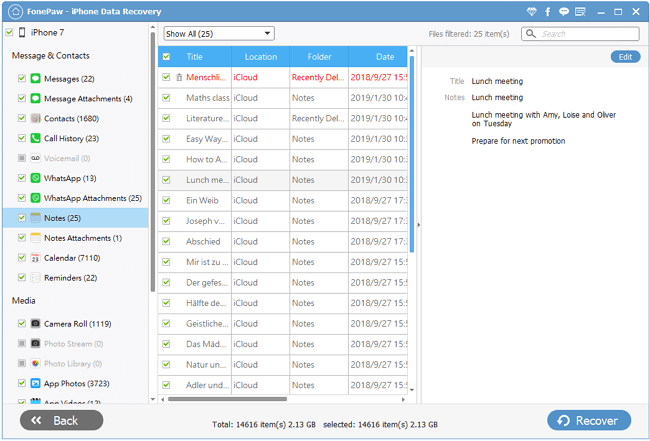
Note:
• Notes found here are not only those currently on your iPhone, but also those deleted ones.
• The trial version will stop at the preview window.
3. Export notes from iPhone
After marking down those notes you need, you can export them all on your computer by clicking "Recover" at the right bottom of the window. Those notes also can be edited before restoring.
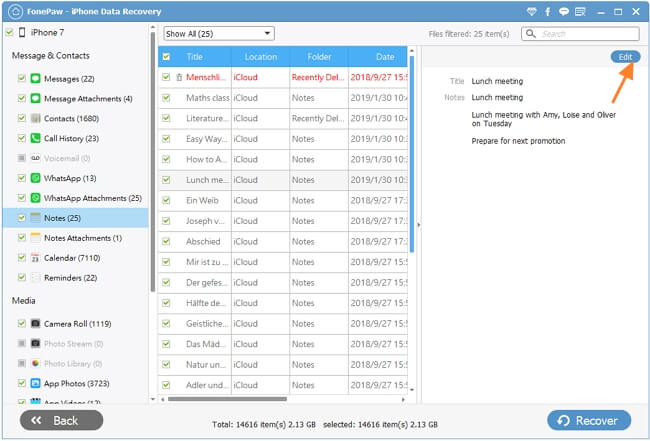
Part 2: Extract Notes from iTunes Backup
1. Choose "Recover from iTunes Backup File"
Run the program and choose "Recover from iTunes Backup File". FonePaw iPhone Data Recovery will show all the backups on this computer. Choose the iPhone backup and click "Start Scan" at the right bottom of the window.

Note: When you decide to extract notes from iTunes backup, it is not necessary to connect your iPhone to the computer.
2. Extract note from iTunes backup
The scanning process can be complete in a few seconds. After that, you can preview all data extracted from the backup file (opens new window).
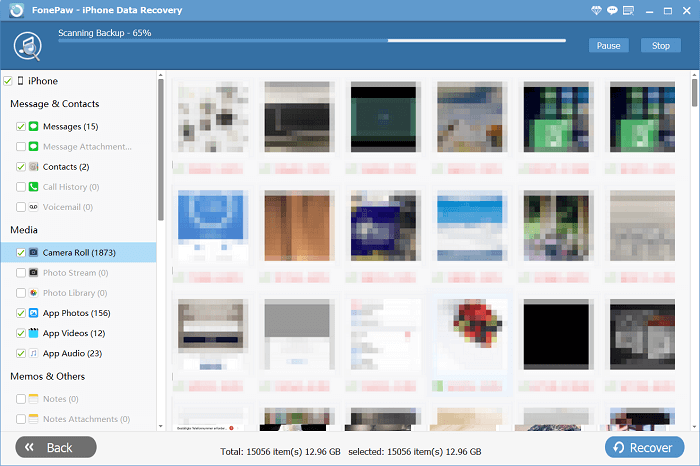
3. Transfer notes from iPhone to computer
Click "Notes" and you can preview all notes. Then choose any item you want and get them to your computer through the button of "Recover".
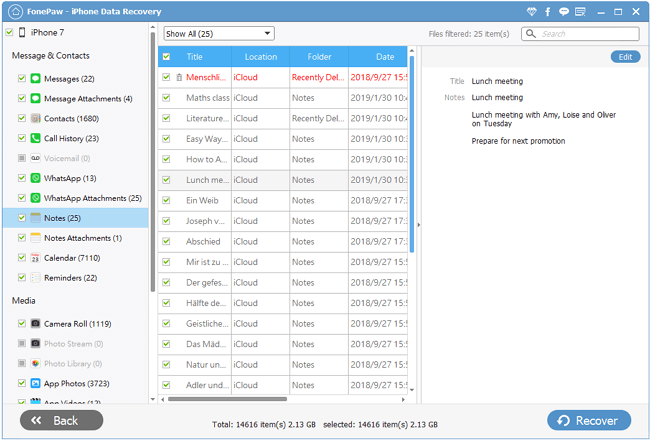
When the extracting or transferring process is done, you will get the exported files in the target folder. The exported notes will be saved as an HTML file, and it can be viewed with the Internet browser. FonePaw iPhone Data Recovery also supports to extract iPhone notes from iCloud backup files (opens new window). If you backup your iPhone via iCloud, you can have a try too.
Free Download Buy with 20% off Free Download Buy with 20% off



















