It is annoying to transfer data from iPhone to Android, like Pixel or any other brand, since many Apple users are using Android phones for the first time. Some of you may worry that your files are potentially risky during transfer, like being incomplete, lost, etc.
Luckily, this guide will cover five different ways, ensuring you have options whether you're a newbie or a phone master, setting up your Pixel for the first time, or having already completed the initial setup. Read on to discover the best method for your needs and make your transition to Pixel as smooth as possible.
Way 1. Copy Data from iPhone to Pixel During Setup
Copying data from your iPhone to a new Pixel during the setup of settings is a straightforward way. It is also an official way that you need to use the Quick Switch Adapter that comes with Pixel. You can use this method to transfer your contacts, messages, photos, and more directly from phone to phone.
The primary advantage of this method is its convenience and integration into the setup process. Even less tech-savvy users can complete this on their own. However, it requires both devices to be available during the setup, and it may take some time if the files are too large. Here are the steps.
Step 1. Turn off the iPhone's iMessage. You can go to Settings > Messages > iMessage to turn it off.
Step 2. Turn on your new Pixel, insert the SIM card, and connect the WIFI. Follow the on-screen instructions until you reach the "Copy apps & data" screen.
Step 3. Connect your iPhone to your Pixel using a compatible cable (Quick Switch Adapter) and "Trust on your iPhone".
Step 4. Sign in to your Google account on Pixel.
Step 5. Select the data you want to transfer from your iPhone. Choose "Copy".
Step 6. Wait for the transfer to complete, then finish the setup on your Pixel.
Way 2. Transfer Data from iPhone to Pixel with FonePaw DoTrans
If you have already set up the new Pixel, here, we get you a simple way to transfer iPhone data to Pixel after setup, using a professional data transfer tool, FonePaw DoTrans.
It is a versatile solution that allows you to transfer multiple files from iPhone to Android easily. It also has an intuitive interface and simple navigation, so you don't need any learning curve. Once you download it, you'll know how to use it.
- Cross-Platform Compatibility.Supports data transfer between iPhone and any Android devices (as well as between different Android devices).
- Multiple File Types.Transfer contacts, photos, videos, music, messages, call logs, and more.
- Selective Transfer.This allows you to selectively choose specific data types or individual files for transfer.
- User-Friendly Interface.Intuitive and easy-to-navigate interface, suitable for users of all technical levels.
- Fast Transfer Speed.Optimized for quick and efficient data transfer, minimizing wait times.
- Backup and Restore.Back up data from your device to a computer and restore it later.
- No Data Loss.Ensures safe and secure transfer without data loss or corruption.
Learn how to use FonePaw DoTrans by following the step-by-step guide below:
Step 1. Download and install FonePaw DoTrans from the official website on your computer. Connect both your iPhone and Pixel to the computer using USB cables.
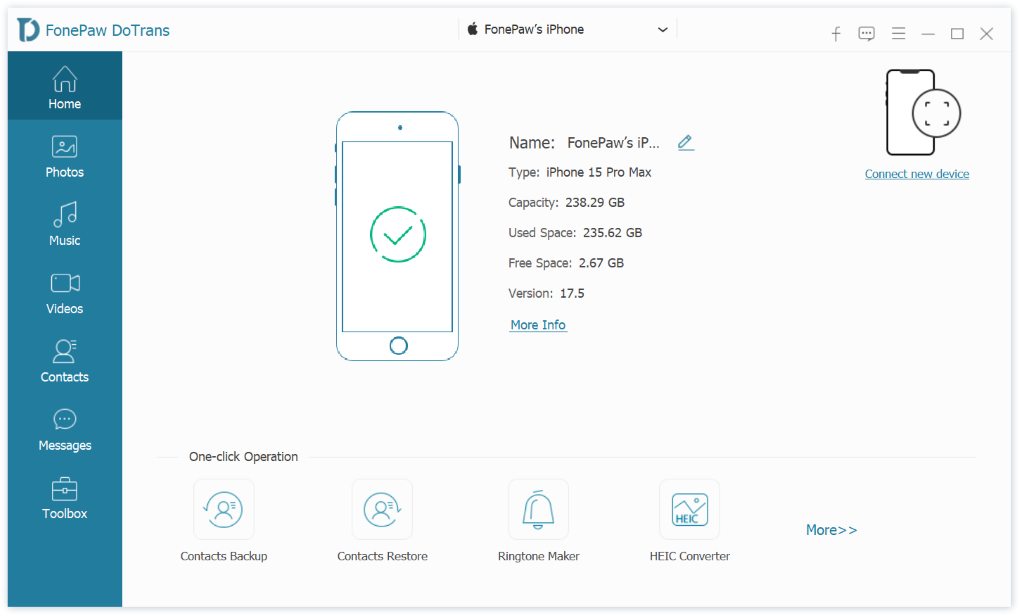
Step 2. Launch FonePaw DoTrans and ensure the software recognizes both devices. Choose the iPhone as the source device. Then, choose "Photos" on the left, and select specific image files on the right panel.
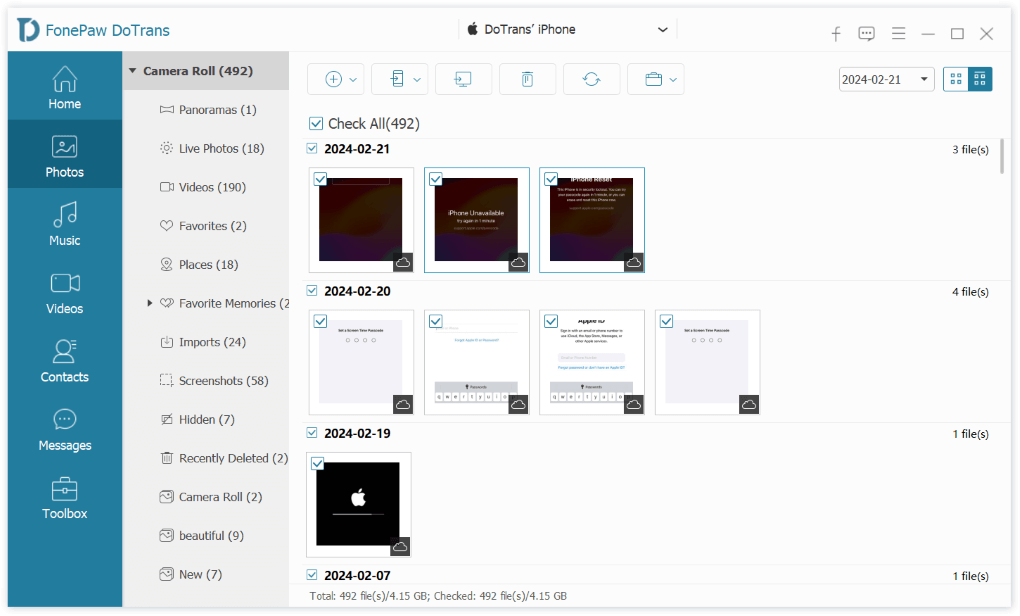
Step 3. Click on the "Export to Device" button and choose Pixel as the destination. Wait for the process to end.
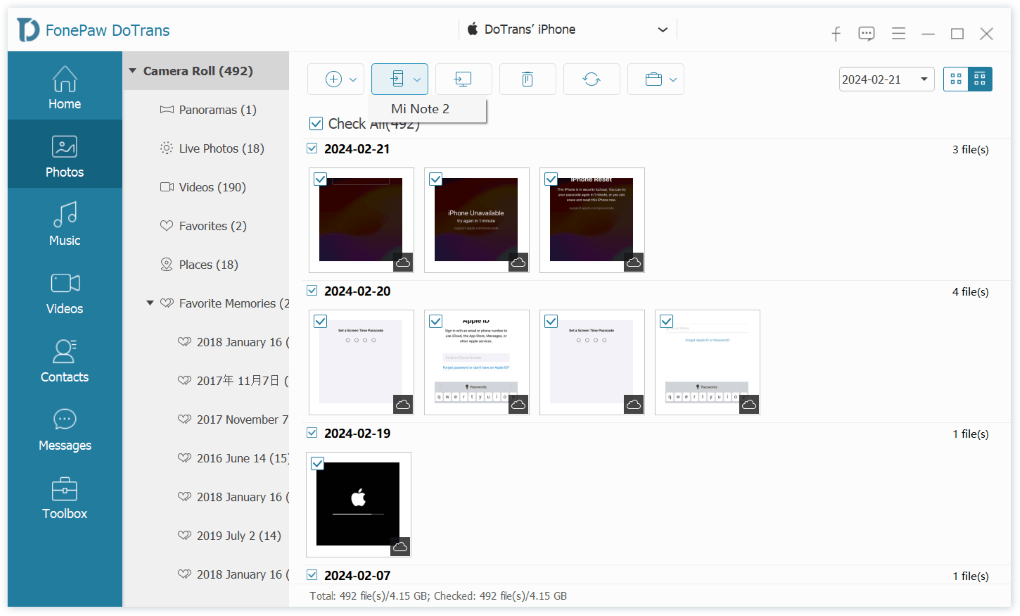
Way 3. Download Data from iPhone to Pixel via Google Drive
Google Drive is a cloud-based method that you can use to migrate files after you set up the Pixel. There is no need to use a cable or a computer. With the same WIFI and the same Google account, you can download and upload files to the new Pixel. But, it still relies on the network condition and the load of your files, which may take a lot of time if they are huge. Here are the steps.
Step 1. Install the Google Drive app on your iPhone from the App Store.
Step 2. Open Google Drive, sign in with your Google account, and tap the "+" icon to upload your data on your iPhone. Select the files and folders you want to transfer, then tap "Upload."
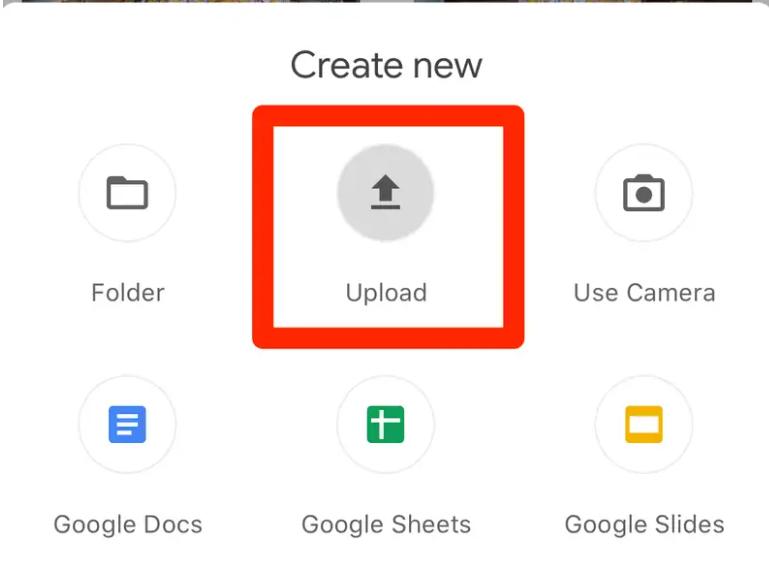
Step 3. You can also back up all your contacts, calendar events, photos, and videos by clicking Settings > Backup.
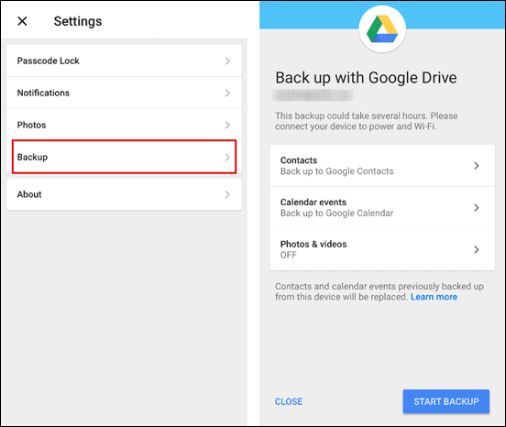
Step 4. On your Pixel, install and open the Google Drive app, then sign in with the same Google account.
Step 5. Access your uploaded files from Google Drive on your Pixel and download them as needed.
Way 4 Sync Data from iPhone to Pixel Using SHAREit
SHAREit is a cross-platform file-sharing application. You can use it to transfer multiple files, like transferring photos from iPhone to Android, transfer contacts, music, and more. It is compatible with various operating systems, including iOS, Android, etc.
This method does not need a computer. However, you need to make sure both devices have installed the SHAREit app and connect with the same WIFI, and you cannot avoid that the network conditions may affect the transfer. Here are the steps.
Step 1. Download and install the SHAREit app on both your iPhone and Pixel.
Step 2. Open the SHAREit app on your iPhone and tap "Send."
Step 3. Select the files you want to transfer and tap "Next."
Step 4. On your Pixel, open the SHAREit app and tap "Receive."
Step 5. Follow the on-screen instructions to complete the transfer.
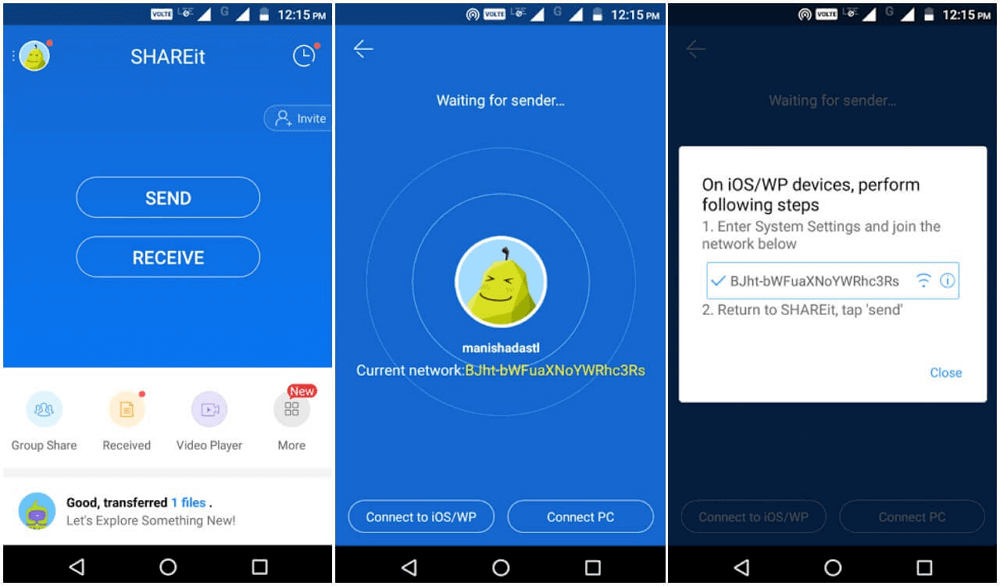
Way 5. Copy iPhone Files to Pixel Through USB Drive
This way is similar to the first method, utilizing a USB drive, especially when you need to transfer larger files like videos, photos, etc. It is suitable for use at any time without a computer. This requires you to move your iPhone files on your USB first using the Files app, then connect the USB to Pixel, and then transfer the files to your Pixel.
However, as you can see, you need to buy a USB drive. You may need an additional adapter since the iPhone and Pixel ports may not be compatible with each other, which is a little troublesome. Here are the steps.
Step 1. Connect a USB drive to your iPhone.
Step 2: Open the Files app on your iPhone, locate the files you want to transfer, and copy them to the USB drive.
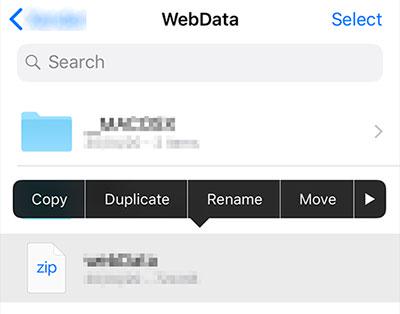
Step 3. Go to your USB drive folder, in the blank area, long tap, and click on the "Paste" button.
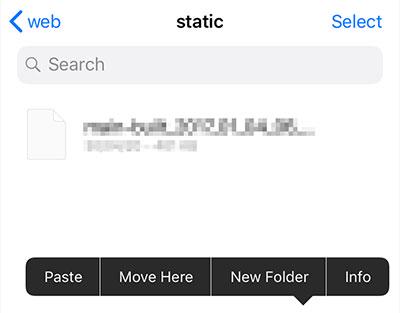
Step 4. Safely eject the USB drive from your iPhone once the copy is complete.
Step 5. Connect the USB drive to your Pixel using the USB-C connector or a USB-C OTG adapter if needed.
Step 6. Open the file manager on your Pixel, access the USB drive, and copy the files to your Pixel.
FAQs about Copying Data from iPhone to Pixel
Can I transfer everything from iPhone to Google Pixel?
No. You can transfer most data, such as contacts, photos, videos, messages, and calendars, but some app-specific data, system settings, and Apple-specific services cannot be transferred directly. You may turn to some third-party iPhone transfer software that can help transfer everything from iPhone to Google Pixel.
How to transfer eSIM from iPhone to Google Pixel?
- Inform your carrier that you want to transfer your eSIM to a new device.
- Go to Settings > Cellular, select your eSIM, and choose "Remove Cellular Plan" to deactivate eSIM on your iPhone.
- On your Pixel, go to Settings > Network & Internet > Mobile Network > Add Carrier and follow the instructions to activate eSIM on Pixel.
- Scan the QR code provided by your carrier or enter the activation details.
- Make a test call or check the data connection to ensure the eSIM is working.
Final Words
In this article, we have shared 5 practical methods to help you transfer your iPhone files to Pixel, covering all your needs from using a computer to not using a computer. If you prefer a computer-free approach, then methods 1, 3, 4, and 5 are suitable for you. However, it's important to note that these methods may not be as stable since they heavily rely on the network. For a reliable and stable transfer experience, we recommend FonePaw DoTrans, known for its fast transfer speed and simplicity that you can feel confident to use.
